Un tutorial su come After Effects velocizza un video usando 2 metodi
La ripresa di video utilizzando le telecamere mentre si partecipa a sport sta diventando sempre più popolare tra i partecipanti. Potresti voler rallentare la riproduzione del video di tanto in tanto in modo da poter osservare l'azione in modo più preciso. Adobe After Effects è uno strumento applicativo professionale che gli utenti possono utilizzare per creare i propri film e applicare effetti visivi digitali alle registrazioni esistenti. In After Effects puoi velocizzare un video. E questo articolo ti dirà due modi come modificare la velocità del video in After Effects.
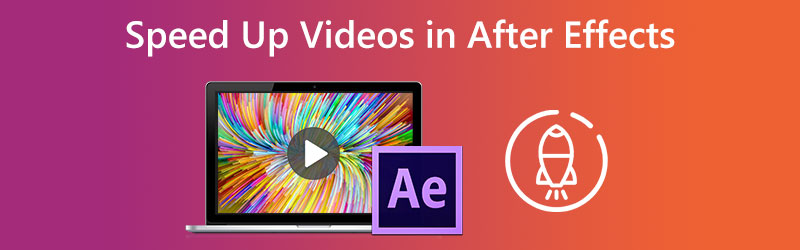

Parte 1. Come velocizzare un video in After Effects
1. Rimappatura del tempo
Il primo approccio consiste nell'usare l'opzione Time Remapping offerta da After Effects. Puoi utilizzare questo effetto per rallentare qualsiasi parte del tuo video o creare una clip in After Effects che viene riprodotta al rallentatore in base alle tue esigenze.
Passo 1: Avvia Adobe After Effects 2021 sul computer, quindi crea un nuovo pezzo in modo da poter importare la clip.
Passo 2: Quando fai clic con il pulsante destro del mouse sul tuo video, otterrai varie opzioni. Successivamente, scegli l'opzione Ora e, successivamente, fai clic su Abilita rimappatura del tempo pulsante. Puoi anche aprire la finestra Rimappatura del tempo premendo il tasto Tab sulla tastiera e contemporaneamente premendo il tasto Ctrl, Alt e T chiavi.
Passaggio 3: Sposta il piccolo cursore blu circondato dal rettangolo rosso per allontanare ulteriormente i fotogrammi chiave. Quindi la clip che scegli rallenterà.
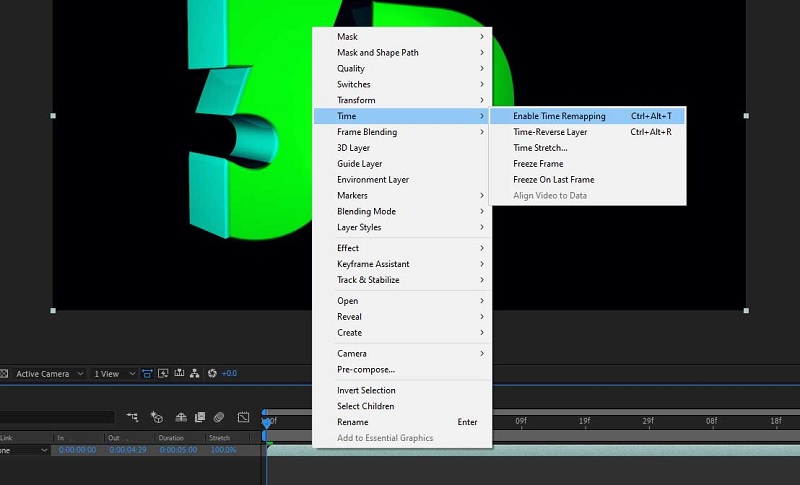
2. Rampa di velocità
La tecnica della rampa di velocità viene utilizzata ogni volta che lo si desidera per avere un migliore controllo su come il ritmo del tempo rallenta o accelera.
Passo 1: Seleziona un fotogramma chiave e tocca il Editor grafico dopo aver impostato i frame per il Rimappatura del tempo variabile e garantendo che il Fusione di fotogrammi l'opzione è attivata.
Passo 2: Ti consigliamo di cambiare il tipo di grafico dalla parte inferiore dello schermo e assicurarti che sia impostato su Modifica il grafico della velocità; per impostazione predefinita, visualizzerà il Grafico del valore. Una volta fatto questo, puoi passare al passaggio successivo. Inoltre, torna alla visualizzazione normale selezionando il Editor grafico ancora. Quindi, cambia la prima fase in Easy Ease Out e il fotogramma chiave finale in Easy Ease In.
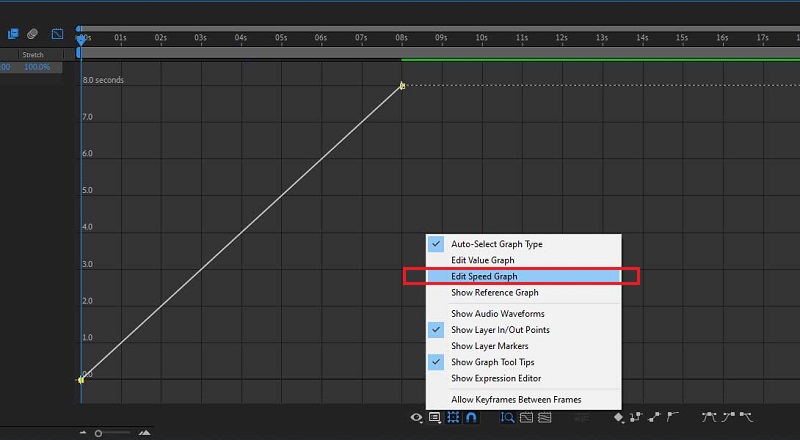
Passaggio 3: Ancora una volta, premere su Editor grafico, quindi trascina le barre gialle nella direzione che ritieni appropriata.
Parte 2. Metodi alternativi su come velocizzare un video in After Effects
Non possiamo contestare che la navigazione in After Effects sia piuttosto impegnativa. Per questo motivo, abbiamo deciso di trattenere alcuni degli approcci più non convenzionali disponibili per velocizzare un film. Questi strumenti forniscono istruzioni semplici e facili da eseguire. Sentiti libero di passare e dare un'occhiata a loro.
1. Vidmore Video Converter
Vidmore Video Converter è l'approccio iniziale considerato il più sicuro per velocizzare un video in After Effects. È un editor video e un editor audio e viene fornito con una varietà di funzioni di modifica che potresti trovare utili. Aiuterà ad accelerare un video tramite il Video Speed Controller dello strumento, appositamente progettato per questo scopo. Fornisce velocità che vanno da 0,25 a 8% della velocità originale. Vidmore Video Converter è il regolatore di velocità video all-in-one che dovresti usare quando devi conferire un effetto di accelerazione ai film. Piuttosto che limitarsi a riprodurre i film a un ritmo elevato.
Oltre ad accelerare la riproduzione video sul tuo dispositivo, hai anche la possibilità di modificare le impostazioni video e audio. Puoi aumentare il volume e persino tagliare il segmento specifico che scegli. Il processo di editing influirà sulla qualità complessiva dei tuoi video clip; tuttavia, non devi aver paura di perderne nessuno nel processo. Vidmore si assicurerà che il file inviato non sia stato manomesso.
Passo 1: Prima di poter utilizzare Vidmore Video Converter sul tuo dispositivo, è necessario prima scaricarlo, quindi installarlo e quindi attivarlo.
Navigando al Cassetta degli attrezzi menu e scegliendo il Regolatore di velocità video opzione, puoi modificare la velocità di riproduzione del tuo video. Ti consente di accelerare o rallentare il ritmo della durata complessiva del tuo film.
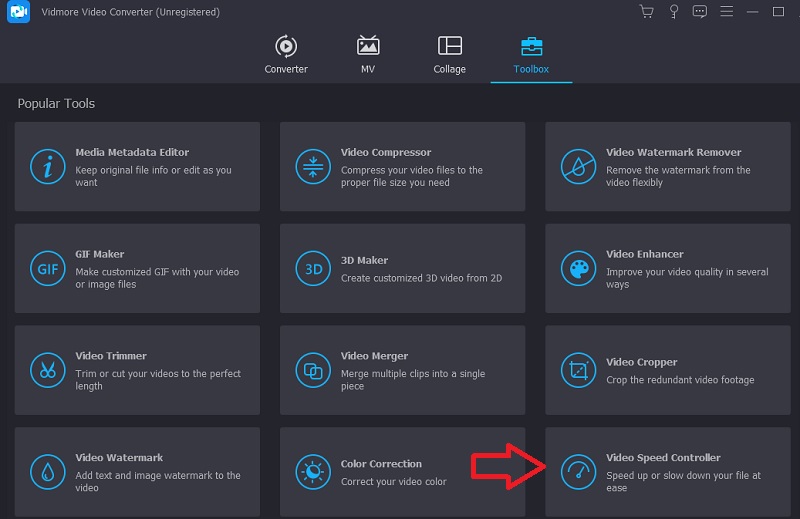
Dopo aver scelto il Regolatore di velocità video dal menu a discesa, dovresti fare clic sul simbolo più al centro dello schermo.
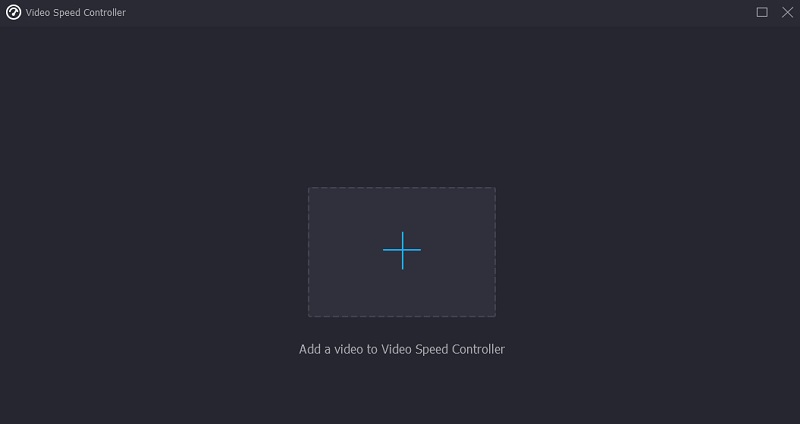
Passo 2: Al termine, sotto la clip verranno visualizzate molte diverse scelte di velocità video. Puoi scegliere la quantità di sfida o il tipo di velocità a cui vuoi giocare semplicemente premendo il pulsante.
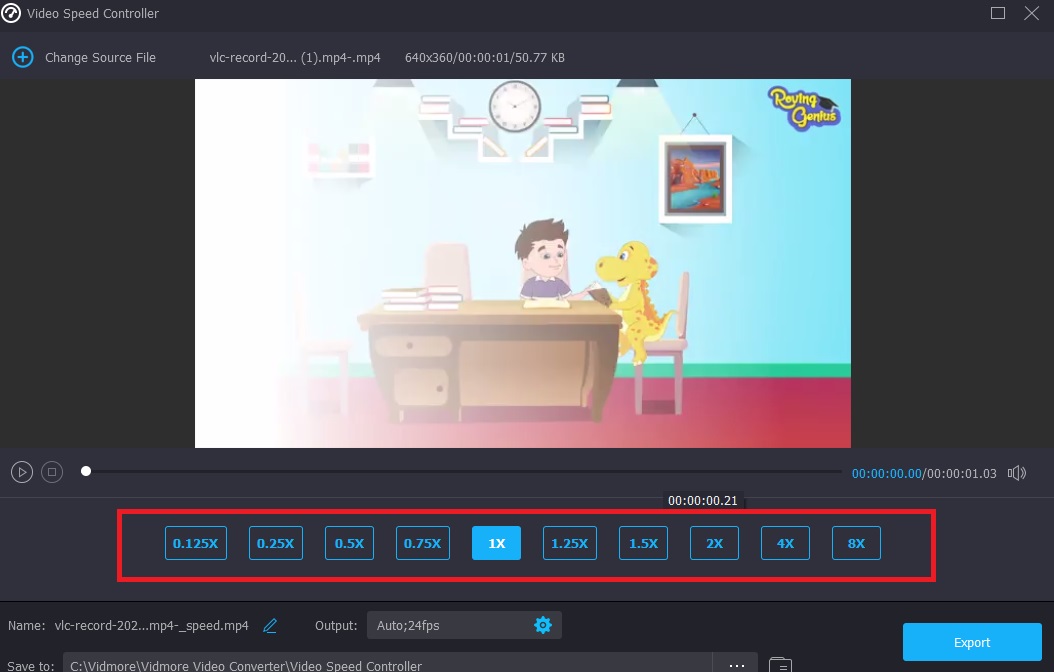
Sarai anche in grado di modificare la qualità del tuo file se scegli il impostazioni scheda. Per farlo, tocca la scheda. Puoi migliorare la risoluzione, la frequenza dei fotogrammi e altre opzioni. Puoi procedere con la sua conversione se non prevedi di modificare nessuna di queste impostazioni a breve.
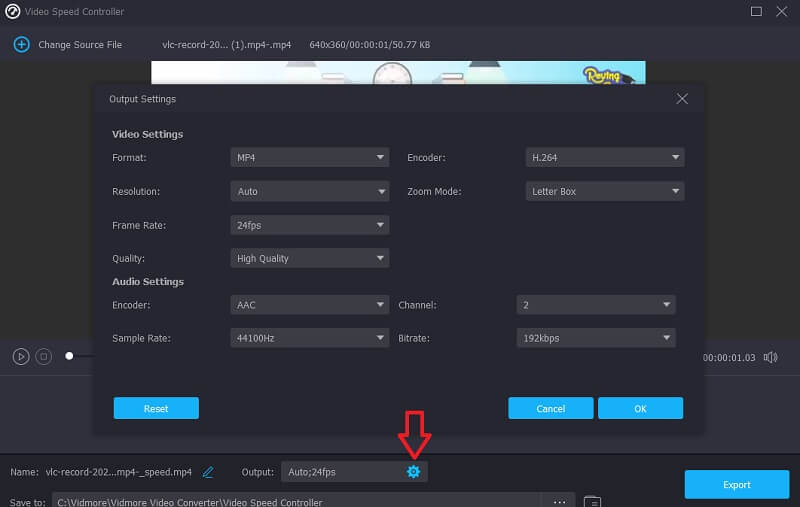
Passaggio 3: Per iniziare il processo di esportazione, fare clic sul pulsante etichettato Esportare, quindi attendere il termine dell'operazione prima di continuare.
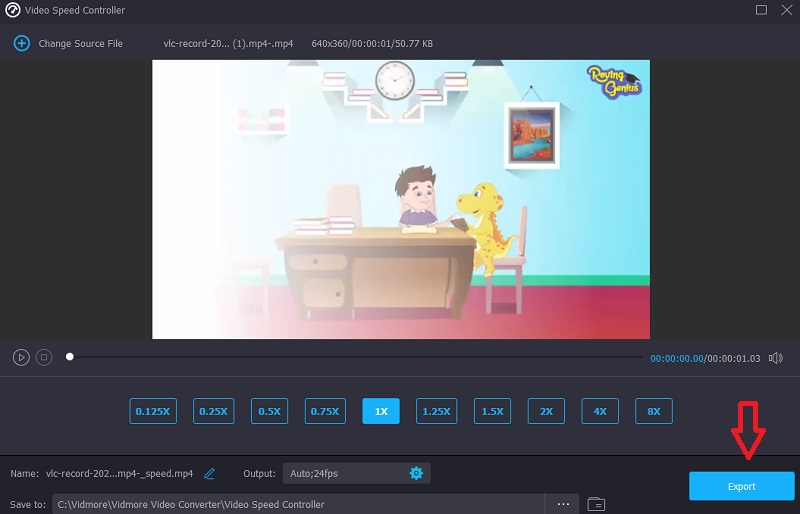
2. Clideo - Modifica la velocità del video
Clideo è un sofisticato servizio di editing video online che include anche la possibilità di modificare il ritmo dei video online. Ti consente di far andare il video più velocemente o più lentamente, così puoi cambiare il tempo del tuo film in pochi secondi senza doverlo modificare di nuovo. Puoi scegliere di regolare il cursore per ottenere il ritmo desiderato, oppure puoi scegliere una delle sei velocità che sono le opzioni più comuni. Puoi caricare un video clip che è attualmente memorizzato sul tuo dispositivo.
Passo 1: Per iniziare, cerca l'opzione Clideo - Modifica velocità video nel menu del tuo browser. Dopo essere stato reindirizzato al sito, è necessario fare clic su Scegli il file pulsante per inviare il tuo film.
Passo 2: Successivamente, puoi modificare il ritmo del video trascinando il cursore verso destra o selezionando un'opzione dal menu a discesa.
Passaggio 3: Per finire, fare clic su Esportare bottone sotto.
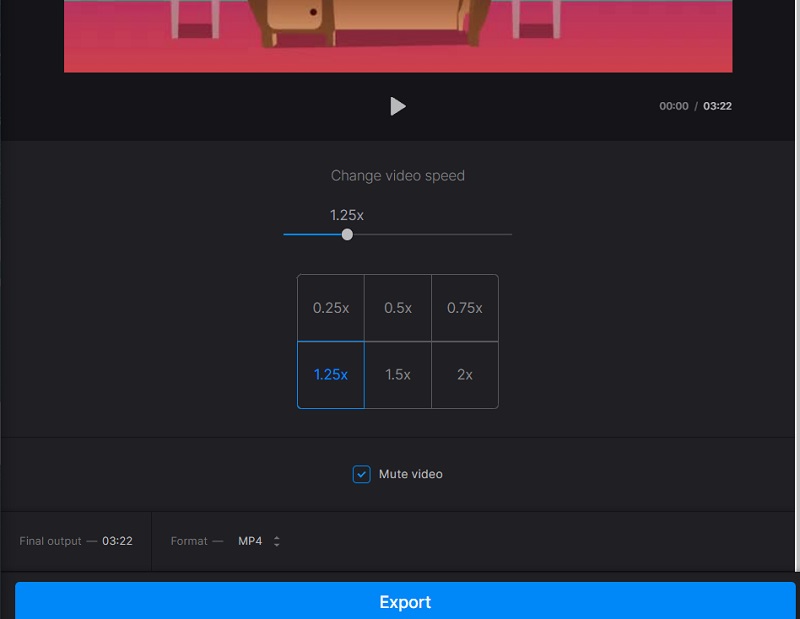
Parte 3. Domande frequenti sull'accelerazione di un video in After Effects
After Effects può essere utilizzato gratuitamente?
No. Se è necessario utilizzare Adobe After Effects per un periodo di tempo prolungato, un abbonamento individuale costa $20,99 al mese; tuttavia, Adobe offre una versione di prova gratuita del software che può essere scaricata e utilizzata per sette giorni.
After Effects funziona su smartphone o tablet?
Questa applicazione non è disponibile per il download su nessuna delle piattaforme mobili supportate da Adobe. Non sarai in grado di utilizzare Adobe After Effects sul tuo telefono Android poiché Android è anche un sistema operativo mobile. È lo scenario più probabile.
Qual è più significativo, Blender o After Effects?
I frullatori dovrebbero essere il tuo strumento preferito se vuoi realizzare film o giochi animati in 3D. Supponiamo che il tuo lavoro si concentri principalmente sul compositing e sulla grafica animata. In tal caso, dovresti scegliere After Effects come software di editing.
Conclusioni
Non c'è dubbio che Adobe After Effects offra un set unico di strumenti. E ora che lo sai come After Effects velocizza un video, puoi iniziare a modificare i tuoi clip. Tuttavia, puoi passare alle soluzioni online o offline che sono state presentate in precedenza se hai difficoltà a seguire.


