Come utilizzare la funzione Zoom Watermark e aggiungere alle registrazioni delle riunioni Zoom
L'uso di una filigrana Zoom può avere effetti positivi e negativi. È una benedizione se stai cercando di stabilire la proprietà legale del tuo lavoro; è una maledizione se non riesci a sbarazzartene durante le riunioni. Lo strumento filigrana in Zoom può essere utilizzato come preferisci e per fortuna è facile da capire. Nel frattempo, molti utenti desiderano utilizzare questa funzione e aggiungere un logo filigrana al proprio contenuto Zoom.
Detto questo, scoprirai come filigranare i tuoi video Zoom abilitando questa funzione e aggiungendo una filigrana alle registrazioni della riunione zoom. Senza ulteriori indugi, guarda nei paragrafi seguenti per sapere come aggiungere a Zoom filigrana ai tuoi video.
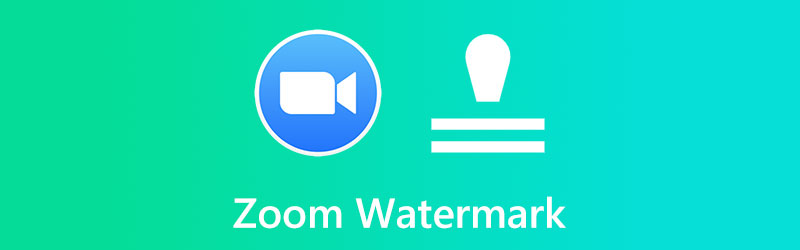
CONTENUTO DELLA PAGINA
Parte 1. Come utilizzare la funzione Filigrana in Zoom
Le funzionalità di filigrana di Zoom sono disponibili in due forme. Il primo tipo di filigrana è una filigrana immagine, che è quello che sembra: una sovrapposizione grafica che appare sul tuo video e include il nome o l'emblema della tua azienda. Zoom non solo ti consente di aggiungere una filigrana visiva al tuo video, ma anche una filigrana uditiva. Una filigrana uditiva, a differenza di una filigrana visibile, è difficile da rilevare a meno che non si vada a cercarla. Qui imparerai come abilitare questa funzione e come aggiungere una filigrana alle registrazioni delle riunioni Zoom.
1. Come abilitare una filigrana su Zoom
Passo 1. Apri qualsiasi browser sul tuo computer e vai al portale web Zoom. Subito dopo, accedi come amministratore per accedere alle impostazioni di modifica dell'account.
Passo 2. Dalla pagina principale selezionare il impostazioni opzione sulla barra laterale sinistra.
Passaggio 3. Sotto il Incontro tab, vedrai un elenco di sezioni. Scorri la pagina fino a raggiungere il Programma riunione sezione.
Passaggio 4. Quindi, attiva il Aggiungi filigrana menu e le impostazioni verranno modificate. È così che abiliti la funzione filigrana Zoom.
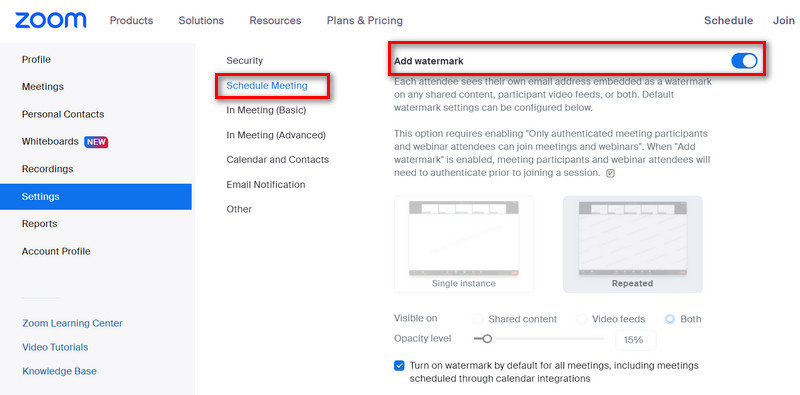
2. Come aggiungere filigrana a una riunione Zoom
Passo 1. Inizialmente dovresti attivare la filigrana visiva utilizzando la procedura sopra descritta.
Passo 2. Il passaggio successivo consiste nel navigare verso il file Riunioni e Webinar nell'area sotto il marchio e scorri fino all'opzione di caricamento di una filigrana in live streaming.
Passaggio 3. Puoi fare clic Modificare e carica un'immagine PNG o JPG da mostrare nell'angolo in basso a destra dello stream. Verrà catturato in tutte le registrazioni che potrebbero essere effettuate, oltre ad essere visualizzabile durante il live streaming della riunione. Questa procedura ti permetterà anche di aggiungere un logo allo sfondo dello zoom.
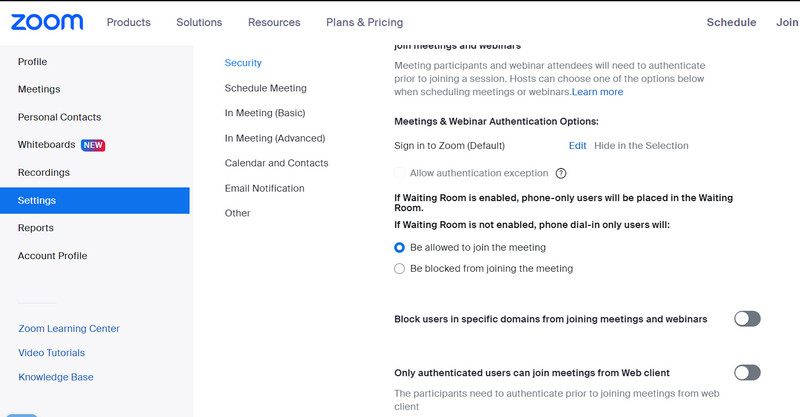
Parte 2. Come aggiungere una filigrana per ingrandire le registrazioni delle riunioni
Se desideri aggiungere filigrane ai tuoi video post-registrati, puoi utilizzare Vidmore Video Converter. È fantastico per aggiungere una filigrana ai tuoi video. È possibile aggiungere più di una filigrana a un filmato poiché sono supportate sia filigrane di testo che immagini. Inoltre, puoi personalizzare l'aspetto della filigrana in diversi modi, come posizionamento, dimensioni, trasparenza, ecc.
Sono possibili altre attività di personalizzazione, come tagliare le parti indesiderate del video e ritagliare il video per adattarlo con precisione a uno schermo particolare. Inoltre, è possibile ruotare il video nel giusto orientamento, regolare gli effetti visivi per rendere il video più accattivante, aggiungere i sottotitoli necessari per rendere il video comprensibile, ecc., secondo necessità. Scopri come Zoom aggiunge un logo o utilizza altre filigrane su un video utilizzando questo programma.
Passaggio 1. Installa e avvia Vidmore Video Converter
Si prega di selezionare il Download gratuito pulsante per accedere al programma. Scegli il file di installazione compatibile con il sistema operativo del tuo computer. Da quel momento in poi, avrai pieno accesso alle funzionalità del programma per saperne di più.
Passo 2. Carica una registrazione di Zoom Meeting
Clicca il Aggiungere i file nell'interfaccia principale dell'app, quindi individuare il video a cui si desidera applicare una filigrana di zoom. Quindi, inserisci il tuo video preferito. L'interfaccia principale presenta anche un prominente + pulsante che puoi utilizzare per pubblicare video.
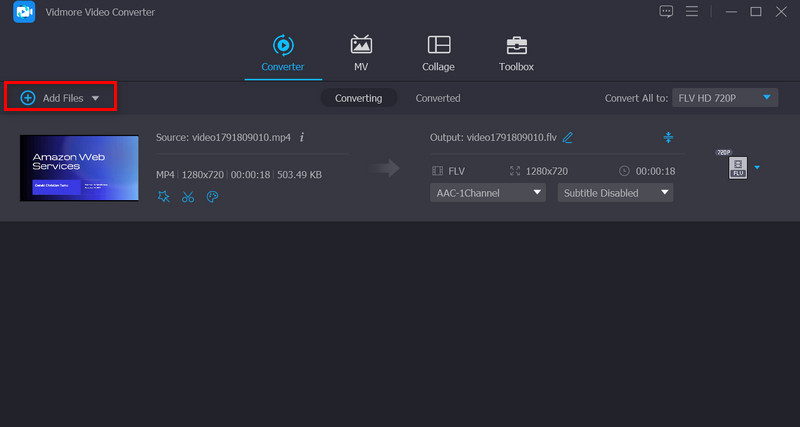
Passo 3. Applica una filigrana al video
Per applicare una filigrana a una clip, vai all'interfaccia principale modificare pulsante e da lì selezionare il Filigrana sottomenù. Il testo, così come le immagini, hanno la possibilità di avere una filigrana sovrapposta ai video. Inoltre, hai sempre il controllo completo dell'impostazione della filigrana.
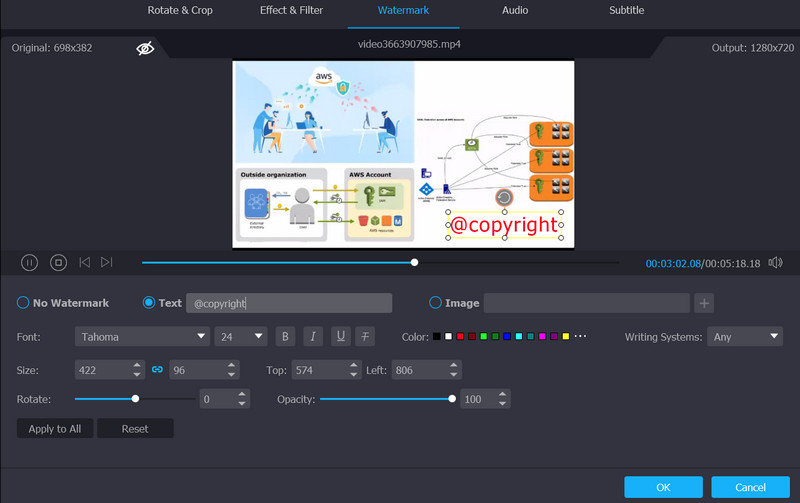
Passaggio 4. Termina il processo ed esporta il video
Dopo aver aggiunto una filigrana a un video, puoi chiudere la finestra facendo clic su ok pulsante. Quando il modificare diventa grigio, indica che la modifica è stata implementata con successo. Scegli il formato in cui desideri convertire i tuoi video prima di fare clic su Converti tutto opzione.
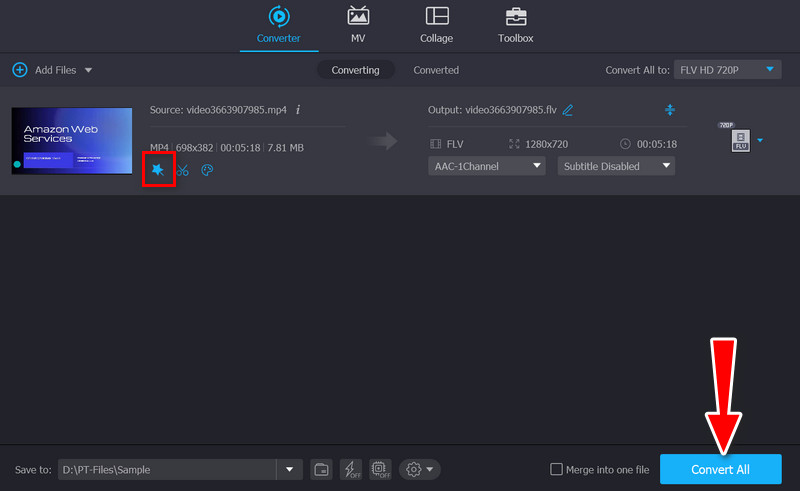
Parte 3. Domande frequenti sull'utilizzo della funzione Zoom filigrana
Perché la funzione filigrana non è disponibile?
Ci sono momenti in cui la funzione filigrana su Zoom non funziona. I requisiti potrebbero non essere soddisfatti. Innanzitutto, sono necessari un computer Windows o Mac e un client desktop Zoom versione 3.5 o successiva. Inoltre, devi essere un amministratore per accedere alla funzione filigrana
Come posso disabilitare la funzione filigrana?
Per disabilitare la funzione filigrana di Zoom, devi andare al portale web di Zoom. Quindi, cerca l'interruttore a levetta Aggiungi filigrana e disattivalo. Quindi, la filigrana non verrà visualizzata nelle tue riunioni zoom
Come posso rimuovere la filigrana dalle mie foto?
Se stai cercando un programma affidabile che ti aiuti a rimuovere efficacemente una filigrana da una foto, conta su Vidmore Free Watermark Remover Online. Offre vari strumenti di tracciamento e può rimuovere filigrane dalle foto in batch
Conclusione
Leggendo questo tutorial, potresti rendertene conto aggiungendo una filigrana Zoom e abilitarlo sul tuo Zoom è un gioco da ragazzi. Puoi ottenere un video con filigrana o una riunione Zoom in pochissimo tempo. Supponiamo che tu non possa abilitare questa funzione. Puoi utilizzare Vidmore Video Converter per aggiungere filigrane o la tua scelta. Inoltre, è un ottimo editor video per modificare i tuoi video.



