VLC Media Player non riproduce video: motivi e migliori soluzioni per risolverlo
Nonostante i numerosi lettori multimediali disponibili sul mercato, VLC Media Player è uno di quelli che ha guadagnato un'enorme popolarità tra milioni di utenti. Questo lettore multimediale gratuito e open source si rivolge a diverse piattaforme e ha ottenuto il favore del suo potente supporto di formati. Inoltre, può essere un lettore affidabile di DVD e Blu-ray, il che lo rende ancora più una scelta. Tuttavia, potrebbero verificarsi errori che impediscono la riproduzione del video. Questo errore di VLC non riproduce il video deriva da fattori che puoi apprendere leggendo il contenuto di seguito.
Inoltre, abbiamo raccolto la soluzione perfetta per ogni fattore che causa delusioni nella riproduzione ogni volta che desideri visualizzare il video del tuo potenziale cliente. Pertanto, impara da queste linee guida esperte per ritrovare il tuo entusiasmo.
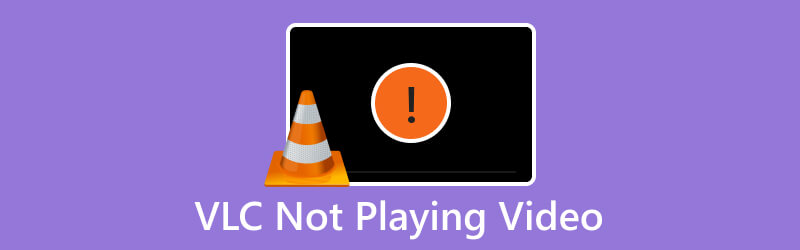
CONTENUTO DELLA PAGINA
Parte 1. Errore di riproduzione video dovuto a VLC Media Player obsoleto
Il motivo per cui gli sviluppatori di software rilasciano regolarmente aggiornamenti è quello di migliorare le prestazioni, risolvere i bug e adattarsi ai cambiamenti negli standard multimediali. VLC, essendo un lettore multimediale ampiamente utilizzato, beneficia anche degli sforzi di sviluppo continui che ne migliorano la funzionalità e risolvono i problemi. Detto questo, l'utilizzo di una versione obsoleta di VLC Media Player può portare a vari problemi di prestazioni, come vulnerabilità della sicurezza, problemi di compatibilità e mancanza di supporto per i formati multimediali più recenti. Questo spiega perché il video 4K non viene riprodotto in VLC. Pertanto, per risolvere rapidamente questo problema, è essenziale mantenere aggiornato il lettore VLC per sperimentare anche una riproduzione multimediale fluida e sicura. Per fornirti assistenza estesa, ecco come mantenerlo aggiornato.
1. Controlla regolarmente gli aggiornamenti VLC facendo clic su Aiuto menu della scheda e selezionando il file Controlla gli aggiornamenti opzione.
2. Puoi anche visitare il suo sito Web ufficiale e cercare gli ultimi aggiornamenti.
3. Puoi anche verificare la presenza di un aggiornamento automatico offerto da VLC in modo che il tuo lettore mantenga l'aggiornamento corrente.
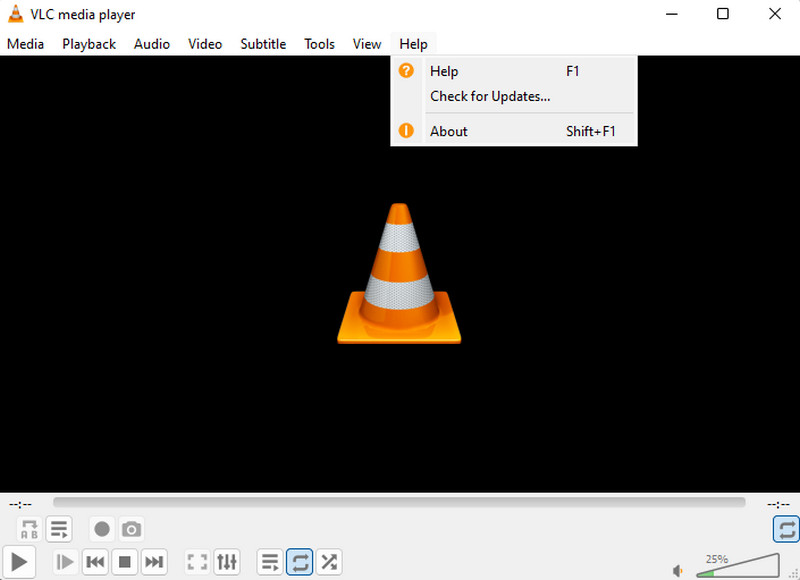
Parte 2. Codec incompatibili che impediscono a VLC di riprodurre video
Un altro motivo per cui Lettore multimediale VLC non riproduce il video sono i codec incompatibili. I codec sono i componenti del software responsabili della codifica e decodifica dei dati audio e video. Nonostante la versatilità di VLC Media Player, come lettore multimediale che supporta un'ampia gamma di codec, ci sono ancora casi in cui alcuni file video potrebbero utilizzare codec non comuni o proprietari che VLC non include. Pertanto, per risolvere questo problema, puoi convertire il file video in un formato compatibile o acquistare un pacchetto di codec. Successivamente, puoi superare le limitazioni relative ai codec di VLC e goderti la riproduzione senza interruzioni dei tuoi contenuti multimediali.
Per convertire un file video:
Per convertire il file video, puoi utilizzare VLC se desideri un processo complicato. Altrimenti, utilizza un approccio più semplice e veloce utilizzando Vidmore Video Converter Ultimate. In questo modo, anche il video di alta qualità non riprodotto in VLC sarà riproducibile.
Passo 1. Carica il video sul convertitore quando fai clic su Più pulsante.
Passo 2. Seleziona un formato video diverso quando fai clic sull'opzione formato o sul file Converti tutto in sezione.
Passaggio 3. Quindi, fare clic su Converti tutto pulsante per avviare il processo.
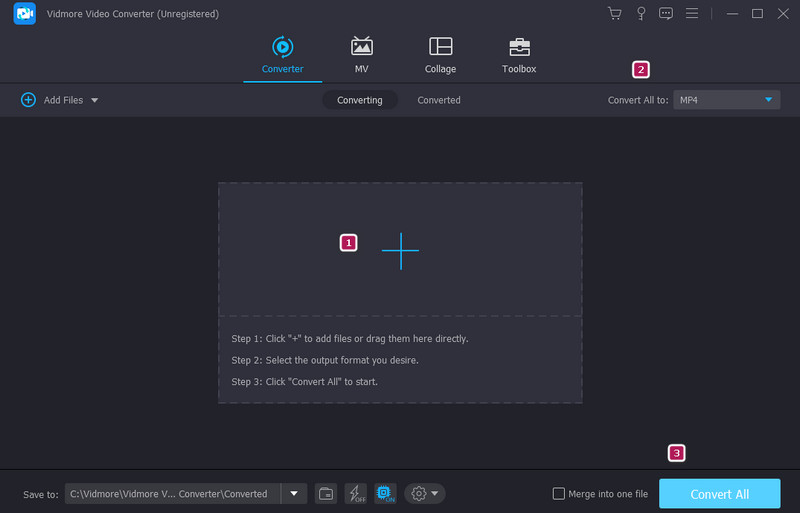
Per installare un pacchetto di codec
Se tuo VLC non riproduce MKV o altri video, scegli un pacchetto di codec adatto alle tue esigenze. Due opzioni popolari sono il Combined Community Codec Pack e il K-Lite Codec Pack. Entrambi forniscono un supporto codec completo e sono ampiamente utilizzati.
Passo 1. Vai al sito web ufficiale del pacchetto codec e scarica il programma di installazione.
Passo 2. Seleziona l'opzione di installazione preferita e segui le istruzioni.
Passaggio 3. Una volta installato, riavvia il software e riproduci il video AVI, MKV o MP4 che non viene riprodotto in VLC.
Parte 3. Accelerazione hardware che potrebbe causare errori di riproduzione video su VLC
Oltre agli aggiornamenti per migliorare la qualità e le prestazioni di riproduzione, VLC può utilizzare l'accelerazione hardware per sfruttare la scheda grafica o il processore del tuo computer. Tuttavia, i computer con driver hardware problematici potrebbero riscontrare problemi di compatibilità quando si utilizza l'acceleratore hardware. Pertanto, puoi evitare questo problema disabilitando l'accelerazione hardware su VLC. Pertanto, puoi assicurarti che VLC possa riprodurre i tuoi file video senza problemi e senza problemi. Ecco come farlo.
Passo 1. Avvia VLC e vai al file Utensili menu della scheda.
Passo 2. Vai al Input / Codec opzione.
Passaggio 3. Quindi, fare clic su Cadere in picchiata pulsante per il Decodifica accelerata dall'hardware sezione e scegli disattivare. Successivamente, fai clic su Salva pulsante.
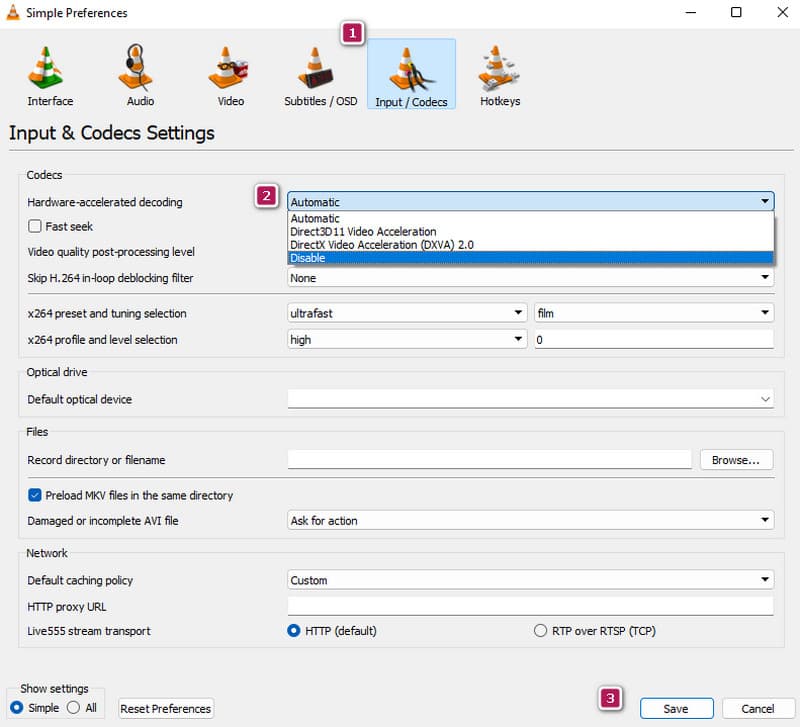
Parte 4. Il video danneggiato non verrà riprodotto su VLC
In presenza di un file danneggiato, tutti i lettori multimediali non saranno in grado di accedere al contenuto video. Simile a quando il video AVI non viene riprodotto in VLC. Il lettore potrebbe incontrare difficoltà nel decodificare e presentare accuratamente il contenuto, il che porta a interruzioni nella riproduzione, artefatti visivi o alla completa incapacità di riprodurlo. Un rimedio pratico per i video colpiti dalla corruzione consiste nell'utilizzare uno strumento di riparazione video come Correzione video Vidmore. Questo software è stato creato appositamente per identificare e correggere i video corrotti ricostruendo la parte di dati danneggiata o anche l'intero file.
Passo 1. video danneggiato facendo clic sul pulsante rosso Più pulsante. Il pulsante blu serve per caricare un video di esempio.
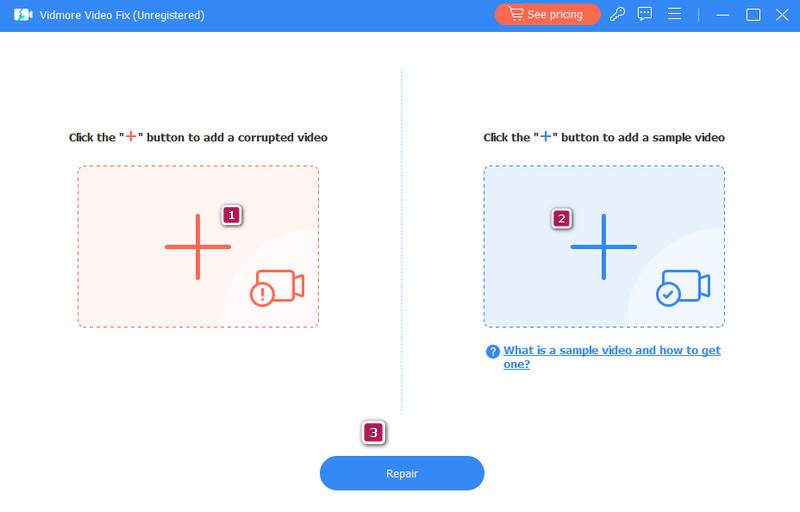
Passo 2. Quando arrivano i video, premi il pulsante Riparazione pulsante.
Passaggio 3. In un batter d'occhio, ora puoi esportare il video corretto facendo clic su Salva pulsante.
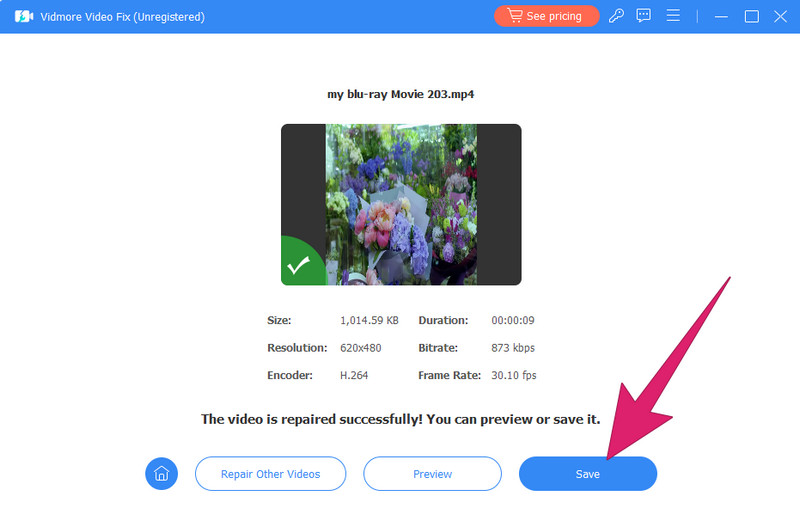
Parte 5. Domande frequenti su VLC che non riproduce video
Perché il mio VLC non esegue lo streaming?
Se il tuo VLC non è in streaming, potresti voler controllare prima Internet. Quindi, assicurati che la tua fonte di streaming sia accessibile. Successivamente, controlla la presenza di antivirus o firewall che potrebbero bloccare lo streaming video.
Perché i file MP4 non vengono riprodotti?
Esistono vari motivi per cui i video MP4 non vengono riprodotti, ma il più comune è la corruzione. In tal caso, potresti voler correggere il video con Correzione video Vidmore e prova a riprodurlo di nuovo.
Come posso riprodurre un video su VLC?
Per riprodurre un file video su VLC, apri il lettore multimediale e fai clic su Media scheda. Quindi, fai clic sul pulsante Apri file per individuare il video che desideri aprire.
Conclusione
Quando il tuo VLC non riproduce il video, deve riguardare il player o il video stesso. Pertanto, è consigliabile conoscere prima l'origine del problema identificandolo dai motivi sopra indicati. Per fortuna le soluzioni sono previste anche per l'esecuzione. Nel frattempo, se il problema risiede nel video, riparalo con il file Correzione video Vidmore.


