Guida dettagliata per correggere i video con i 5 migliori strumenti
Potresti salvare alcuni dei tuoi film preferiti per goderteli in seguito o registrare alcuni momenti importanti della vita su video per custodire i tuoi ricordi. Tuttavia, a volte i dispositivi esterni potrebbero essere danneggiati o i dati dei file potrebbero andare persi, il che potrebbe causare l'impossibilità di riprodurre normalmente questi video. A questo punto è necessario trovare una soluzione correggere i video corrotti per proteggere i tuoi preziosi file video. Per aiutarti, in questo articolo ti presenteremo 5 strumenti in grado di riparare video corrotti. Potrai scegliere quello più adatto a te dopo averlo letto.
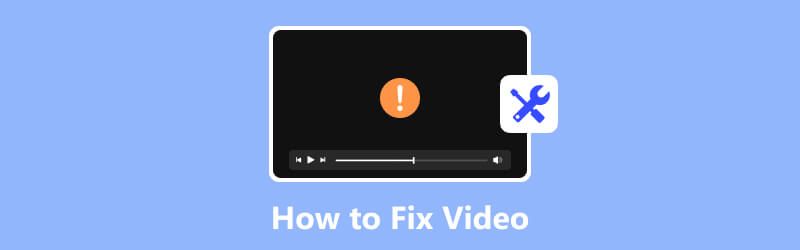
CONTENUTO DELLA PAGINA
- Parte 1. Correggi il tuo video danneggiato con Vidmore Video Fix
- Parte 2. Prova Wondershare Repairit in Riparazione video
- Parte 3. Usa Stellar Video Repair per ripristinare il tuo video
- Parte 4. Ripara il tuo file con VLC Media Player
- Parte 5. Lascia che EaseUS Fixo ti aiuti nel recupero dei video
- Parte 6. Domande frequenti su come risolvere i video
Parte 1. Correggi il tuo video danneggiato con Vidmore Video Fix
Se riscontri anche problemi con i video che non vengono riprodotti correttamente, ti consigliamo di utilizzare Correzione video Vidmore. Utilizza algoritmi AI all'avanguardia per riparare rapidamente i video danneggiati per molteplici motivi. Con il supporto della tecnologia avanzata, il tasso di successo della riparazione è piuttosto elevato. La sua semplice interfaccia ti offrirà una grande comodità. Non solo puoi completare la riparazione in due passaggi, ma puoi anche visualizzare l'anteprima della riparazione prima di esportare il video.
Passaggi per l'utilizzo di Vidmore Video Fix
Ecco i passaggi dettagliati per utilizzare Vidmore Video Fix per riparare il tuo video rotto.
Passaggio 1. Avvia Vidmore Video Fix
Scarica e installa Vidmore Video Fix sul tuo computer. Aprilo.
Passaggio 2. Carica il tuo video
Dopo aver aperto Vidmore Video Fix sul tuo computer, fai clic sul pulsante rosso più a sinistra per caricare il video danneggiato.

Passaggio 3. Importa un video di esempio
Devi trovare un video normale registrato dallo stesso dispositivo del video rotto. Oppure puoi scaricarne uno dallo stesso canale del video rotto. Tieni presente che il video di esempio deve essere nello stesso formato del video che devi riparare. Quindi, fai clic sul pulsante blu più sul lato destro dell'interfaccia.

Passaggio 4. Inizia a riparare il tuo video
Dopo aver caricato il video interrotto e di esempio, le relative informazioni verranno visualizzate sull'interfaccia, tra cui dimensioni, durata, risoluzione, bitrate, codificatore e frame rate. Ora puoi fare clic Riparazione per avviare il processo di riparazione del video.

Passaggio 5. Visualizza l'anteprima del video corretto
Una volta terminato il processo di riparazione, puoi fare clic su Anteprima per verificare l'effetto e vedere se sei soddisfatto del risultato.
Passaggio 6. Salva il file video
Una volta che sei soddisfatto del risultato della correzione, fai clic su Salva per mantenere il video riparato direttamente sul tuo computer. Se desideri comunque riparare altri file video, scegli Ripara altri video.

Professionisti
- Può correggere i video ripresi da qualsiasi dispositivo.
- Consente di visualizzare in anteprima i file video riparati.
- Ha un'interfaccia semplice, molto facile da usare.
- Recupera perfettamente la qualità del tuo video con l'aiuto della tecnologia AI.
Contro
- Funzionalità limitate nella versione gratuita.
Parte 2. Prova Wondershare Repairit in Riparazione video
Wondershare Repairit, sviluppato da Wondershare, è progettato per aiutare a riparare file video danneggiati. Può risolvere vari problemi video come errori di riproduzione, blocco, fotogrammi mancanti, problemi di sincronizzazione e altri tipi di corruzione. La funzione chiara rende il processo di riparazione video semplice per tutti gli utenti.
Tipi di video corrotti supportati
MP4, MOV, 3GP, M2TS, MKV, MTS, AVI, FLV, MXF, M4V, ecc.
Passaggi per utilizzare Wondershare Repairit
Qui ti offriremo una semplice guida per utilizzare Wondershare Repairit per riparare file video corrotti.
Passaggio 1. Ottieni Wondershare Repairit sul tuo dispositivo
Scarica e installa Wondershare Repairit sul tuo computer. Dovresti ottenerlo dal sito ufficiale. Altrimenti, il tuo computer potrebbe essere minacciato da malware e virus.
Passaggio 2. Aggiungi i video che desideri riparare
Apri Wondershare Repairit sul tuo computer e fai clic su + Inserisci per caricare i video che devi riparare.
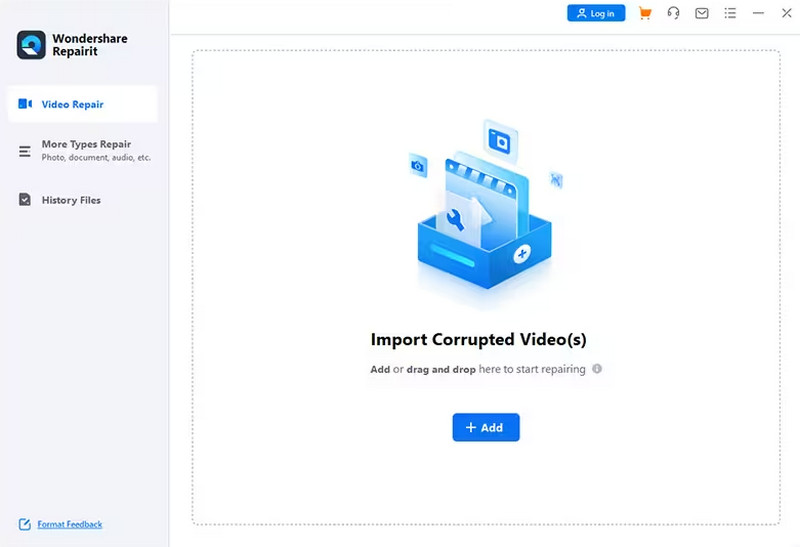
Passaggio 3. Avvia il processo di riparazione
Dopo aver aggiunto correttamente il video interrotto, puoi fare clic su Riparazione pulsante per riparare il tuo video rotto.
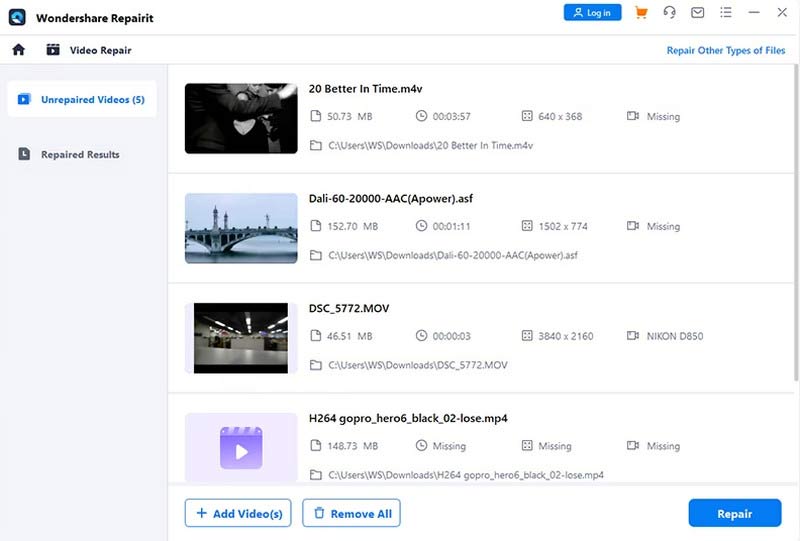
Passaggio 4. Visualizza l'anteprima dell'effetto fisso
Il programma verrà eseguito automaticamente per riparare i file video danneggiati. Una volta terminato il processo, puoi visualizzare l'anteprima del video riparato. Dopo esserti assicurato che il risultato possa soddisfare le tue aspettative, scegli Salva.
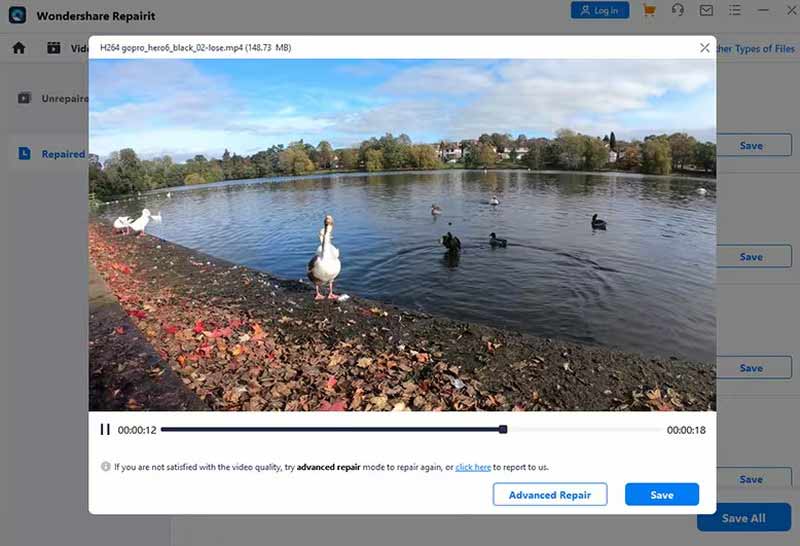
Professionisti
- Offre molteplici opzioni di personalizzazione.
- La velocità di scansione e riparazione è molto elevata.
- Ha un'interfaccia user-friendly.
- Supporta liberamente l'anteprima del video fisso.
Contro
- Il prezzo è troppo alto rispetto ad altri strumenti.
Parte 3. Usa Stellar Video Repair per ripristinare il tuo video
Stellar Information Technology sviluppa Stellar Video Repair. Utilizza algoritmi avanzati per riparare video in vari formati. Può riparare file video che non vengono riprodotti correttamente, presentano problemi di sincronizzazione audio-video o visualizzano errori durante la riproduzione. Stellar Video Repair è compatibile sia con i sistemi operativi Windows che Mac.
Tipi di video corrotti supportati
AVI, ASF, WMV, MKV, FLV, DIVX, WEBM, MJPEG, MPEG, AVCHD, MTS, MOV, MP4, M4V, 3G2, 3GP, F4V.
Passaggi per utilizzare Stellar Video Repair
Offriremo una guida passo passo per aiutarti ad applicare la riparazione dei file video con Stellar Video Repair.
Passo 1. Scarica Stellar Video Repair sul tuo computer.
Dal sito web ufficiale di Stellar, puoi ottenere la versione più recente di Stellar Video Repair. Oppure puoi ottenerlo dall'App Store. Quindi, installa questo strumento sul tuo computer.
Passaggio 2. Fare clic su Aggiungi file
Per caricare il file video che devi correggere, devi fare clic su Aggiungi video pulsante al centro dell'interfaccia.
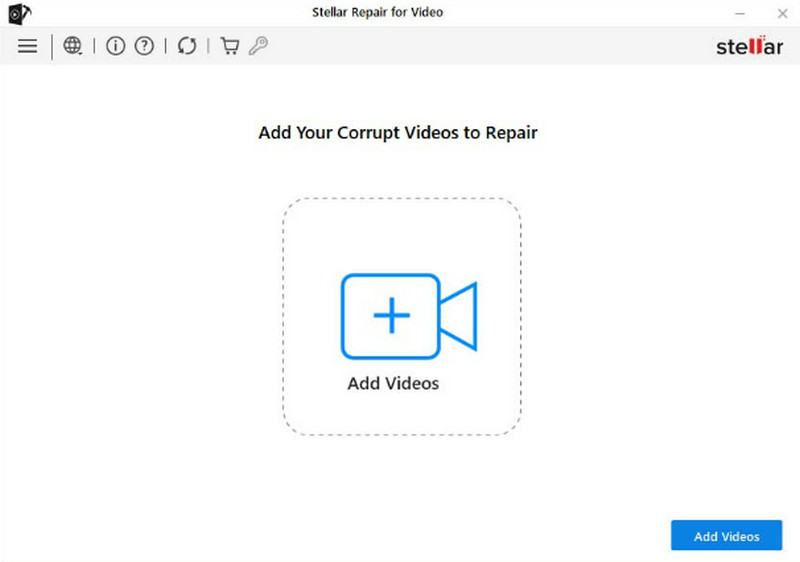
Passo 3. Seleziona il video da riparare
Il video corrotto scelto verrà elencato nella nuova finestra. Selezionare quello di destinazione e fare clic Riparazione per riparare il file video danneggiato.
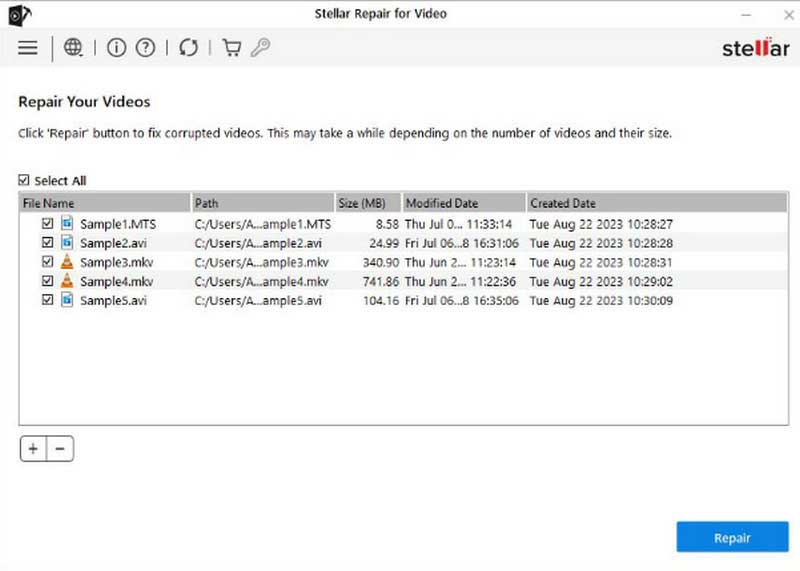
Passaggio 4. Il processo di riparazione potrebbe richiedere del tempo e la durata del tempo dipende dal numero e dalle dimensioni dei video. Una volta terminato, fai clic su Salva File riparati. Puoi anche premere Anteprima per verificare il risultato.
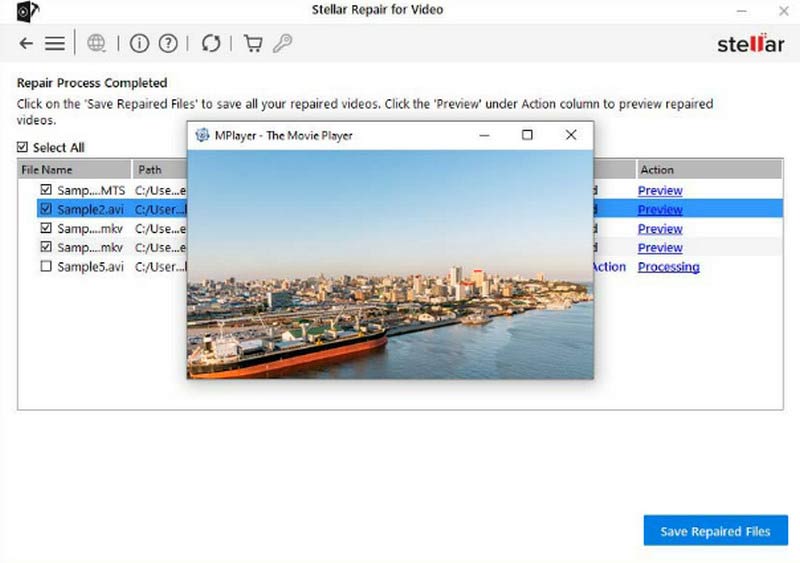
Professionisti
- Ha un'interfaccia molto chiara e semplice.
- Supporta la riparazione di più video contemporaneamente.
- Consente agli utenti di visualizzare l'anteprima prima di salvare.
- Può risolvere quasi tutti i tipi di problemi relativi ai video danneggiati.
Contro
- Impossibile visualizzare l'anteprima per la versione gratuita.
- Non supporta il salvataggio di video senza acquisto.
Parte 4. Ripara il tuo file con VLC Media Player
VLC Media Player è un software per lettori multimediali. È noto per la sua compatibilità con vari formati multimediali. È un software gratuito e open source che può essere utilizzato su diverse piattaforme, come Windows, macOS e Linux. VLC Media Player ha varie funzionalità, tra cui la riproduzione di file multimediali, lo streaming di contenuti online, la conversione di file in diversi formati e persino la riparazione video di base. Ha anche opzioni personalizzabili che gli utenti possono provare.
Tipi di video corrotti supportati
MP4, MKV, AVI, MOV, WMV, OGG, ecc.
Passaggi per l'utilizzo di VLC Media Player
Ecco una guida dettagliata per aiutarti a risolvere il problema dell'utilizzo di VLC Media Player per la riparazione video.
Passaggio 1. Avvia VLC Media Player sul tuo dispositivo
Scarica e installa VLC Media Player. Se hai già installato VLC Media Player sul tuo computer, assicurati di utilizzare la versione più recente. Aprilo e fai clic Media > Converti/Salva.
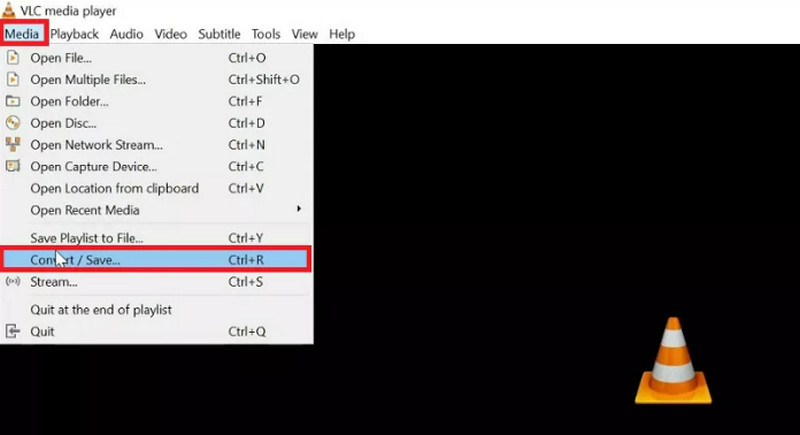
Passaggio 2. Carica il video da correggere
Clic Inserisci per caricare il file che desideri riparare. Quindi, scegli Converti / Salva.
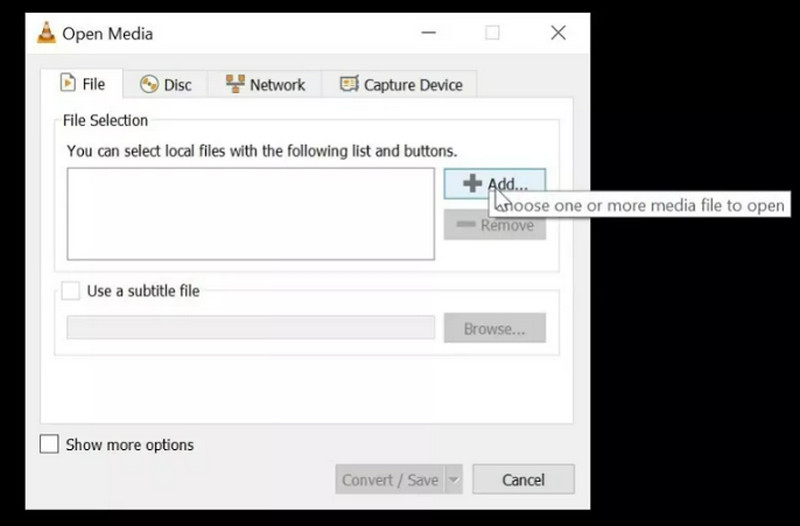
Passaggio 3. Scegli un formato di destinazione
Nell'elenco a discesa di Profilo, scegli il formato di output desiderato. Allora vieni a noi Destinazione e premete Navigare per scegliere un percorso di salvataggio e il nome per il video di output.
Passaggio 4. Inizia la riparazione
stampa Inizio per convertire il tuo video rotto. Una volta terminato il processo, controlla se il video può essere riprodotto ora.
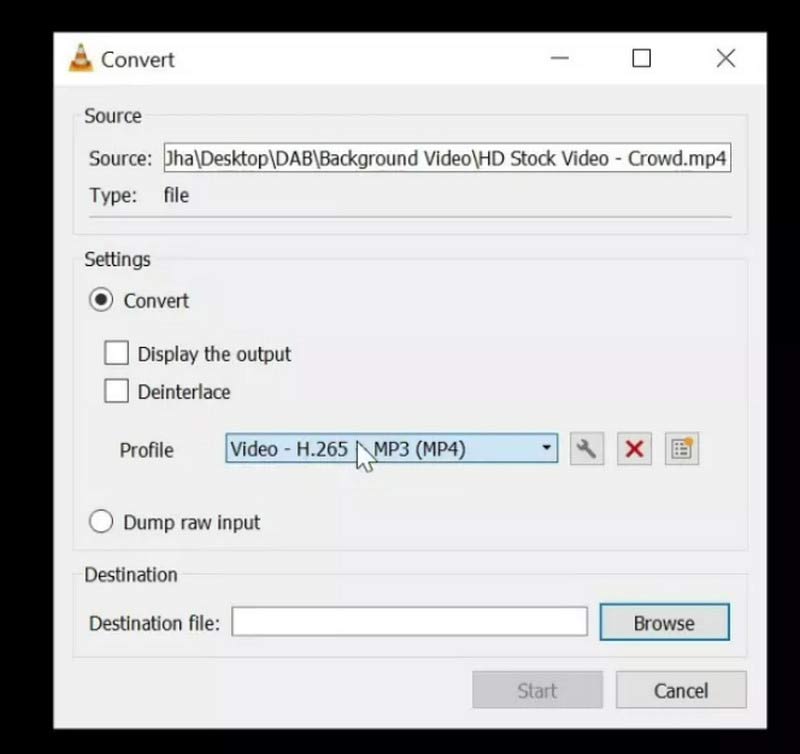
Professionisti
- Open source e 100% gratuito per qualsiasi piattaforma o dispositivo.
- Molto facile da usare.
- Nessuna pubblicità da interrompere.
- Supporta un'ampia gamma di formati multimediali
Contro
- Non supporta la riparazione batch.
- Può solo risolvere problemi di base. La funzionalità è limitata.
Parte 5. Lascia che EaseUS Fixo ti aiuti nel recupero dei video
EaseUS Fixo è un esperto nella riparazione di file video corrotti o danneggiati. Può risolvere vari problemi, come problemi di sincronizzazione audio-video, corruzione dell'intestazione ed errori di riproduzione video. EaseUS Fixo utilizza algoritmi avanzati per analizzare e riparare file video, garantendo elevate percentuali di successo nel recupero dei dati danneggiati. È un ottimo strumento da avere se riscontri spesso problemi di corruzione o riproduzione di file video.
Tipi di video corrotti supportati
MP4, MOV, M2TS, MKV, MTS, 3GP, AVI, FLV, M4V, ecc.
Passaggi per l'utilizzo di EaseUS Fixo
Ecco un'introduzione su come ripristinare file video danneggiati con EaseUS Fixo.
Passaggio 1. Apri EaseUS Fixo
Dovresti scaricare e installare EaseUS Fixo sul tuo computer. Aprilo e preparati per i passaggi successivi.
Passaggio 2. Aggiungi il tuo video non riproducibile
Nell'interfaccia, fare clic su Aggiungi video per caricare i video che desideri riparare.
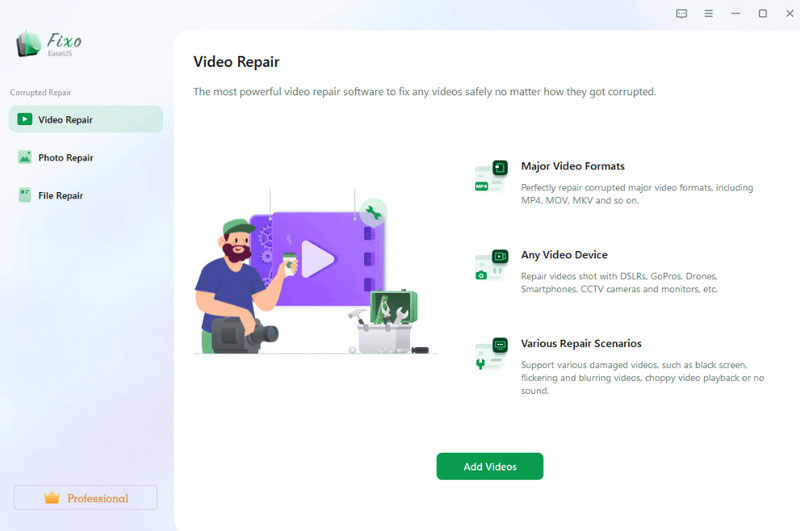
Passaggio 3. Fare clic su Ripara
Dopo aver aggiunto i tuoi video corrotti, verranno elencati nell'interfaccia. Una volta che sei pronto, fai clic su Riparazione applicare la riparazione di file video danneggiati con questo strumento.
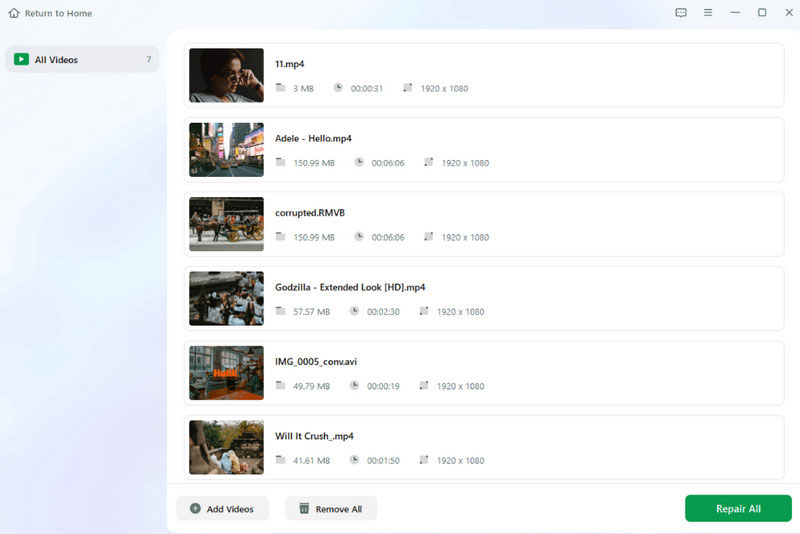
Passaggio 4. Visualizza l'anteprima e salva il tuo video
L'intero processo di riparazione sarà completato in pochi secondi. Ora puoi fare clic Visualizza Riparato per visualizzare in anteprima il risultato. Infine, premi Salva tutto.
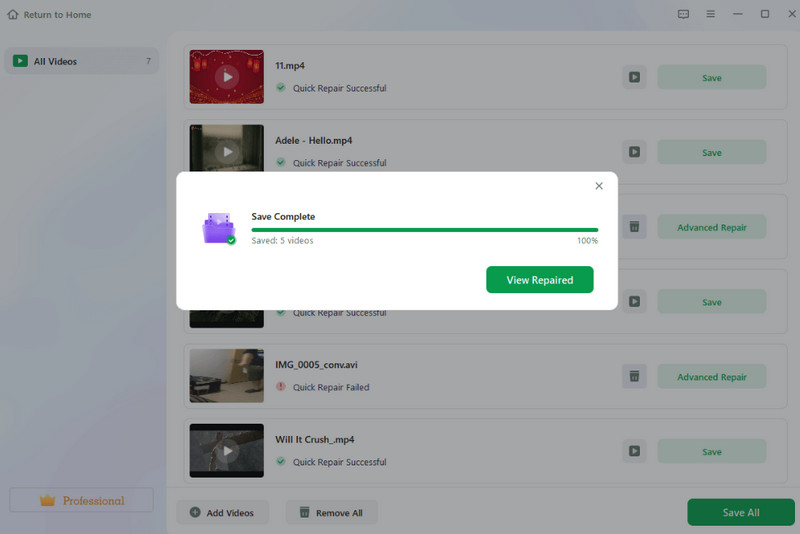
Professionisti
- Supporta la riparazione di più file multimediali come immagini e video.
- Funziona in modo molto efficace e stabile.
- Molto sicuro da usare.
- Abbastanza conveniente per l'aggiornamento.
Contro
- Non ha una versione gratuita ora.
Parte 6. Domande frequenti su come risolvere i video
Cos'è lo strumento gratuito di riparazione video online?
Sono disponibili diversi strumenti gratuiti per la riparazione video online che possono aiutarti correzione dell'impossibilità di riprodurre video. EaseUS Online Video Repair, Online Video Repair, MP4Fix Video Repair Tool, ecc., sono tutti strumenti eccellenti per aiutarti a riparare file video online gratuitamente. Puoi scegliere in base alle tue esigenze.
È possibile ripristinare i file video danneggiati?
Sì, puoi ripristinare o riparare file video corrotti, ma la percentuale di successo dipende da diversi fattori, tra cui l'entità del danneggiamento e la capacità degli strumenti di riparazione. Se disponi di backup, puoi ripristinarli dall'origine del backup. Inoltre, è possibile utilizzare diversi software di riparazione video per assisterti.
Qual è il miglior software di riparazione video?
Sono disponibili diverse opzioni software di riparazione video. Ognuno ha il suo meglio. Vidmore Video Fix può correggere i video con la stessa qualità del video di esempio. Stellar Repair for Video supporta vari formati di file video e può risolvere una serie di problemi. VLC Media Player può tentare di risolvere piccoli problemi di corruzione video ed errori di riproduzione. Puoi scegliere di cui hai bisogno.
Conclusione
In questo articolo ti forniamo 5 ottimi strumenti per aiutarti correggere i video. Tutti godono della fiducia degli utenti di tutto il mondo e hanno salvato molti video che non potevano essere riprodotti correttamente grazie alle loro potenti funzionalità. Per aiutarti a scegliere più facilmente lo strumento giusto per te, elenchiamo anche i loro vantaggi e svantaggi. Istruzioni dettagliate passo dopo passo garantiranno un funzionamento regolare. Ci auguriamo che i nostri contenuti ti siano di reale aiuto. Se hai uno strumento di riparazione video migliore da consigliare, non esitare a lasciare un commento e parlare con noi. Ci piacerebbe sentire la tua opinione.

