Windows Media Player non riproduce l'audio: perché e come risolvere questo problema
Windows Media Player, in particolare le versioni precedenti come 7, 8, 10 e anche quelle precedenti, era il punto di riferimento per riprodurre musica e video. Tuttavia, con l'arrivo di Windows 11, le cose sono cambiate poiché il lettore multimediale predefinito per Windows 11 è ora il nuovo Media Player. Tuttavia, ciò non significa che Windows Media Player sia completamente scomparso da Windows 11. Indipendentemente dalla versione che hai sul tuo PC, potresti dover affrontare un fastidioso problema, ovvero che sia presente nessun suono su Windows Media Player. Fortunatamente, non devi preoccuparti troppo perché ci sono molti modi per risolvere questo fastidioso problema. Pertanto, puoi riprodurre nuovamente i tuoi video con l'audio dopo aver letto questo blog informativo.
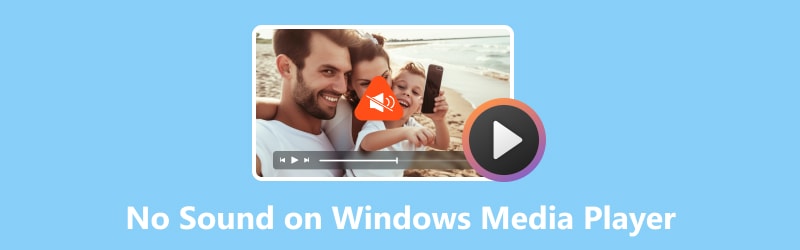
CONTENUTO DELLA PAGINA
Parte 1. Perché Windows Media Player non ha audio
Ti chiederesti perché all'improvviso scopri che Windows Media Player non riproduceva l'audio. Un sospetto comune sono le impostazioni audio del computer. Quando l'audio del dispositivo del computer è disattivato nei cursori del volume o se viene selezionato il dispositivo audio sbagliato, è possibile che il gioco audio venga disturbato facilmente.
Il secondo è che ci sono momenti in cui mancano codec audio o sono obsoleti. Sai, quegli strumenti dietro le quinte necessari per decodificare i file audio. Un altro motivo è l'intricata rete di driver audio. Gli scontri o il comportamento scorretto con altri software possono silenziare l'audio, anche i brani più melodiosi del video. Infine, non trascuriamo la possibilità di file multimediali danneggiati o corrotti. Questo tipo di file multimediali può far ronzare il lettore.
Considerando i motivi sopra raccolti, esaminare attentamente le soluzioni testate di seguito è importante per risolvere il problema dell'assenza di audio in Windows Media Player.
Parte 2. Come risolvere il problema dell'assenza di audio su Windows Media Player
Ora, per affrontare i motivi e le modalità per risolvere il problema del mancato funzionamento dell'audio di Windows Media Player, l'elenco delle soluzioni è raccolto di seguito.
Correzione 1. Controlla le impostazioni del volume di Windows Media Player
Potresti accidentalmente impostare l'audio del lettore multimediale su muto o in silenzio. Pertanto, per risolvere il problema, controlla inizialmente se è davvero disattivato. Per fare ciò, puoi seguire i passaggi seguenti.
Passo 1. Esegui il lettore multimediale, quindi controlla rapidamente il volume del lettore. In genere, si trova nella parte inferiore dello schermo.
Passo 2. Controlla se è disattivato o se ha un segno rosso su di esso.
Passaggio 3. In tal caso, devi solo riattivarlo facendo scorrere la barra verso destra per aumentare il volume.
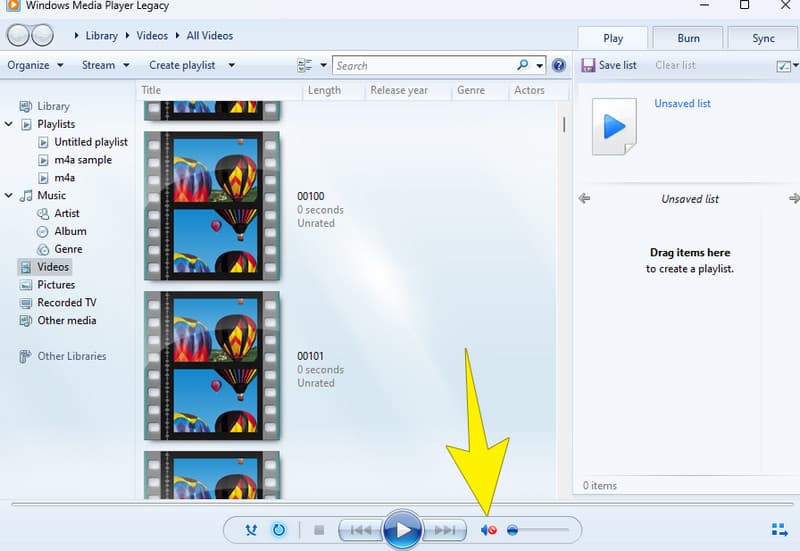
Correzione 2. Risolvi il problema del codec del file
Come accennato in precedenza, i problemi del codec possono contribuire al motivo per cui Windows Media Player non riproduce l'audio. Ad esempio, il tuo lettore potrebbe non essere in grado di riprodurre video MKV. Perché il Windows Media Player non dispone del codec MKV.
Pertanto, per risolvere questo problema sui codec, è consigliabile provare a scaricare il pacchetto di codec utilizzando il suddetto lettore multimediale. Ecco come farlo.
Passo 1. Su Windows Media Player in esecuzione, vai su Strumenti > Opzioni.
Passo 2. Quindi, vai alla scheda Lettore e attiva la casella che dice Scarica codec automaticamente.
Passaggio 3. Una volta attivato, fare clic sul pulsante OK.
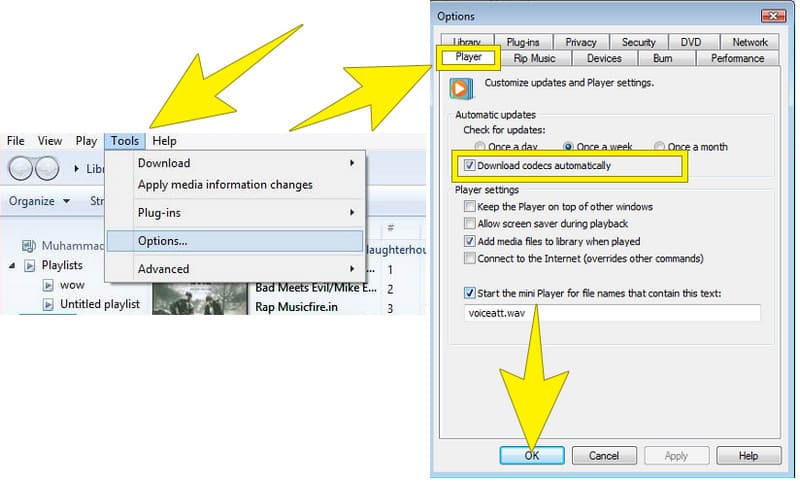
Correzione 3. Reinstallare il driver audio
Uno dei motivi menzionati per il problema audio di Windows Media Player è legato al driver audio del dispositivo. Quindi, per risolvere il problema, prova a disinstallare e quindi reinstallare il driver audio sul tuo computer.
Passo 1. Sulla tastiera del desktop, premi contemporaneamente i tasti Windows più X. Quindi, nell'opzione pop-up, seleziona il file Gestore dispositivi.
Passo 2. Successivamente, fai clic sul pulsante freccia nella scheda Controller audio, video e giochi.
Passaggio 3. Fare clic con il pulsante destro del mouse sul driver audio e fare clic sulla scheda Disinstalla dispositivo.
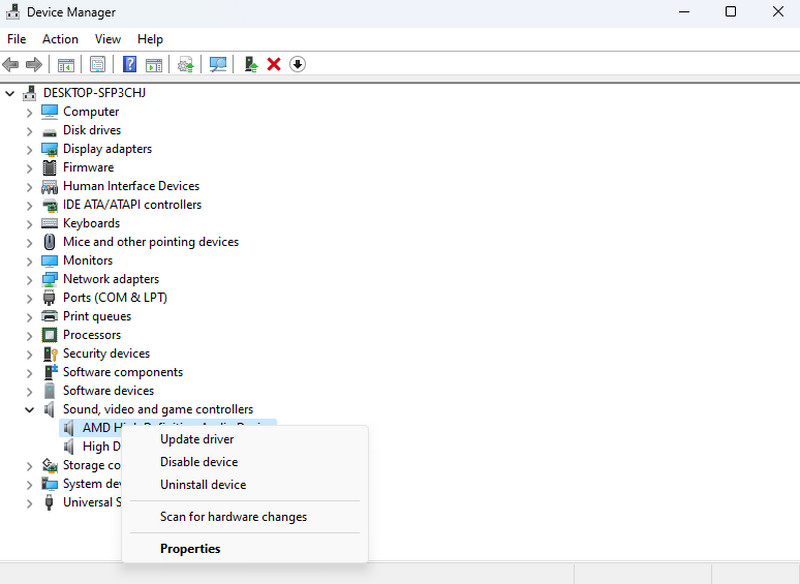
Correzione 4. Verifica la credibilità del file multimediale
Forse il tuo video MP4 non ha audio in Windows Media Player a causa della corruzione. Detto questo, potresti voler verificarne la credibilità provando a riprodurlo con altri lettori multimediali. Se confermi che è danneggiato, puoi trovare uno strumento affidabile di correzione video per risolverlo.
Parte 3. Bonus: il miglior strumento software per correggere video senza audio
Come bonus, consigliamo Vidmore Video Fix come il software più affidabile per riparare il tuo file multimediale danneggiato. Si Questo Correzione video Vidmore il software è un riparatore video affidabile per risolvere problemi con video corrotti o danneggiati con audio. Con Vidmore Video Fixer, puoi goderti le funzionalità che offre per correggere video discontinui realizzati da errori digitali. Inoltre, uno degli aspetti più notevoli è la sua moderna interfaccia utente, che ti metterà a tuo agio durante l'utilizzo. Inoltre, viene fornito con tecnologie avanzate come algoritmi e intelligenza artificiale che rendono il suo processo più potente. Nonostante i suoi algoritmi avanzati, Vidmore Video Fix rimane accessibile a tutti i livelli di utenti, anche a quelli non esperti di tecnologia. Ora, se il tuo Windows 11 Media Player non riproduce alcun suono a causa della corruzione del file, ecco come puoi utilizzare Vidmore per correggere il video.
Passo 1. Per prima cosa, devi installare il software sul tuo desktop. Fare clic su Scarica pulsante qui sotto per aiutarti ad accelerare l'acquisizione.
Passo 2. Dopo aver installato il software, è ora di eseguirlo. Quando atterri sulla sua interfaccia principale, ne vedrai due Più pulsanti. Fai clic su quello rosso per caricare il file video danneggiato che devi correggere. Quindi, dovrai fare clic su quello blu per caricare un video di esempio.
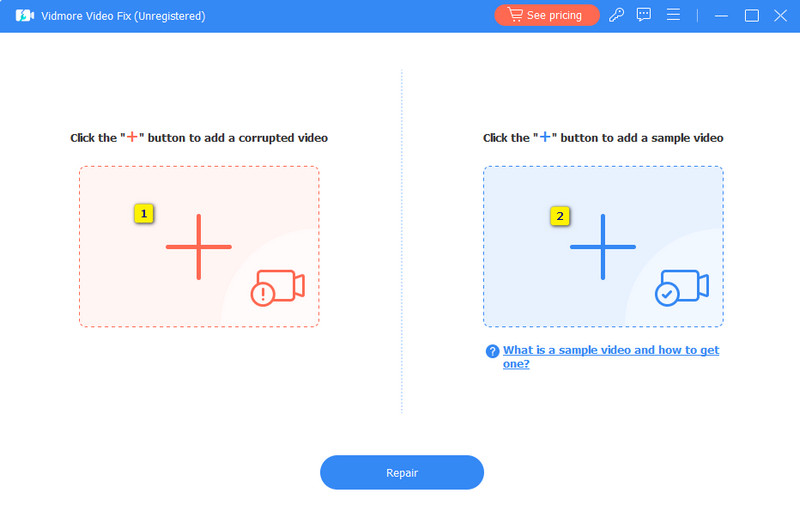
Passaggio 3. Una volta caricati entrambi i video, puoi ora iniziare la correzione facendo clic su Riparazione pulsante.
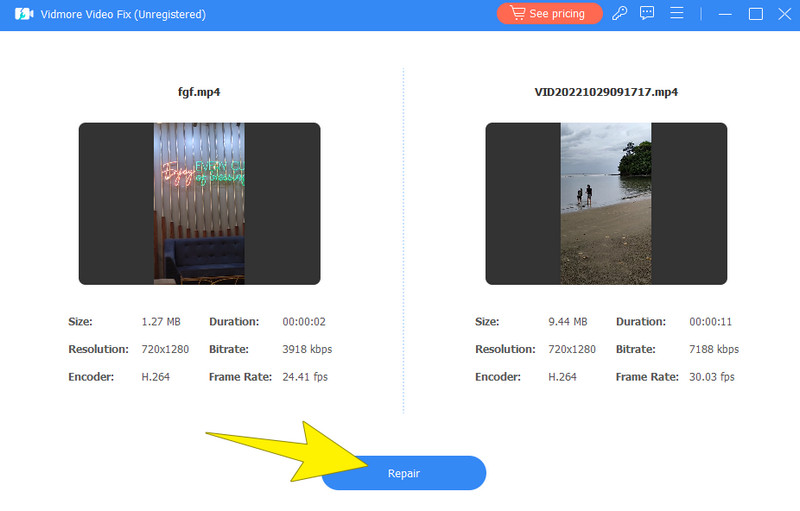
Passaggio 4. Una volta riparato, puoi ora procedere all'esportazione del video corretto facendo clic su Salva pulsante.
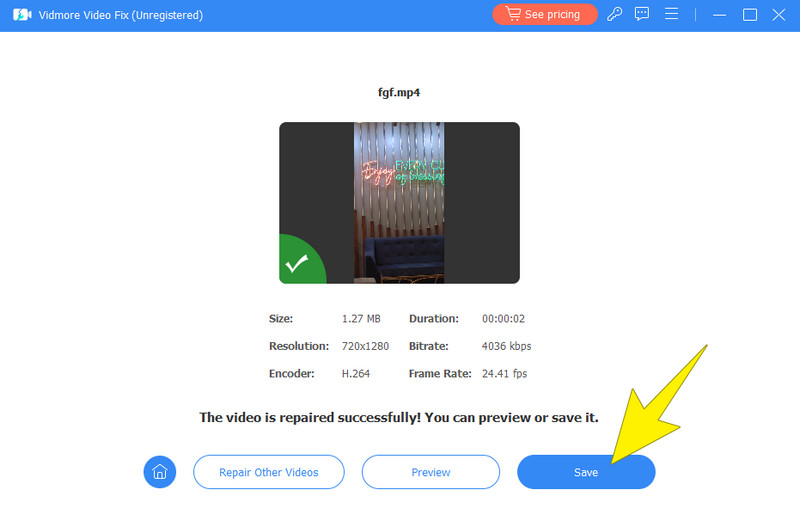
Parte 4. Domande frequenti su Windows Media Player
Perché il mio Windows Media Player non emette audio?
Vari fattori possono causare l'errore di assenza di audio Windows Media Player. Potrebbe essere dovuto al volume disattivato, a problemi del driver audio, a problemi hardware o a file multimediali danneggiati.
Perché non c'è audio sul mio lettore multimediale MP4?
Se il tuo lettore multimediale MP4 non emette audio, prova a utilizzare altri lettori multimediali. Se lo stesso errore persiste, il file video deve essere quello problematico.
Perché la mia musica non viene riprodotta su un computer Windows?
Se la musica non viene riprodotta sul desktop e sul Windows Media Player non funziona, prova a controllare le impostazioni audio. Inoltre, provare a riavviare il desktop sarebbe d'aiuto. Se, dopo il riavvio, il problema persiste, prova a riprodurre la musica su un lettore musicale diverso per verificare se il problema è il file.
Conclusione
Simile ad altri lettori multimediali senior, l'errore di nessun suono su Windows Media Player è lì. Fortunatamente, i modi per correggere questo errore sono anche qui per aiutare gli utenti interessati. Se hai trovato questo articolo utile e informativo, sentiti libero di condividerlo con i tuoi amici che hanno lo stesso problema.


