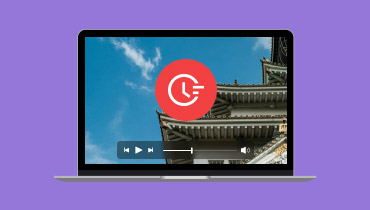Come risolvere l'errore 150 "Impossibile riprodurre il video" [Guide dettagliate]
Riprodurre un video su Google Slides è perfetto se desideri una presentazione migliore. Può essere ideale per gli spettatori, poiché ne comprenderanno meglio il contenuto. Tuttavia, in alcuni casi potresti riscontrare un errore durante la riproduzione dei video. Alcuni degli errori che potresti trovare sono:Impossibile riprodurre il video errore 150.' Si verifica se riproduci un video incorporato in Google Slides. Quindi, se hai mai riscontrato questo errore e desideri una soluzione migliore, leggi questo articolo. Ti forniremo tutti i metodi che puoi seguire per risolvere e correggere l'errore video.
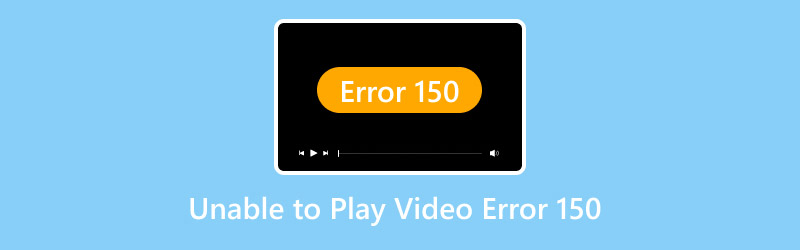
CONTENUTO DELLA PAGINA
Parte 1. Che cos'è l'errore video 150
L'errore video 150 è uno degli errori video che potresti riscontrare quando utilizzi la piattaforma Google Slides. Di solito si verifica durante la riproduzione di un video incorporato. Può accadere che il video sia protetto, non disponibile o corrotto. Con questo errore, potresti trovare frustrante riprodurre un video. Quindi, se desideri maggiori dettagli sul motivo per cui si verifica questo errore, leggi tutti i dettagli qui sotto.
Contenuto protetto da copyright
L'errore potrebbe apparire sullo schermo durante la riproduzione di un video protetto da copyright. Questo perché non tutti i contenuti protetti da copyright sono consentiti su Google Slides.
Video bloccati per regione
Alcuni video sono riproducibili solo in alcune regioni o paesi. Se imposti la riproduzione di un video specifico su Google Slides, l'errore video 150 potrebbe apparire solo sullo schermo del computer.
Video corrotti
Un altro motivo per cui si verifica l'errore è che si sta utilizzando un file multimediale danneggiato o corrotto. Questo tipo di file può solo causare problemi durante la riproduzione. Assicurarsi sempre di aver scaricato il video completamente per evitare che si danneggi.
Problemi di connessione a Internet
Google Slides richiede una connessione internet per funzionare. Una connessione internet debole potrebbe compromettere la riproduzione del video. Controlla sempre lo stato della tua connessione internet per evitare errori di riproduzione video.
Browser obsoleto
A volte, il problema non è il video, ma il browser. L'errore potrebbe verificarsi se si utilizza un browser obsoleto. Un browser obsoleto non è in grado di riprodurre i video più recenti con i codec più recenti.
Parte 2. Metodo efficace per correggere l'errore 150 "Impossibile riprodurre il video"
Se desideri la soluzione migliore per risolvere l'errore 150 "Impossibile riprodurre un video", la cosa migliore da fare è utilizzare un eccellente software di riparazione video. È utile se il tuo video non è riproducibile, è danneggiato o corrotto. Quindi, se cerchi un software eccellente per riparare un video, ti consigliamo di utilizzare Vidmore Video Fix. È tra i programmi più potenti a cui puoi accedere su Mac e Windows per gestire vari errori video. Inoltre, ha un'interfaccia utente semplice da usare, che ti consente di risolvere rapidamente il problema. Inoltre, grazie alla sua tecnologia basata sull'intelligenza artificiale, puoi assicurarti di ottenere l'output desiderato senza problemi.
Inoltre, Vidmore Video Fix offre un processo di riparazione video ultraveloce. Grazie a questa funzionalità, è possibile riparare più video risparmiando tempo. Supporta inoltre vari formati: MP4, MOV, WMV, MKV, FLV, AVI, M4V, VOB e altri. Pertanto, questo programma è la scelta ideale se si desidera un software eccellente con il miglior processo di riparazione.
Caratteristiche entusiasmanti
• Il software è in grado di produrre un'eccellente qualità video dopo il processo di riparazione.
• Può supportare vari formati di input, come MP4, VOB, MKV, WMV, M4V, AVI, ecc.
• Ha una procedura di riparazione rapida.
• Il programma può gestire vari problemi video, ad esempio video danneggiati, non riproducibili, sfocati, pixelati e altro ancora.
• Supporta la tecnologia A-driven per riparare senza problemi un video.
Per iniziare il processo di riparazione del video, segui i passaggi che abbiamo indicato di seguito.
Passo 1. La prima cosa da fare è scaricare Correzione video Vidmore sul tuo computer. Puoi accedervi tramite i sistemi operativi Mac e Windows. Per accedere più facilmente al programma, puoi selezionare i pulsanti qui sotto.
Passo 2. Aggiungi il video corrotto/danneggiato all'interfaccia cliccando sul pulsante rosso + nell'interfaccia a sinistra. Quindi, devi aggiungere un video campione toccando il pulsante blu + nell'interfaccia a destra.
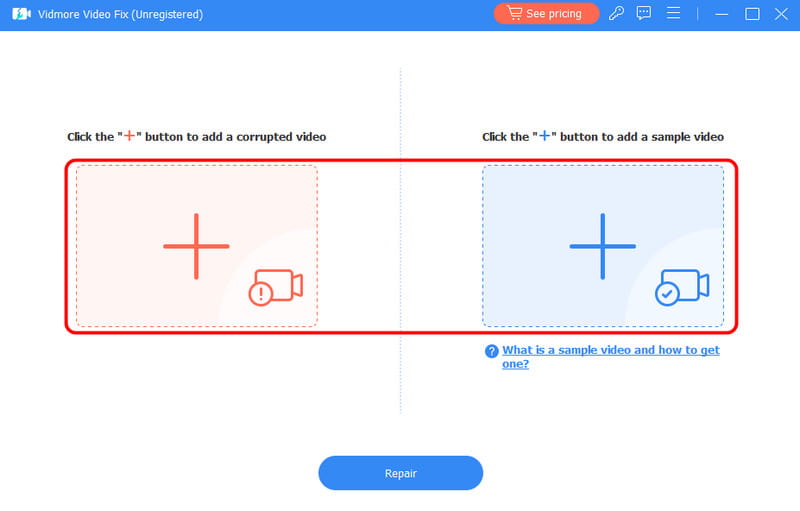
Passaggio 3. Per avviare la procedura di riparazione del video principale, premere il pulsante Riparazione pulsante qui sotto. Una volta visualizzato il risultato, puoi cliccare sulla sezione Anteprima per vedere il video corretto.
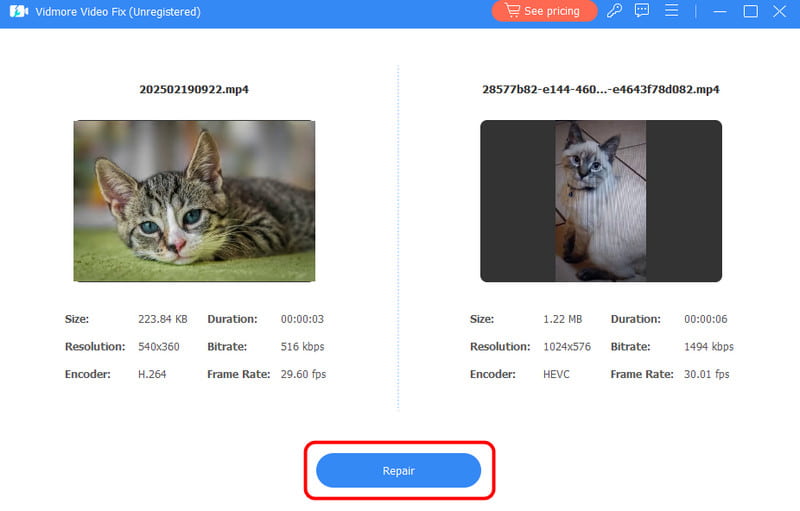
Passaggio 4. Per la procedura finale, è necessario fare clic su Salva pulsante per salvare/conservare il video riparato sul tuo computer.

Una volta terminato, potrai goderti e riprodurre il video su diverse piattaforme.
Utilizzando questo metodo, puoi riparare efficacemente il tuo video per correggere l'errore 150. Affidati a questo software se vuoi risolvere vari errori. Può persino correggere video tremolanti, video lenti, nessun audio nei video di Facebooke altri errori.
Parte 3. Ulteriori procedure di risoluzione dei problemi per correggere l'errore video 150
Desideri altre soluzioni per risolvere l'errore video? In tal caso, leggi questa sezione. Ti mostreremo diverse procedure di risoluzione dei problemi che puoi seguire e utilizzare per correggere l'errore video.
Soluzione 1. Controllare la connessione di rete per risolvere l'errore video 150
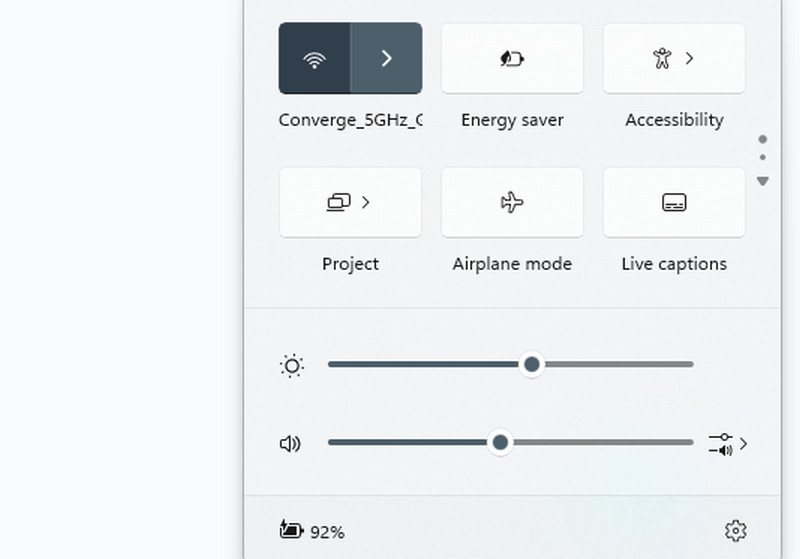
La prima cosa che devi controllare è la tua connessione internet. È necessario un accesso a internet se utilizzi Google Slides per riprodurre video. Inoltre, assicurati sempre che la tua connessione internet sia veloce e stabile. Per controllare la tua connessione internet, puoi andare in basso a destra dello schermo del computer e cliccare sulle icone. Quindi, assicurati di essere connesso a internet.
Soluzione 2. Modificare le impostazioni video per risolvere l'errore video 150
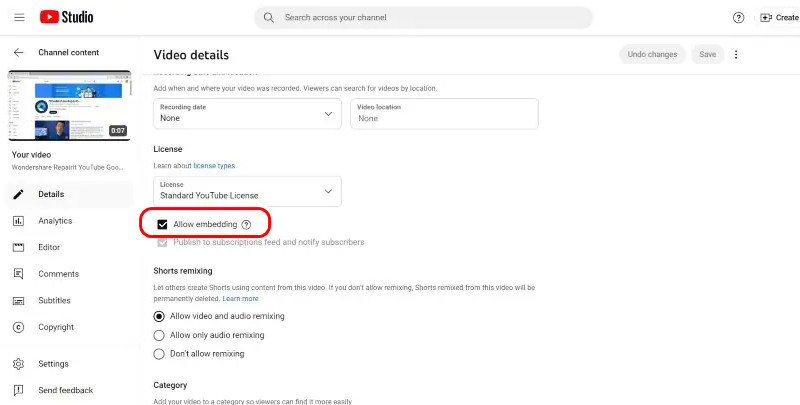
Se desideri aggiungere un video di YouTube a Google Slides, la cosa migliore da fare è modificare prima le impostazioni video. È consigliabile, soprattutto se il video è incorporato. Quindi, se desideri modificare le impostazioni video, segui i passaggi pratici riportati di seguito.
1. Vai su YouTube e procedi al tuo YouTube Studio sezione.
2. Dopodiché, fare clic su Soddisfare sezione e premi il simbolo della penna nel tuo video.
3. Quindi, procedi all'opzione Mostra altro e seleziona Consenti incorporamento opzione. Una volta terminato, puoi riprodurre il video su Google Slides.
Soluzione 3. Cancellare la cache e i cookie del browser per correggere l'errore video 150
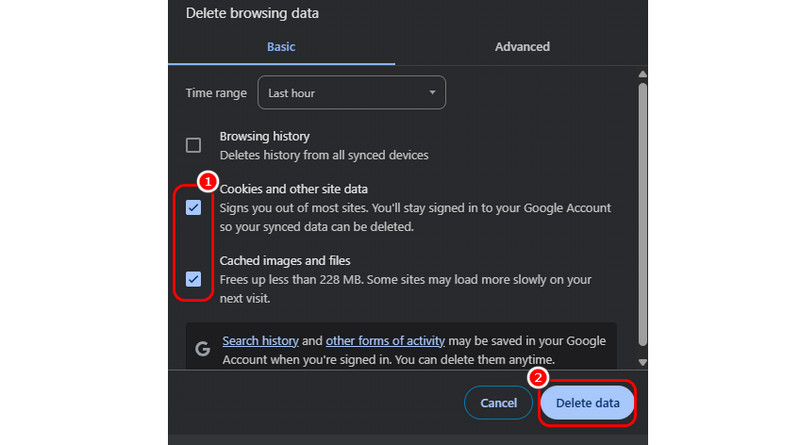
Cancellare ed eliminare i cookie e la cache del browser può aiutarti a risolvere alcuni errori video. Può anche aggiornare il browser, migliorando la riproduzione dei video. Per iniziare a cancellare ed eliminare la cache e il contenuto del browser, accedi al browser e fai clic sull'opzione con i tre puntini nell'angolo in alto a destra. Successivamente, fai clic sull'opzione Elimina dati di navigazione. Quindi, seleziona la casella Cache e cookie. Per la procedura finale, fai clic su Elimina dati. Questo metodo può anche risolvere altri errori video, come il codice di errore 1004 e l'errore YouTube 400.
Soluzione 4. Correggere l'errore video 150 disabilitando la VPN
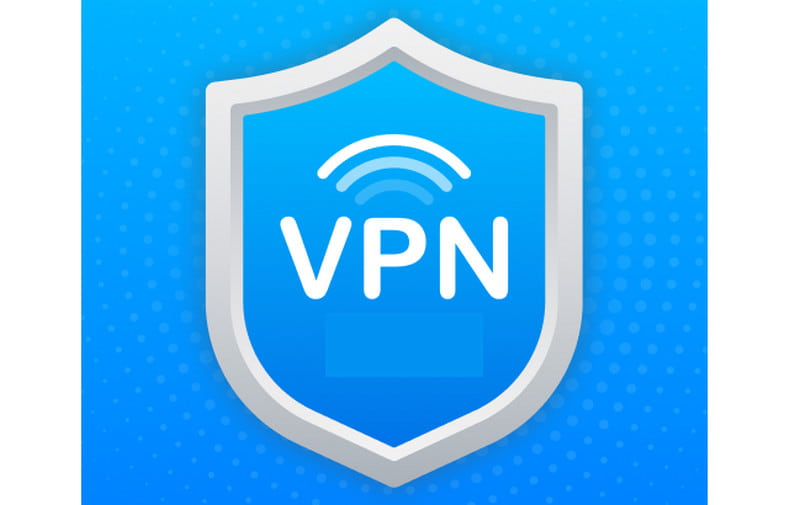
Come tutti sappiamo, alcuni video non sono disponibili in alcune regioni o paesi. Utilizzando una VPN, è possibile impostare la propria posizione su altre aree. La soluzione migliore per risolvere il problema è disattivare la VPN. È possibile tornare alla propria regione principale, dove il video è disponibile, disattivando la VPN.
Soluzione 5. Utilizzare la modalità di navigazione in incognito o privata
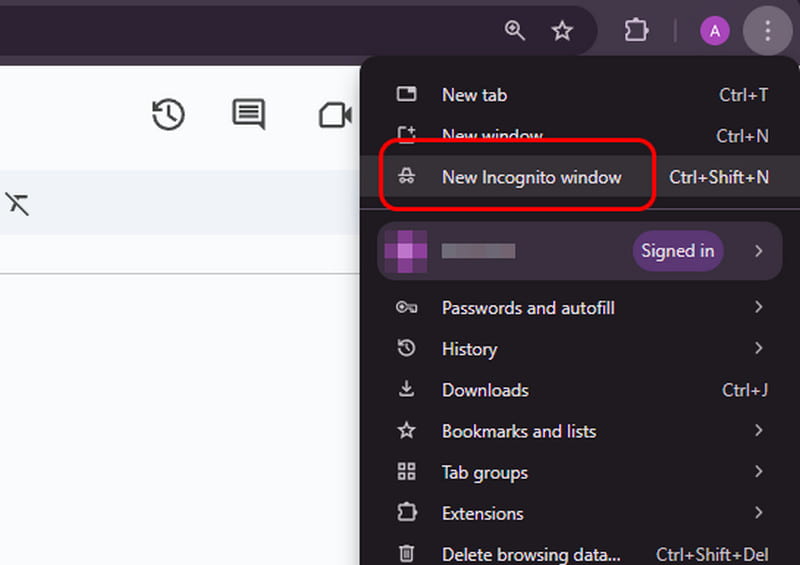
Se non riesci ancora a riprodurre il video con l'errore 150 su Google Slides, puoi provare a utilizzare la modalità di navigazione in incognito o privata del tuo browser. Poiché la modalità di navigazione in incognito non memorizza cookie, puoi riprodurre i tuoi video su Google Slides. In questo caso, ti basta cliccare sull'opzione con i tre puntini nell'angolo in alto a destra del browser. Quindi, fai clic su Nuova finestra di navigazione in incognito o in modalità privata. Una volta terminato, puoi aprire Google Slides e allegare il video che desideri riprodurre.
Soluzione 6. Aggiungi video da Google Drive
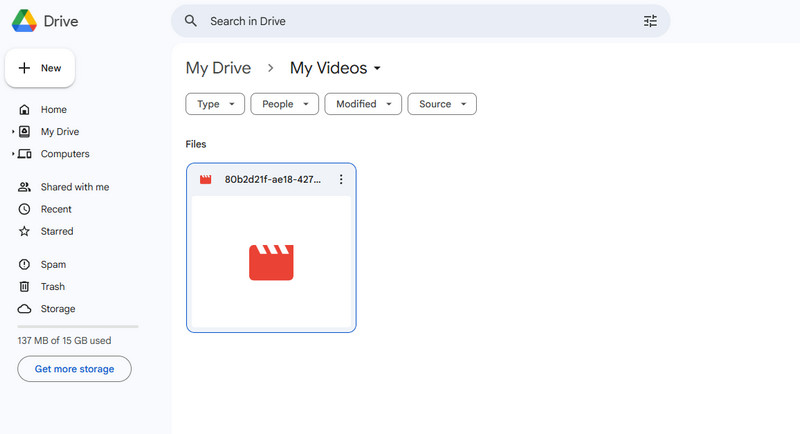
Se stai utilizzando un video di YouTube incorporato in Google Slides, è probabile che si verifichi questo problema. Per evitarlo, la cosa migliore da fare è caricare il video su Google Drive. Poiché Google Slides e Google Drive sono integrati, è più probabile che il video venga riprodotto in modo fluido ed efficace. Per aggiungere il video, apri Google Drive e fai clic con il pulsante destro del mouse sullo schermo per selezionare Caricare un file pulsante. Quindi, scegli il video che vuoi caricare.
Soluzione 7. Aggiorna il browser
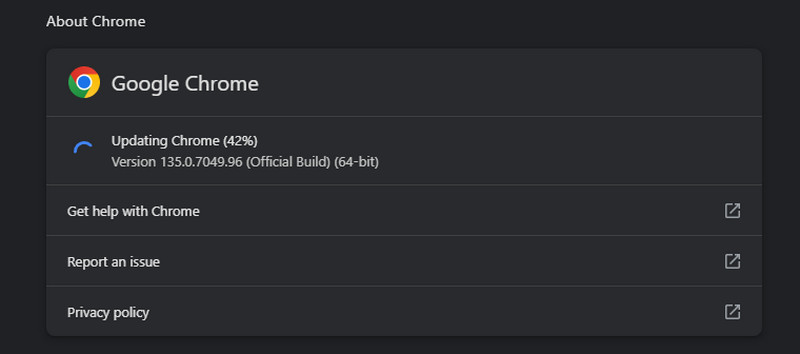
Se utilizzi un browser obsoleto, potrebbe comparire l'errore video 150 durante la riproduzione di un video su Google Slides. In questo caso, devi scaricare la versione più recente del tuo browser. Per farlo, clicca sull'icona con i tre puntini nel browser. Quindi, vai alla sezione Guida e tocca Informazioni su Google Chrome opzione. Dopodiché, vedrai se il tuo browser ha bisogno di essere aggiornato.
Soluzione 8. Richiedi all'amministratore di Google di concedere l'accesso a YouTube
A volte Google limita l'accesso a YouTube per gli utenti. Se il video è incorporato, non sarà più riproducibile. La soluzione migliore è chiedere all'amministratore di Google l'accesso a YouTube. Se concesso, puoi già provare a riprodurre il video su Google Slides.
Conclusione
Per imparare a risolvere l'errore 150 "Impossibile riprodurre il video", ti consigliamo di leggere questo articolo. Imparerai anche le cause di questo errore. Inoltre, se cerchi il miglior software di riparazione video per riparare i tuoi video, puoi usare Vidmore Video Fix. Questo software è in grado di correggere vari errori video in modo fluido e rapido, il che lo rende un programma eccezionale per Mac e Windows.