Registra il gameplay di Minecraft ovunque giochi
Minecraft è il primo e il miglior gioco sandbox con un alto grado di libertà. Ogni giocatore può giocare a modo suo. Quando giochi a Minecraft, potresti voler registrare il gameplay, per conservarne una copia o per mostrare la tua esperienza. Oppure vuoi caricarlo, aiutando così altre persone a imparare. Questo articolo può aiutarti a risolverlo completamente.
Di seguito, vedrai 3 soluzioni più popolari per registrare il gioco Minecraft. Utilizzando questi metodi, è facile ottenere video di alta qualità di Minecraft che desideri.
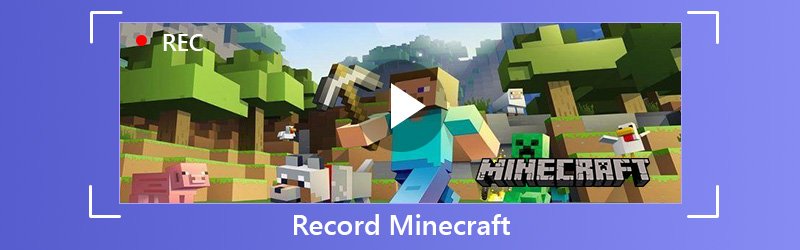
- Parte 1: registra il gameplay di Minecraft su qualsiasi computer
- Parte 2: registra il gameplay di Minecraft su computer Windows
- Parte 3: registra il gameplay di Minecraft su Mac
Parte 1: registra il gameplay di Minecraft su qualsiasi computer
Il primo modo per registrare Minecraft è il più popolare. Con questo metodo, puoi registrare Minecraft su PC Windows e Mac. Questo metodo è Vidmore Screen Recorder.
Registratore dello schermo Vidmore è il miglior registratore di gameplay, progettato per registrare video / audio di alta qualità. Può aiutarti a registrare Minecraft o altri giochi, video online, chat skype, webcam, incontro, ecc. Per aggiungere effetti, la sua funzione di modifica interna può aiutarti. È possibile aggiungere un rettangolo, un'ellisse, una freccia, una linea e così via e selezionare altre opzioni di colore nella barra degli strumenti. Inoltre, la pianificazione delle attività può aiutarti a registrare automaticamente senza ulteriori clic. Le sue straordinarie funzioni, come registrare la webcam e lo schermo contemporaneamente, regolare il volume durante la registrazione, nascondere la barra di registrazione, usare i tasti di scelta rapida per il controllo, ecc. Possono aiutarti a registrare meglio il gameplay di Minecraft.
![]() Registratore dello schermo Vidmore
Registratore dello schermo Vidmore
- Registra il gioco di Minecraft facilmente e senza intoppi.
- Registra video su entrambi i sistemi operativi Windows e macOS.
- Cattura la voce del microfono con alta qualità.
- Potenti funzionalità di modifica per consentire agli utenti di aggiungere effetti colorati.
- Salva i video registrati in vari formati video, come MP4, WMV e altri.

Passo 1: Apri prima il gioco Minecraft. Scarica e installa Vidmore Screen Recorder sul tuo PC. Esegui questo software e seleziona Videoregistratore nell'interfaccia principale.

Passo 2 : Dopo questi, è necessario impostare la dimensione dell'area di registrazione adatta allo schermo di gioco.
Per registrare l'area personalizzata, è sufficiente fare clic su Personalizzato per selezionare Regione fissa o Seleziona regione / finestra.
Per la registrazione del gioco, è anche importante aggiungere la narrativa. Puoi attivare le opzioni audio da Suono di sistema e Microfono.

Passaggio 3 : Dopo essersi assicurati che tutte le impostazioni siano corrette, fare clic sul pulsante REC per avviare la registrazione. Durante la registrazione, è possibile modificare lo schermo durante la registrazione.

Passaggio 4 : Fare clic sul pulsante Stop per interrompere la registrazione. Quindi fare clic sul pulsante Salva per esportare e salvare il file sul computer.
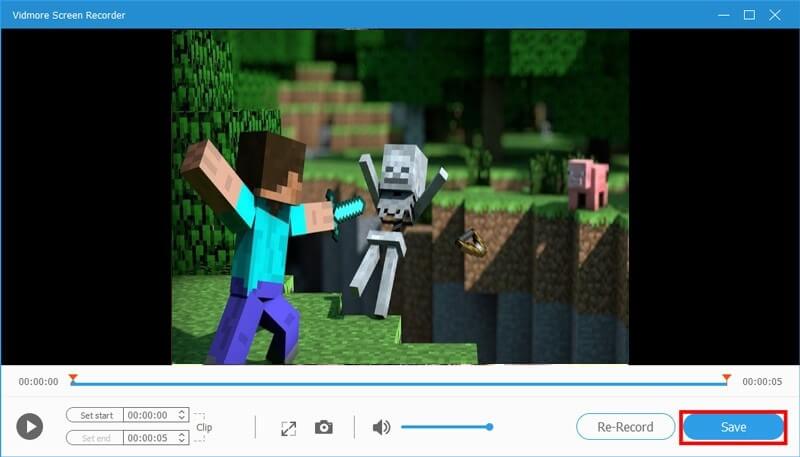
Parte 2: registra il gameplay di Minecraft su computer Windows
Sai che Windows 10 ha un'utilità di registrazione dello schermo chiamata Xbox Game Bar? Con esso, puoi registrare un video delle tue azioni sul tuo PC, sia che tu voglia catturare il gameplay o creare un video. Per gli utenti Windows, se non si desidera alcun software di terze parti, sarebbe più facile e conveniente. Vediamo come funziona.
Passo 1 : Trova le Impostazioni sul tuo computer. Puoi trovarlo facendo clic sull'icona a forma di ingranaggio nel menu di Windows. Quindi devi trovare Gaming nelle impostazioni.
Passo 2 : Dopodiché, devi attivare Registra clip di gioco, screenshot e trasmetti utilizzando la barra dei giochi. Quindi puoi registrare il tuo gioco e impostare le scorciatoie da tastiera come preferisci.
Passaggio 3 : Dopo aver terminato il lavoro di preparazione, puoi avviare il gioco e premere i tasti Win e G contemporaneamente. Seleziona la casella accanto a Sì, questo è un gioco. Infine, premi Win + Alt + R per iniziare la registrazione.
Passaggio 4 : se vuoi interrompere la registrazione, puoi fare clic sul quadrato blu. Quindi interromperà la registrazione e ti mostrerà il video registrato in una cartella.
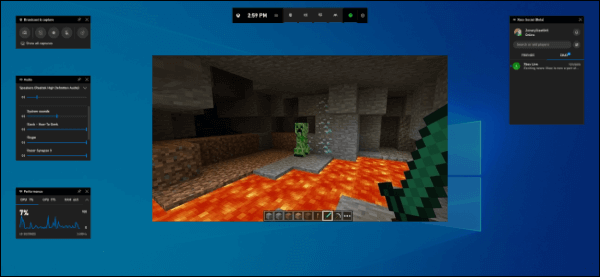
Parte 3: registra il gameplay di Minecraft su Mac
Il Mac include anche un programma di registrazione dello schermo molto facile da usare integrato. Si chiama QuickTime Player. QuickTime è un framework multimediale estensibile, in grado di gestire vari formati di video digitali, immagini, suoni e interattività. Per gli utenti Mac, sarebbe il miglior modo gratuito per registrare il gioco Minecraft.
Passo 1 : Avvia Minecraft sul tuo Mac. Trova e apri QuickTime Player X nella cartella Applicazioni. Fai clic su File e scegli Nuova registrazione schermo.
Passo 2 : Fai clic sulla creatività accanto al pulsante rosso per selezionare le opzioni video. Se vuoi aggiungere una narrazione, seleziona il tuo microfono. Se non stai utilizzando un microfono esterno, scegli Microfono interno.
Passaggio 3 : Consente di regolare l'area di registrazione. Se va bene, fai clic sul pulsante rosso di registrazione per iniziare a registrare il gioco.
Passaggio 4 : Fare clic sul pulsante Stop nella barra dei menu sul lato sinistro dello schermo quando si desidera interrompere la registrazione.
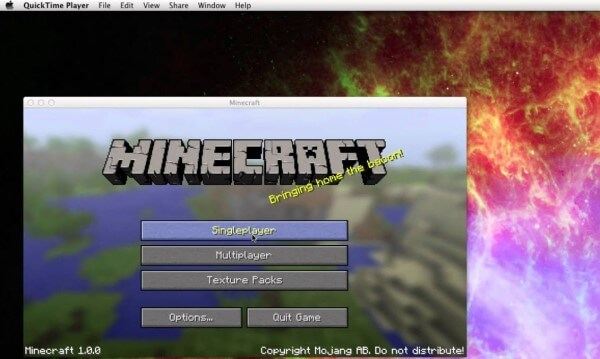
Conclusione
Se vuoi ottenere video più perfetti, la scelta migliore deve essere Vidmore Screen Recorder. Con questo miglior registratore di Minecraft, puoi registrare il gameplay di Minecraft in alta qualità e aggiungere effetti al video. Durante la registrazione, puoi scattare istantanee e aggiungere etichette e così via. Provalo e lo adorerai!


