Recensioni di qualsiasi videoregistratore e migliore alternativa
Si dice che Qualsiasi videoregistratore è uno degli strumenti di registrazione dello schermo più semplici per consentire agli utenti di acquisire video in streaming, noleggiare film in DVD, programmi TV online e altro ancora.
Per scoprire se questo è vero, abbiamo provato di recente questo registratore dello schermo. Ed ecco la recensione completa di cui hai bisogno. Ti mostreremo le caratteristiche dettagliate, i pro, i contro e le operazioni di Any Video Recorder. Puoi dare un'occhiata prima di installare questo programma sul tuo computer.
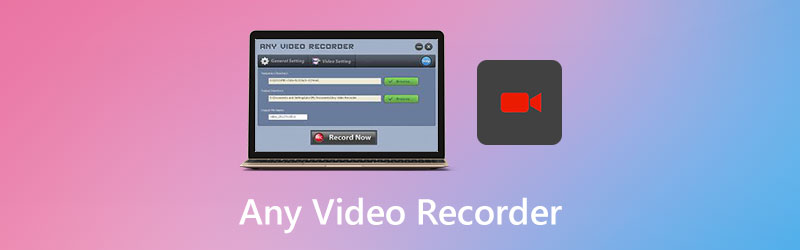

Parte 1. Tutto quello che c'è da sapere su qualsiasi videoregistratore
Come accennato in precedenza, Any Video Recorder ti consente di registrare video da qualsiasi fonte, come file locali, siti Web e dischi ottici, e di salvarlo come file MP4 sul tuo computer. Puoi anche usarlo per catturare lo schermo e i video della webcam per creare meravigliosi video tutorial, presentazioni, ecc. E la cosa più importante è che è completamente gratuito.
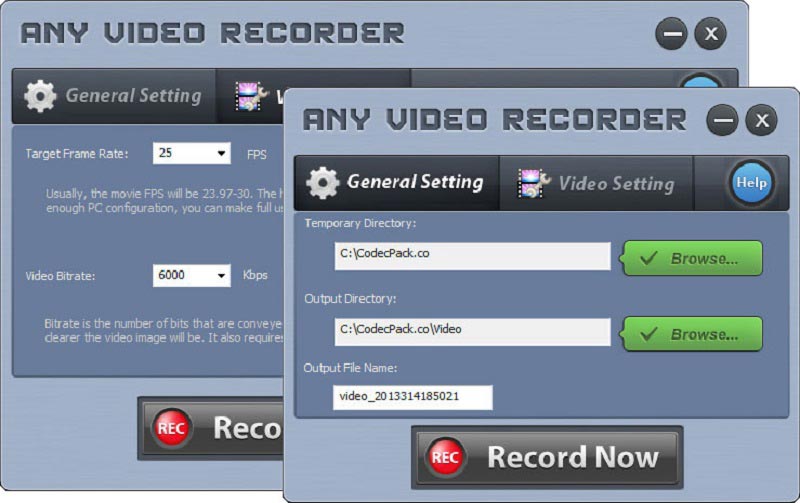
Caratteristiche principali
1. Salva i video in streaming su Netflix, Hulu e altri siti
Con Any Video Recorder, puoi scaricare tutto ciò che ti piace da popolari siti di streaming, inclusi Netflix, Hulu, Vimeo, Hollywood Video, Dailymotion e Ted. Puoi registrare film, programmi TV, vlog, MV e altro senza problemi.
2. Eseguire il backup di film in DVD protetti e di video in HD a noleggio
Sia che tu voglia eseguire il backup di dischi DVD protetti o guardare film in DVD su altri dispositivi, puoi utilizzare Any Video Recorder per registrare e converti il tuo DVD in un formato digitale per uso privato.
3. Registra i video iTunes acquistati o noleggiati
Se vuoi divertirti con iTunes video senza limitazioni sul tuo computer, Any Video Recorder è un'ottima scelta per archiviare i video M4V di iTunes come formato MP4.
4. Cattura le attività dello schermo con qualità video 1: 1
Utilizzando una tecnologia di registrazione video avanzata e una scheda audio virtuale, questo registratore dello schermo offre agli utenti una fantastica qualità video / audio durante la registrazione di tutto ciò che vedi e ascolti sul desktop.
Professionisti
- Any Video Recorder è 100% gratuito e sicuro da usare.
- Non ci sono pubblicità, filigrana, plug-in o abbonamento.
- Fornisce impostazioni di registrazione adattive.
- Puoi acquisire l'intero desktop, determinate finestre o qualsiasi parte dello schermo.
Contro
- Questo registratore supporta solo le funzioni di base per la registrazione.
- Il video registrato può essere salvato solo in MP4.
- Non supporta Registrazione dello schermo HD / 4K.
- Il suono dei video registrati non è sincronizzato. C'è un ritardo nell'audio.
- Può essere utilizzato solo su Windows 10/8/7 / XP / Vista.
- Se il tuo computer è vecchio, dovrai affrontare il problema del ritardo o del congelamento.
In generale, Any Video Recorder funziona bene come un registratore di schermo di base. Ma ci sono ancora molti problemi che devono essere risolti.
Parte 2. Come registrare video con qualsiasi videoregistratore
Se lo vuoi sapere come utilizzare Any Video Recorder, si prega di leggere e seguire le istruzioni di seguito.
Passo 1: Scarica Any Video Recorder dalla sua pagina web ufficiale. Quindi installalo e aprilo sul tuo PC. Nel Impostazioni generali scheda, puoi modificare il file Cartella di destinazione e il nome del file di output.
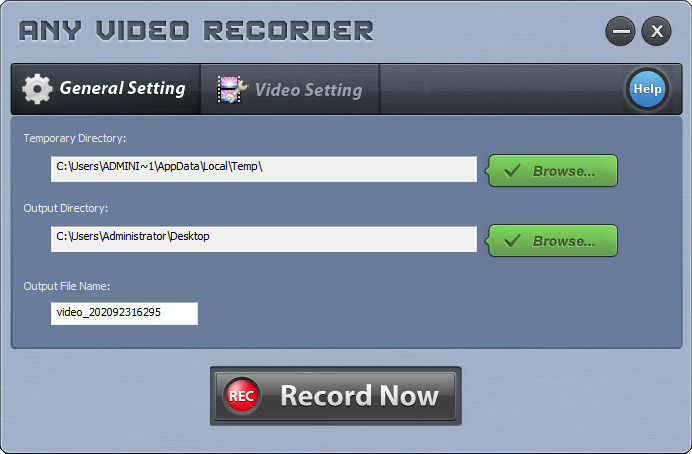
Passo 2: Vai al Impostazioni video tab. Qui puoi regolare la frequenza dei fotogrammi e il bitrate video di destinazione. Dopo la regolazione, fare clic su Registra ora pulsante.
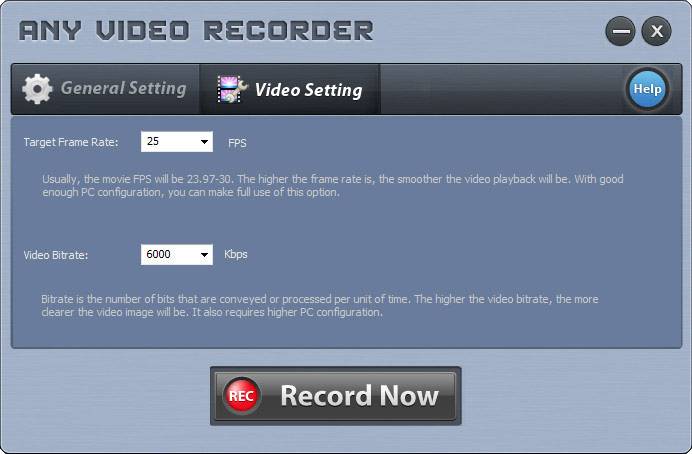
Passaggio 3: Fare clic Seleziona Manualmentee puoi selezionare l'area che desideri catturare da solo. Le frecce nell'angolo in alto a sinistra possono spostare il contorno. E puoi trascinare l'angolo del contorno per ridimensionare la selezione. Dopodiché, fai clic su REC per avviare la registrazione.
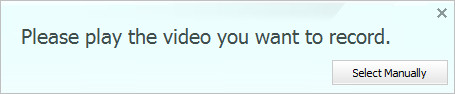
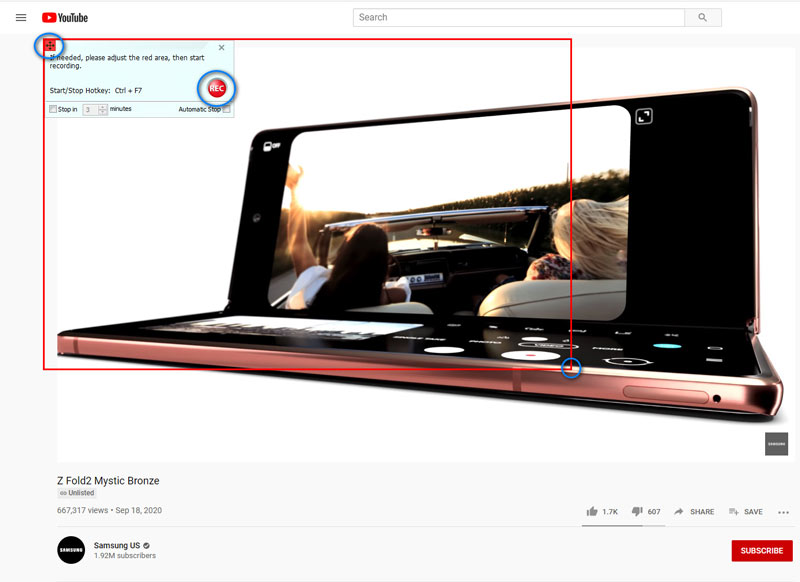
Passaggio 4: Al termine della registrazione, fai clic su Fermare icona per terminare la registrazione.
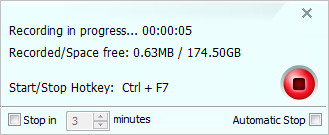
Parte 3. La migliore alternativa a qualsiasi videoregistratore
Dopo il test, dobbiamo ammettere che Any Video Recorder può soddisfare solo le esigenze di base. Anche se è semplice da usare, ci sono ancora molti problemi quando usi questo freeware. Inoltre, non puoi usarlo sui tuoi computer Mac.
Pertanto, se desideri utilizzare un software di registrazione più professionale per catturare le attività che avvengono sul tuo PC / Mac, puoi dare Registratore dello schermo Vidmore un tentativo. È la migliore alternativa a Any Video Recorder.
![]() Registratore dello schermo Vidmore
Registratore dello schermo Vidmore
- Registra video sullo schermo, acquisisci l'audio e scatta istantanee con facilità.
- Cattura l'intero schermo, la finestra attiva o l'area personalizzata come preferisci.
- Aggiungi annotazioni, commenti, reazioni e altro al video di registrazione.
- Modifica il file registrato e salvalo in MP4, MOV, WMV, MP3, AAC, ecc.

Questo registratore dello schermo può essere utilizzato per salvare qualsiasi video e audio riprodotto sul tuo computer. E le operazioni sono semplicissime.
Passo 1: Dopo il download e l'installazione Registratore dello schermo Vidmore sul tuo computer, apri il programma facendo doppio clic sull'icona sul desktop. Quindi seleziona Videoregistratore.

Passo 2: Per registrare l'intero schermo, puoi scegliere il file Pieno opzione. E se desideri personalizzare la regione di registrazione, fai clic su Personalizzato e seleziona uno dei due Regione fissa o Seleziona regione / finestra. Quindi accendi / spegni Suono di sistema e Microfono secondo le tue esigenze.

Passaggio 3: Clicca il REC a destra per avviare la registrazione. Ora puoi andare su YouTube, aprire un file video locale o fare qualsiasi cosa tu voglia registrare. Durante la registrazione, puoi mettere in pausa, riprendere, acquisire schermate (fare clic sull'icona della fotocamera) e aggiungere annotazioni (fare clic sull'icona della penna) a tuo agio.

Passaggio 4: Se si desidera terminare la registrazione, fare clic su Fermare icona. Nella finestra Anteprima, puoi riprodurre e ritagliare il video registrato senza sforzo. Basta regolare il Inizio / Fine puntatore sotto il video. Dopodiché, non dimenticarti di farlo Salva le tue modifiche.

Parte 4. Domande frequenti su Any Video Recorder
D1: Qualche videoregistratore ha virus?
Abbiamo testato Any Video Recorder con diversi programmi antivirus. E il risultato mostra che il software è pulito.
D2: Perché non viene riprodotto alcun suono nella registrazione dello schermo?
Forse hai spento la sorgente audio. Puoi controllarlo e assicurarti che sia abilitato. Se non funziona, puoi riavviare il videoregistratore e riprovare.
D3: Come posso registrare la mia webcam con Any Video Recorder?
Per registrare il video della webcam con Any Video Recorder, è necessario avviare manualmente l'app della webcam sul computer. Ma con Vidmore Screen Recorder, puoi aggiungere la webcam direttamente nel programma.
Conclusione
Dopo aver letto questo Qualsiasi recensione di videoregistratore, ci auguriamo sinceramente che tu abbia una migliore comprensione di questo programma. Tutto sommato, se stai cercando un registratore gratuito e semplice, vale la pena provare. Tuttavia, Registratore dello schermo Vidmore è molto più potente e professionale per aiutarti a realizzare incredibili video di registrazione.
Se ritieni che questo articolo ti sia utile, puoi condividerlo su Facebook, Twitter e LinkedIn.


