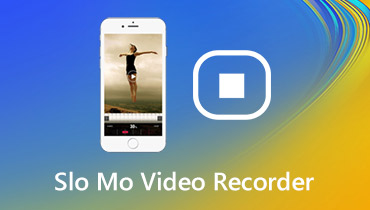Recensioni su Icecream Screen Recorder e software simili
Icecream Screen Recorder è un registratore dello schermo leggero che consente agli utenti di acquisire video in streaming, sessioni di gioco e qualsiasi attività sullo schermo. Puoi salvare i file di output in MP4, AVI, WebM e MOV. Tuttavia, molti utenti si lamentano del fatto che lo schermo di Icecream non registra alcun suono. In questo articolo parleremo delle funzioni chiave di Icecream Screen Recorder da tutti gli aspetti, come utilizzarlo e la sua migliore alternativa.
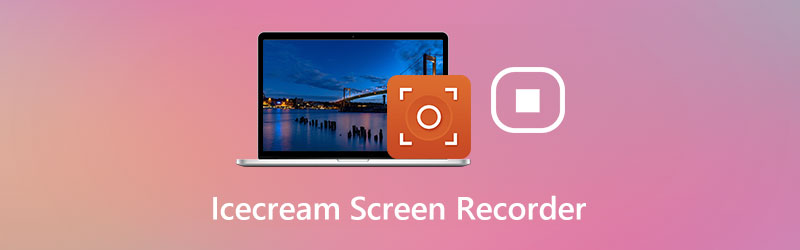
CONTENUTO DELLA PAGINA
Parte 1. Caratteristiche principali di Icecream Screen Recorder
Icecream Screen Recorder è un registratore dello schermo gratuito e sicuro con diverse funzionalità. Di seguito verranno mostrate le caratteristiche principali di questo registratore dello schermo.
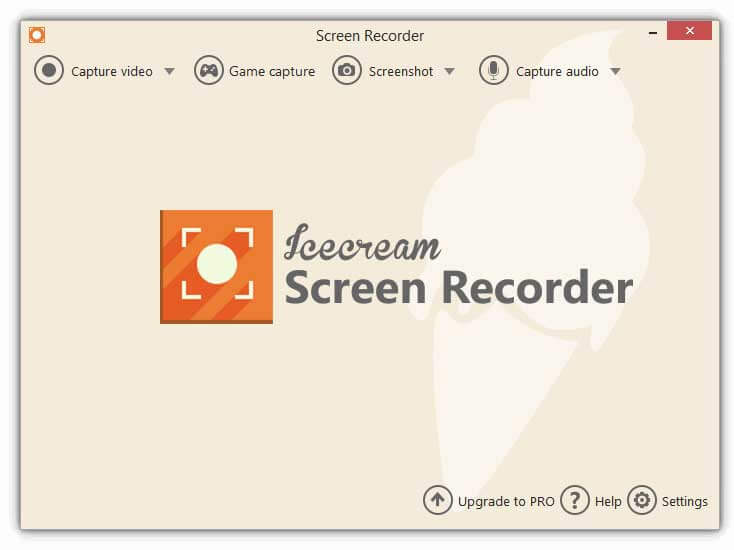
1. Registra i video del computer
È possibile selezionare diverse modalità di registrazione: schermo intero, area personalizzata, ultima area, rilevamento automatico dell'area o area intorno al mouse. Quando si seleziona l'area di cattura, è possibile ottimizzarla manualmente. Se la webcam è disponibile, hai la possibilità di inserire il feed della videocamera e lo schermo del computer nella registrazione.
2. Cattura il gameplay
Icecream Screen Recorder offre la modalità di registrazione del gioco a schermo intero, che consente agli utenti del gioco di catturare il gameplay senza ritagliare i pannelli. Pertanto, possono esportare podcast di gioco di alta qualità. Premi il tasto di scelta rapida F6 per avviare o interrompere la registrazione del gioco e salva la registrazione del gioco in MP4 o AVI.
3. Acquisisci uno screenshot
Questa applicazione acquisisce uno screenshot completo o una determinata sezione di esso. Dopo lo screenshot, gli utenti possono salvare i file dello screenshot come immagini JPG o PNG, copiarli negli appunti o condividere gli screenshot come URL.
4. Strumenti di modifica
Con la suite di editing integrata, gli utenti possono aggiungere frecce, testo, rettangolo, cerchio, linea, aggiungere numeri e disegnare etichette nell'area di registrazione. Nella finestra di anteprima, puoi accelerare o rallentare il video, modificare la risoluzione video e anche il formato di output. (Trova editor di ritaglio video Qui)
Professionisti:
- Registra qualsiasi attività sullo schermo con l'audio del microfono e dell'altoparlante.
- Cattura il gameplay a schermo intero con una frequenza fotogrammi fino a 60.
- Taglia, modifica ed elimina la registrazione nell'elenco delle registrazioni.
- Esporta la registrazione in GIF o carica su YouTube, Google Drive o Dropbox.
Contro:
- La modalità di acquisizione del gioco non funziona con l'app Minecraft per Windows 10.
- Impossibile registrare per più di 5 minuti e verrà applicata una filigrana.
Parte 2. Come registrare con Icecream Screen Recorder
Icecream Screen Recorder è un potente software di registrazione dello schermo che supporta la registrazione dello schermo del computer, la webcam e l'acquisizione di schermate. In questa parte, ti spiegheremo i passaggi dettagliati per registrare video e audio sul computer.
Passo 1. Scarica e installa Icecream Screen Recorder. Apri il programma e passa il mouse sopra Cattura video la zona. Selezionare schermo intero, area personalizzata, rilevamento automatico dell'area per selezionare la regione di registrazione.
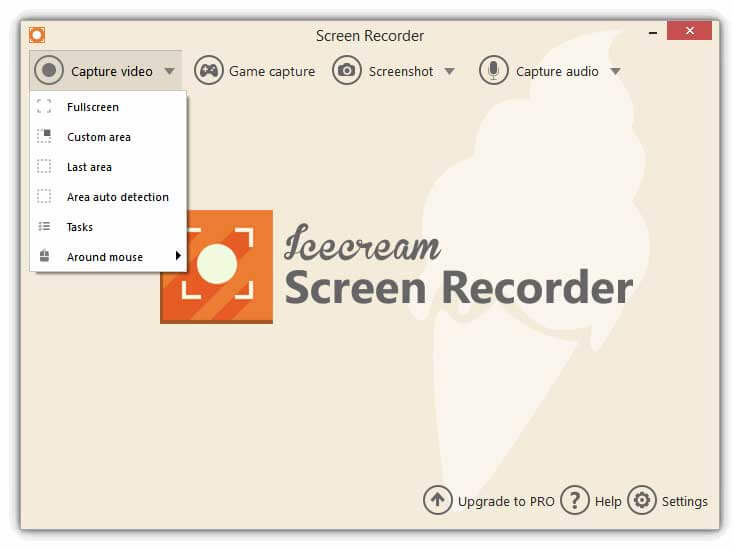
Passo 2. Regolare il fotogramma di registrazione alla dimensione corretta. Fare clic sull'icona della webcam se si desidera registrare un video tutorial con te. Fare clic sull'icona del clacson o sull'icona del microfono per attivare il suono di sistema o l'opzione microfono.
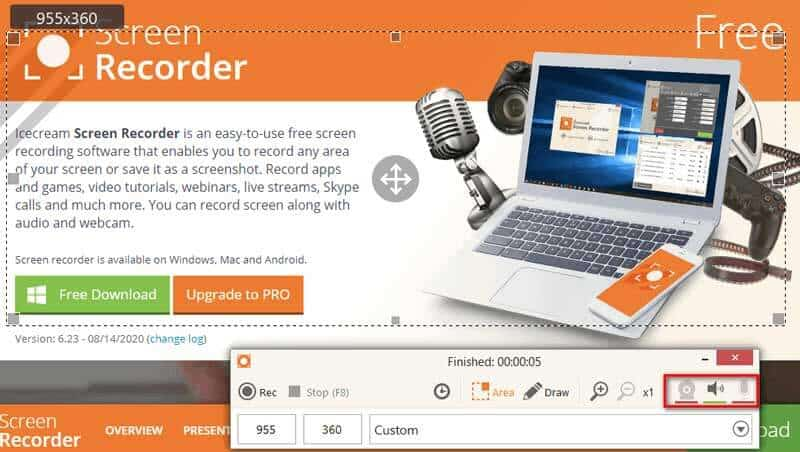
Passaggio 3. Clic Ris per iniziare a catturare lo schermo. Nel frattempo, puoi fare clic Disegnare (l'icona della penna) per disegnare immagini, aggiungere linee, testo, rettangolo, cerchio ed etichette alla registrazione.
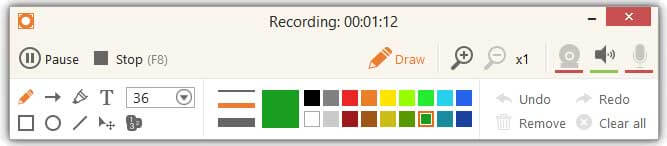
Passaggio 4. Al termine della registrazione, fare clic su Fermare (F8) per interrompere la registrazione. Successivamente, puoi modificare il video o fare clic su ok pulsante per salvare la registrazione.
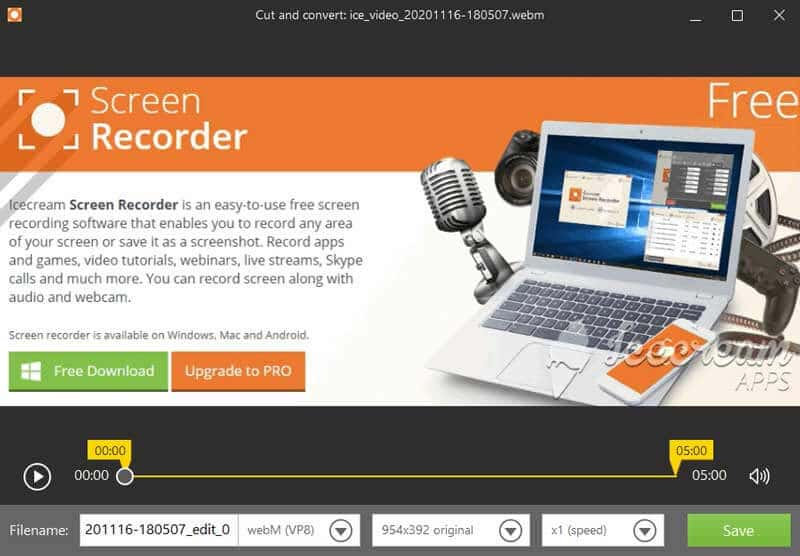
Dopo la registrazione, tutte le registrazioni e gli screenshot verranno visualizzati nell'elenco. Puoi scegliere di copiare nel buffer, esportare in GIF o caricare su YouTube, Google Drive o Dropbox.
Parte 3. Migliore alternativa a Icecream Screen Recorder
È vero che Icecream Screen Recorder è facile da usare con la sua semplice interfaccia. Ma a volte l'audio non è incluso nella registrazione. Alcuni utenti potrebbero riscontrare errori durante la registrazione programmata dello schermo. Quindi, se vuoi effettuare una registrazione fluida, puoi provare un altro strumento di registrazione dello schermo.
Registratore dello schermo Vidmore è un registratore dello schermo potente e facile da usare, simile a Icecream Screen Recorder. Puoi usarlo per acquisire lo schermo del computer, video in streaming online, gameplay, video della webcam o fare uno screenshot sul tuo computer Windows 10 e Mac.
![]() Alternativa al registratore di schermo gelato
Alternativa al registratore di schermo gelato
- Cattura uno schermo intero o uno schermo personalizzato in base alle tue esigenze.
- Aggiungi testo, linea, forma, etichetta, frecce, cerchi, rettangoli alla registrazione.
- Registra dal microfono, dal suono di sistema o da entrambi come preferisci.
- Visualizza in anteprima e ritaglia il video registrato alla lunghezza corretta.

Registra con la migliore alternativa a Icecream Screen Recorder
Passo 1. Scarica, installa ed esegui Vidmore Screen Recorder sul tuo computer gratuitamente. Scegliere Videoregistratore nell'interfaccia principale.

Passo 2. Seleziona l'area di registrazione se piena o personalizzata. Quindi attiva il Suono di sistema o Microfono cursore per decidere la sorgente audio.

Passaggio 3. Clic REC pulsante per avviare la registrazione. Durante la registrazione, puoi aggiungere forme, testo, frecce, ecc. Alla registrazione.

Passaggio 4. Quando il video è finito, puoi fare clic sul pulsante Stop per interrompere la registrazione. Visualizza l'anteprima della registrazione nella finestra di anteprima e fai clic su Salva pulsante per salvare la registrazione sul computer.

Parte 4. Domande frequenti su Icecream Screen Recorder
1. Icecream Screen Recorder ha la filigrana?
Sì. Se registri un video utilizzando Icecream Screen Recorder Free, lascerà una filigrana per impostazione predefinita. Per registrare un video senza filigrana, è necessario eseguire l'aggiornamento alla versione pro. (Puoi aggiungi filigrana al video Qui)
2. C'è un limite di tempo per la registrazione dello schermo Icecream?
Sì. La versione gratuita di Icecream Screen Recorder ha un limite di tempo di registrazione: 5 minuti. Ma esegui l'aggiornamento alla versione pro per rimuovere i limiti.
3. Perché non c'è suono nella registrazione dello schermo?
Forse hai spento la sorgente audio. Puoi controllarlo e assicurarti che sia abilitato. Se non funziona, puoi riavviare il videoregistratore e riprovare.
Conclusione
Dopo aver letto la recensione di Icecream Screen Recorder, è necessario avere una migliore comprensione di questo software di registrazione dello schermo. Se stai cercando un registratore simile o migliore di esso, puoi provare Vidmore Screen Recorder. È un potente registratore dello schermo con il quale è possibile acquisire qualsiasi attività sullo schermo.