Soluzioni per la registrazione dello schermo non funzionanti su dispositivi iOS
Qualcuno può dirmi cosa c'è che non va nel mio iPhone? Da quando ho aggiornato il mio iPhone a iOS 13, la funzione di registrazione dello schermo ha smesso di funzionare correttamente. Ogni volta che provo a registrare il mio schermo, interrompe improvvisamente la registrazione. Come posso risolvere questo problema?
Come sopra, abbiamo ricevuto così tanti reclami simili da utenti iOS che si chiedevano se esiste un modo per risolvere questo tipo di problema sui dispositivi iOS.
Per aiutarti in questo, questo post ti offrirà più tecniche di risoluzione dei problemi su come risolvere la registrazione dello schermo non funziona in iOS 14/13/12/11.
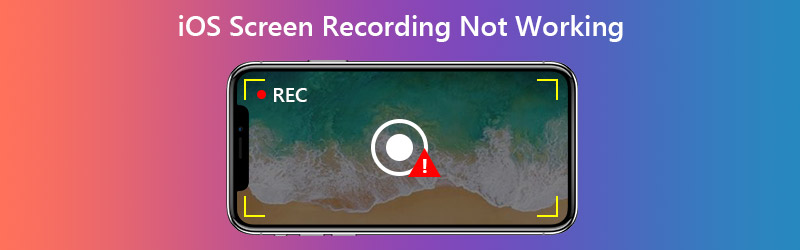

Parte 1. Come risolvere la registrazione dello schermo iOS che non funziona?
Prima di iniziare la risoluzione dei problemi, chiariamo una cosa: non è possibile registrare tutto sul tuo iPhone / iPad. Ad esempio, non è possibile registrare contenuti con copyright. Quindi, se non riesci a utilizzare il registratore dello schermo in determinate app, è possibile che l'app in realtà non consenta i registratori dello schermo a causa della protezione del copyright. In questa circostanza, l'acquisizione delle attività dello schermo direttamente dal tuo dispositivo iOS non funzionerà.
Se stai affrontando altri problemi, prova le soluzioni di seguito.
1. Aggiungi Screen Recorder al Centro di controllo
Se non riesci a trovare il registratore dello schermo sul tuo iPhone / iPad, devi aggiungerlo a Centro di controllo.
Passo 1. Vai a Impostazioni, Centro di controllo, Personalizza controlli sul tuo iPhone. Trova Registrazione dello schermo e aggiungilo al Centro di controllo.
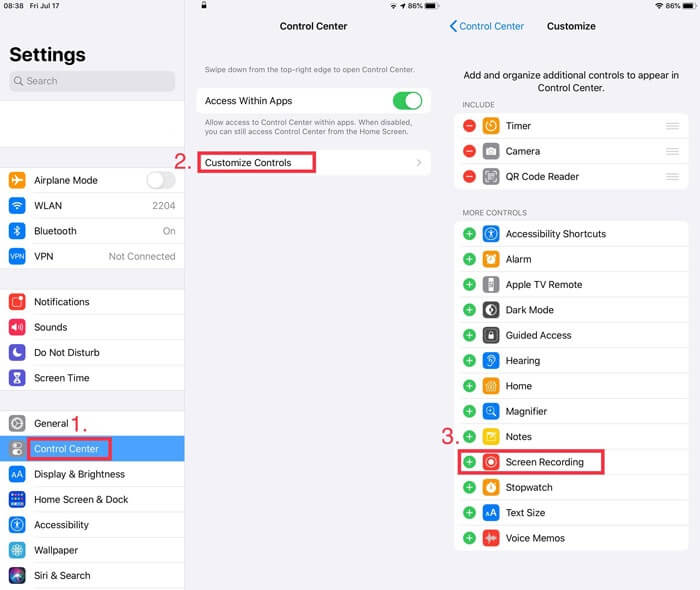
Passo 2. Quindi vai a Centro di controllo. Per il nuovo sistema iOS come iOS 14/13, basta aprire il menu nascosto dall'angolo in alto a destra. Per quanto riguarda alcune vecchie versioni di iOS, gli utenti potrebbero dover ottenere il Centro di controllo scorrendo il menu verso l'alto. Trovare il Disco icona nel Centro di controllo, abilitalo e puoi registra lo schermo sul tuo iPhone.
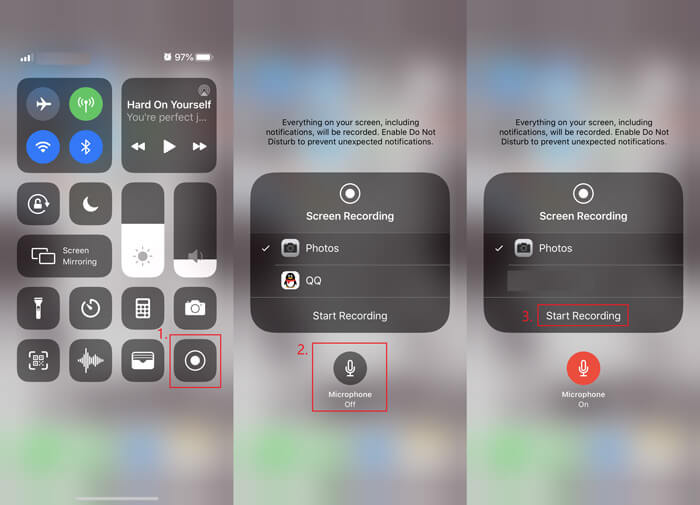
2. Abilita il suono del microfono
In realtà è abbastanza facile da risolvere. La prima cosa che dovresti controllare è se hai abilitato il microfono prima di iniziare la registrazione. Basta premere a lungo il Disco icona nel Centro di controllo e tocca l'icona Microfono icona per renderlo rosso come nella foto sopra. Ora puoi registrare un video con la tua voce.
3. Controllare le restrizioni sui contenuti
Se l'icona Registra nel Centro di controllo è disattivata, potrebbe essere limitata dal tuo iPhone. Si prega di seguire i passaggi seguenti.
Passo 1. Vai a Impostazioni, Tempo di utilizzo, Contenuto, Restrizioni sulla privacy, Restrizioni sui contenuti.
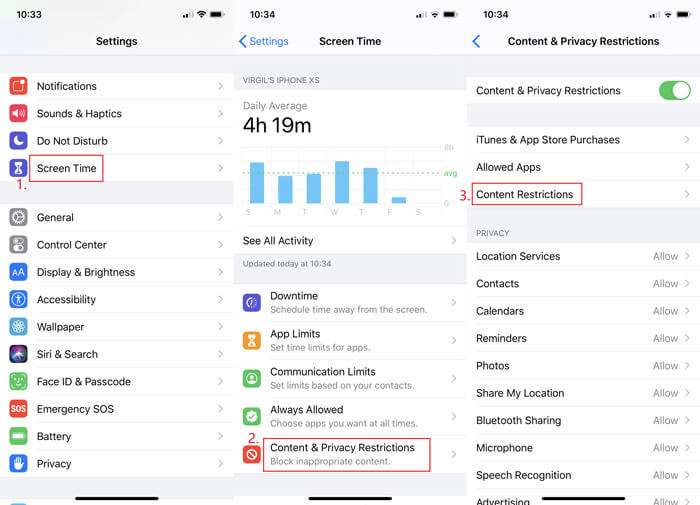
Passo 2. Trova Registrazione dello schermo nel Centro giochi. Poi permettere Registrazione dello schermo ed esci dalle Impostazioni.
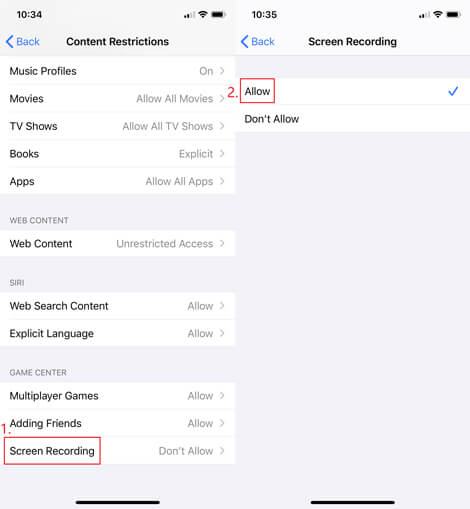
4. Disabilitare la modalità di risparmio energetico
Se ricevi un messaggio che dice che la registrazione dello schermo non è riuscita a salvare, forse è perché hai abilitato la modalità di risparmio energetico. Per disattivarlo, basta trovare Batteria nelle Impostazioni e tocca il cursore accanto a Modalità a basso consumo.
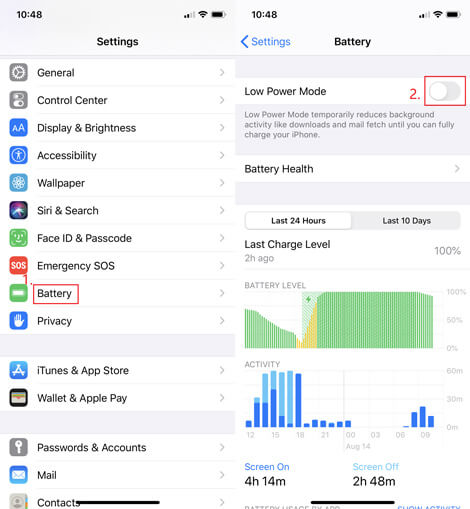
5. Controlla lo spazio di archiviazione dell'iPhone / iPad
Quando scopri che le tue registrazioni non possono essere salvate in Foto, il tuo iPhone potrebbe essere a corto di spazio di archiviazione. Vai a Impostazioni, Generali, Archiviazione iPhone / iPad per verificare se il tuo dispositivo iOS esaurisce lo spazio. In tal caso, puoi scaricare le app inutilizzate sul tuo iPhone o svuotare la cache di alcune app che consumano spazio.
6. Riavvia il tuo dispositivo
Se non riesci a trovare il motivo per cui il registratore dello schermo interrompe la registrazione all'improvviso, puoi provare a riavviare il tuo iPhone. Per spegnere iPhone SE (1a generazione), 5 o versioni precedenti, tieni premuto il tasto superiore pulsante. Per gli utenti di iPhone SE (2a generazione), 8, 7 o 6, tieni premuto il tasto lato pulsante per spegnere il tuo iPhone. Per quanto riguarda iPhone X o 11, è necessario tenere premuto uno dei due volume pulsante e il lato contemporaneamente. Attendi 30 secondi, quindi riaccendi il dispositivo.
7. Ripristina tutte le impostazioni
Se nessuno dei metodi precedenti aiuta, puoi provare a ripristinare tutte le impostazioni del tuo dispositivo. Non preoccuparti. I tuoi dati non verranno cancellati. Ma dovresti sapere che cancellerà le tue password Wi-Fi, VPN e altre cose relative alle impostazioni. Navigare verso Impostazioni, Generale, Ripristina, Ripristina tutte le impostazioni.
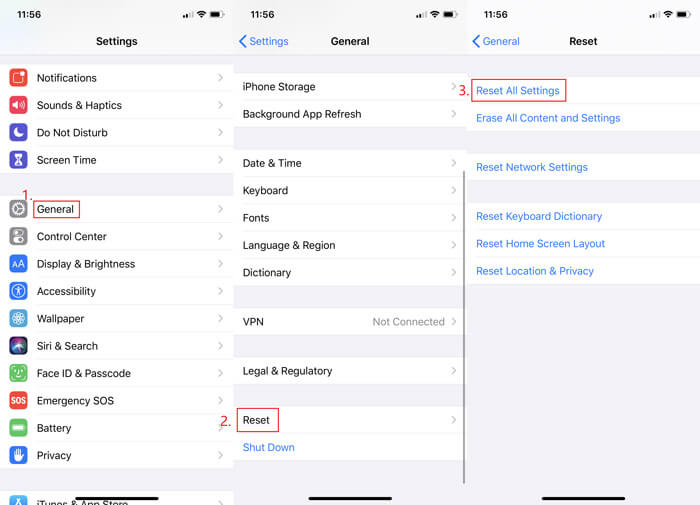
8. Aggiorna la versione iOS
In realtà, non ti consigliamo di utilizzare questo metodo per risolvere il problema di registrazione dello schermo, a meno che tu non sia disposto a correre dei rischi. Perché una volta aggiornata la versione di iOS, non potrai più eseguire il downgrade a quella precedente.
9. Eseguire il mirroring del dispositivo sul computer
Se non desideri ripristinare le impostazioni o aggiornare il tuo iOS, puoi farlo rispecchia il tuo iPhone sul PC o Mac e registra lo schermo dell'iPhone sul tuo computer con Registratore dello schermo Vidmore.

È il registratore dello schermo più potente, che non solo può catturare lo schermo del tuo computer, ma ti aiuta a registrare tutto ciò che vuoi sul tuo dispositivo iOS, inclusi i video o la musica che è difficile da registrare sul tuo iPhone. In questo modo, non rischierai di perdere i tuoi preziosi dati e di danneggiare il tuo dispositivo.
![]() Registratore dello schermo Vidmore
Registratore dello schermo Vidmore
- Registra qualsiasi attività sullo schermo sullo schermo di Windows o Mac.
- Cattura video HD / UHD, musica in streaming, giochi 2D / 3D, webcam con facilità.
- Esporta molti formati di output, come MP4, MKV, WMV e GIF.
- Acquisisci screenshot e aggiungi disegni in tempo reale come preferisci.
- Supporta Windows 10 / 8.1 / 8/7 e Mac OS X 10.10 o versioni successive.

Parte 2. Domande frequenti sulla registrazione dello schermo iOS non funzionante
D1: Dove è finita la registrazione dello schermo?
La registrazione verrà salvata nel tuo file Fotografie automaticamente.
D2: C'è un limite di tempo per la registrazione dello schermo?
No, non c'è. Puoi registrare tutte le registrazioni che desideri senza limiti di tempo. Assicurati solo di avere abbastanza spazio per riporli.
D3: Cos'è il mirroring dello schermo?
Il mirroring dello schermo può aiutarti a visualizzare in modalità wireless lo schermo del tuo iPhone su altri dispositivi, come computer, TV, ecc.
Conclusione
Hai risolto il problema di La registrazione dello schermo iOS non funziona? Se hai ancora domande, non esitare a contattarci. Ti risponderemo il prima possibile.


