Come registrare una riunione in Microsoft Teams in video di alta qualità
Molti servizi di conferenza online sono emersi mentre lavorare da remoto diventa una nuova normalità. Microsoft Teams è un'app di videoconferenza per professionisti per garantire il corretto funzionamento delle loro situazioni di lavoro da casa. Ti consente di condurre riunioni online, lezioni, seminari, videochiamate e più facilmente. Tuttavia, non molti utenti sanno che è anche possibile farlo registrare le riunioni in Microsoft Teams. Questa guida ti mostrerà la funzione di registrazione integrata e altri modi per registrare Microsoft Teams.
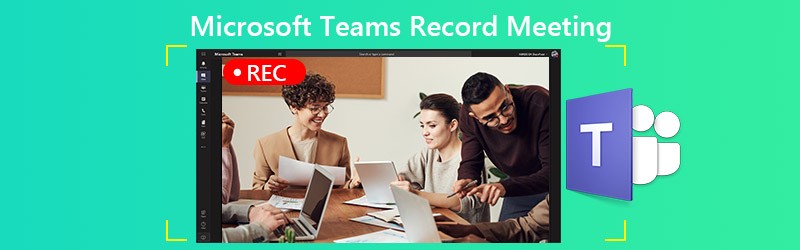
CONTENUTO DELLA PAGINA
Parte 1: il metodo integrato per registrare la riunione di Microsoft Teams
Microsoft Teams fornisce la funzionalità di registrazione, ma è disponibile solo per l'organizzatore della riunione o per le persone della stessa organizzazione. Inoltre, ti consente solo di registrare fino a quattro ore.
Passo 1: Crea una riunione in Microsoft Teams. Per registrare la riunione, vai ai controlli della riunione. Clic Più opzioni con un'icona a tre punti e scegli Inizia a registrare.
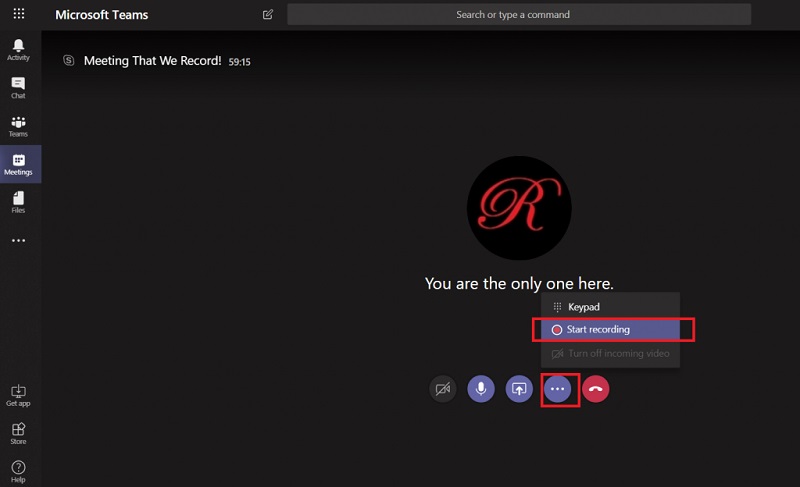
Passo 2: Ora, tutti i partecipanti alla riunione ricevono una notifica che la registrazione è iniziata.
Passaggio 3: Quando desideri interrompere la registrazione, vai alla barra di controllo della riunione. Clic Più opzioni e scegli Interrompi la registrazione.
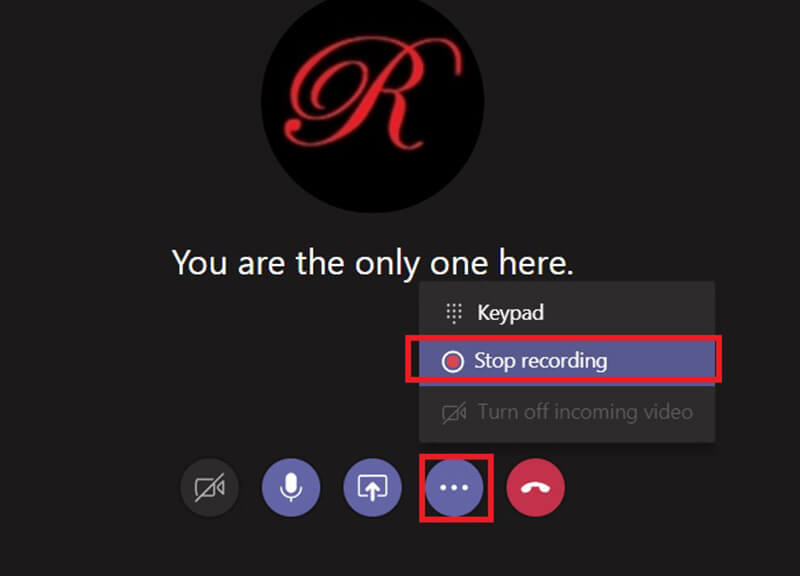
Passaggio 4: L'elaborazione della registrazione potrebbe richiedere del tempo. Quindi riceverai l'e-mail di notifica da Microsoft Stream. Per impostazione predefinita, la registrazione della riunione viene archiviata in Microsoft Stream. Riceverai un collegamento alla registrazione, disponibile per sette giorni.
Parte 2: modi migliori per registrare la riunione di Microsoft Teams
Ovviamente, la funzionalità di registrazione incorporata in Microsoft Teams non è disponibile per tutti i partecipanti. Inoltre, ha il limite di lunghezza. Pertanto, potresti aver bisogno di più opzioni per registrare segretamente le riunioni cloud di Microsoft Teams.
Opzione 1: miglior registratore di Microsoft Teams sul desktop
Registratore dello schermo Vidmore è un potente registratore dello schermo disponibile per tutti i servizi di riunione cloud, incluso Microsoft Teams. È in grado di salvare le tue riunioni in video di alta qualità senza avvisare gli altri membri.
Caratteristiche principali di Beast Microsoft Teams Recorder
- Registra riunioni in Microsoft Teams su PC e Mac.
- Supporta l'acquisizione di webcam e microfono durante la registrazione.
- Produci automaticamente registrazioni di alta qualità.
In breve, è l'opzione migliore per registrare una riunione in Microsoft Teams su PC e Mac.
Come registrare una riunione in Microsoft Teams
Passo 1: Consente di impostare il registratore della riunione
Esistono due versioni del miglior registratore di riunioni, una per PC e l'altra per Mac. Installa la versione giusta sulla tua macchina e avviala. Scegliere Videoregistratore per aprire l'interfaccia principale.

Passo 2: Registra una riunione di Microsoft Teams
Apri l'app Microsoft Teams e passa al registratore della riunione. Attiva SCHERMO, scegli Personalizzato e Seleziona regione / finestrae fare clic sull'app per impostare la regione di registrazione. Accendere Suono di sistema anche. Webcam e Microfono vengono utilizzati per catturare il tuo volto e la tua voce. Puoi decidere se attivarli o disattivarli in base alla tua situazione. Quando inizia la riunione, fare clic su REC per iniziare a registrarlo.

Mancia: Se desideri registrare una riunione automaticamente, fai clic su Prendi pianificazione e configurala. Quindi il registratore della riunione funzionerà spontaneamente.
Passaggio 3: Visualizza in anteprima e salva la registrazione
Ogni volta che desideri interrompere il record della riunione di Microsoft Teams, fai clic su Fermare pulsante. Quindi verrai portato alla finestra di anteprima. Riproduci la registrazione della riunione con il lettore multimediale integrato e fai clic su Salva pulsante se sei soddisfatto. Lo strumento Clip è disponibile per tagliare i fotogrammi indesiderati dal video.

Puoi anche usarlo per registrare riunioni WebEx, catturare le conferenze AnyMeetinge altro ancora.
Opzione 2: il più semplice registratore online di Microsoft Teams
A volte, non è conveniente installare il software di registrazione delle riunioni. Vidmore Registratore dello schermo online gratuito è l'opzione migliore per registrare una riunione in Microsoft Teams.
Funzionalità principali del più semplice registratore di Microsoft Teams in linea
- Registra una riunione cloud online.
- Gratuito senza pubblicità o filigrana.
- Nessun limite di lunghezza di registrazione.
Come registrare una riunione in Microsoft Teams Online
Passo 1: Quando intendi registrare una riunione di Microsoft Teams, apri un browser e visita https://www.vidmore.com/free-online-screen-recorder/. premi il Avvia Free Recorder e scarica il programma di avvio. L'app di registrazione della riunione online è disponibile indipendentemente dall'ospite o dal partecipante.

Passo 2: Clicca il Schermo e scegliere una dimensione adeguata dell'area di registrazione. Se vuoi aggiungere le tue reazioni alla registrazione, attiva Webcam; in caso contrario, disabilitarlo. Quindi, scegli la sorgente audio, ad esempio Audio di sistema e Microfono.

Passaggio 3: Clicca il REC sul programma di avvio una volta avviata la riunione. Attendi che la riunione finisca e fai clic su Fermare pulsante. Quindi scarica la registrazione sul tuo disco rigido.

Parte 3: domande frequenti su Microsoft Teams Record Meeting
Come si trovano le riunioni registrate in Microsoft Teams?
Dopo aver registrato una riunione in Microsoft Teams, verrà salvata in Microsoft Stream. Vai alla scheda Chat sulla barra laterale sinistra in Microsoft Teams e puoi vedere tutte le riunioni registrate. Se desideri scaricare una registrazione, accedi a Microsoft Stream, trovala e seleziona Scarica video originale sul portale.
Microsoft Teams registra automaticamente le riunioni?
Puoi solo registrare manualmente le riunioni in Microsoft Teams senza strumenti di terze parti. Se hai paura di dimenticarlo, cerca un registratore di riunioni di terze parti, come Vidmore Screen Recorder, e prendi un programma. Quindi registrerà automaticamente le tue riunioni.
Microsoft Teams è gratuito?
Microsoft Teams fornisce una versione gratuita. Puoi ottenere chat, chiamate audio e video illimitate, 10 GB di spazio di archiviazione per l'intero team e 2 GB di spazio di archiviazione personale per ogni membro. Tuttavia, è disponibile solo per account senza un abbonamento a Office 365 commerciale a pagamento. Se hai bisogno della versione completa e di più spazio di archiviazione, puoi abbonarti da $5 al mese.
Conclusione
Questa guida ti ha spiegato tre modi per registrare una riunione in Microsoft Teams. A volte, devi salvare riunioni importanti. La funzione di registrazione incorporata è disponibile per l'host. Se sei un partecipante, Vidmore Screen Recorder è una buona opzione per registrare la riunione di Teams. Non è solo facile da usare, ma anche in grado di registrare segretamente le riunioni. Più domande? Sentiti libero di lasciare il tuo messaggio sotto questo post.


