Come risolvere il problema che QuickTime non funziona su Mac
"Ho provato a utilizzare il mio lettore QuickTime ma per qualche motivo non vuole funzionare affatto, non so perché sta succedendo, per favore aiutami a capire come risolvere questo problema?" Essendo il lettore multimediale preinstallato, QuickTime funziona abbastanza bene su Mac. Tuttavia, gli utenti hanno segnalato molti bug intorno al lettore multimediale, come QuickTime non riproduce video, la registrazione dello schermo QuickTime non funziona in Chrome e altro. Questo post ti dice cinque soluzioni per risolverlo.
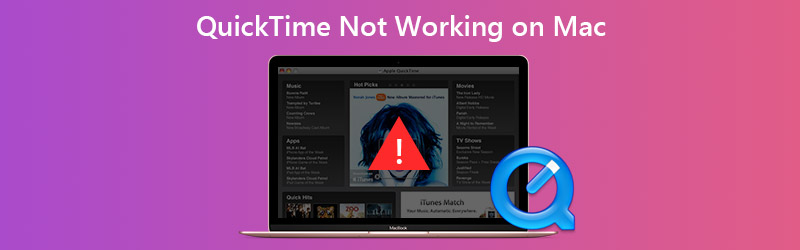

Parte 1: come risolvere QuickTime che non funziona durante la riproduzione di video
Soluzione 1: aggiorna il software
Quando QuickTime non funziona su Mac, la prima cosa da fare è aggiornare il software.

Passo 1: Clicca il Mela menu, vai a Preferenze di Sistema e scegli Aggiornamento software.
Passo 2: Se è disponibile un aggiornamento, fare clic su Aggiorna ora e segui le istruzioni sullo schermo per installarlo.
Passaggio 3: Attendi che il processo finisca, riavvia il computer e apri di nuovo i tuoi video in QuickTime.
Soluzione 2: installa il pacchetto Codec
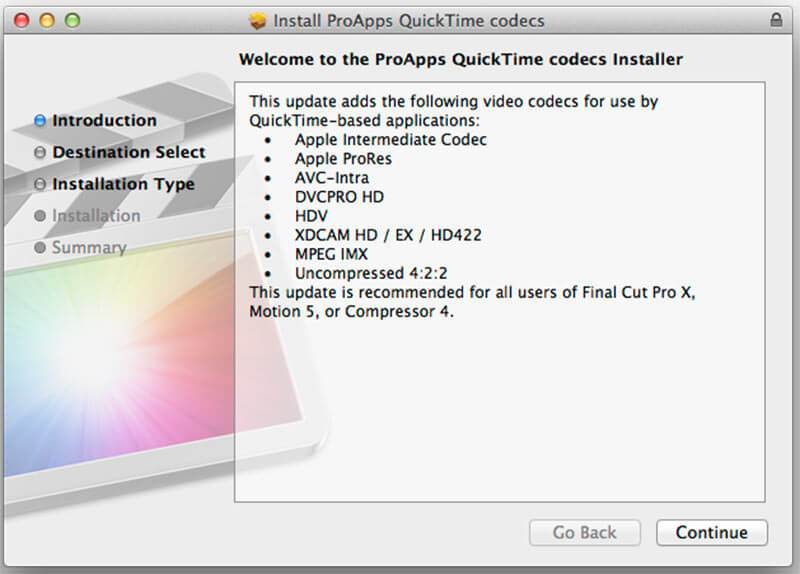
QuickTime non funziona in parte perché i formati video non sono compatibili. I formati multimediali compatibili con QuickTime sono MOV, la maggior parte dei file MPEG, alcuni file AVI e WAV. Se il tuo video non viene riprodotto in QuickTime, hai tre opzioni:
- Cerca un altro lettore multimediale, come VLC.
- Converti i tuoi file video in formati supportati da QuickTime, come MOV.
- Installa un codec aggiuntivo per QuickTime. Puoi cercare la pagina del codec QuickTime in Google, scaricare e installare quello corretto. Quindi puoi riprodurre più formati video in QuickTime.
Parte 2: come risolvere la registrazione dello schermo QuickTime non funzionante
Soluzione 1: riparare l'autorizzazione del disco
Alcuni utenti hanno segnalato che QuickTime non funziona durante la registrazione dello schermo su iPhone. Se ricevi il messaggio che dice che QuickTime Player si è chiuso in modo imprevisto, segui i passaggi seguenti per risolverlo.
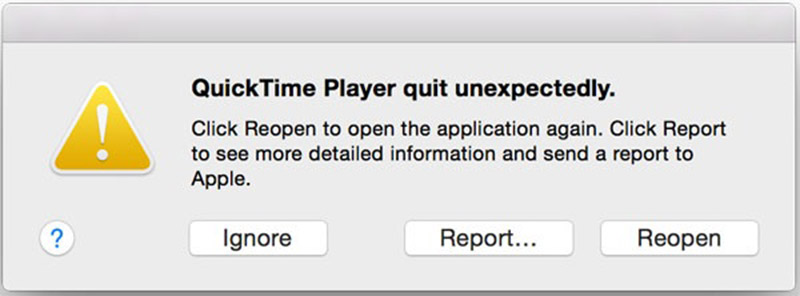
Passo 1: Apri l'app Utility Disco dalla cartella Applicazioni.
Passo 2: Vai al volume del disco di avvio, che viene utilizzato per archiviare il sistema e le app integrate.
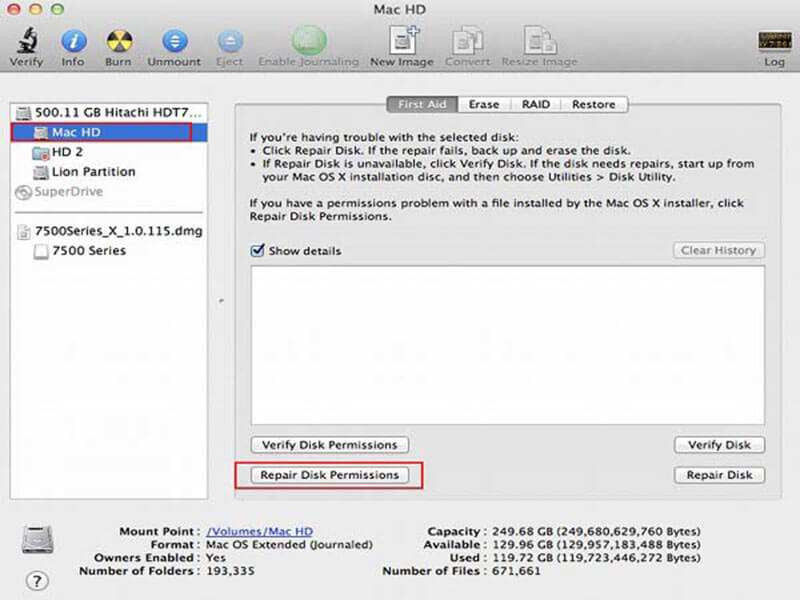
Passaggio 3: Vai al Primo soccorso scheda e fare clic Ripara i permessi del disco pulsante.
Passaggio 4: Al termine, riprova QuickTime.
Qui potrebbe piacerti: Cosa puoi fare quando si verifica un problema di sovraccarico della codifica OBS
Soluzione 2: trova la registrazione quando QuickTime è bloccato sul processo di finitura
Anche se QuickTime improvvisamente non funziona e si blocca durante il processo di finitura, è possibile recuperare il file di registrazione.
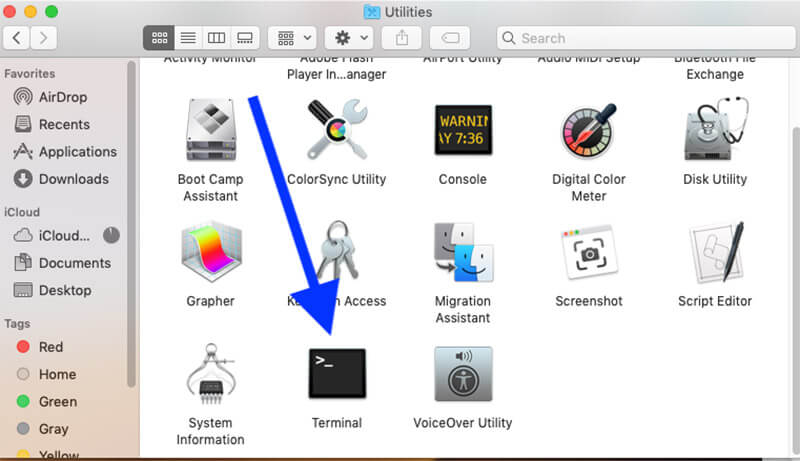
Passo 1: Vai al Applicazioni cartella e quindi aprire Utilità. Cercare terminale e fare doppio clic su di esso.
Passo 2: Digita il comando top -ue premete accedere tasto sulla tastiera.
Passaggio 3: Trova l'ID del processo per il tuo QuickTime e annotalo. Passa a Terminale, digita sudo kill ID processoe premete accedere.
Passaggio 4: Quindi, trova la registrazione dello schermo da $HOME / Library / Containers / com.apple.QuickTimePlayerX / Data / Library / Autosave Information / Unsaved QuickTime Player Document.qtpxcomposition / Screen Recording.mov.
Soluzione 3: cerca un'alternativa
Quando esegui il mirroring di iPhone su Mac, anche QuickTime potrebbe smettere di funzionare. Inoltre, la funzione di registrazione dello schermo in QuickTime non funziona per tutto. Il contenuto protetto da copyright in Chrome, ad esempio, non è disponibile. La soluzione più semplice è ottenere un'alternativa, come Registratore dello schermo Vidmore.
![]() Caratteristiche principali della migliore alternativa a QuickTime
Caratteristiche principali della migliore alternativa a QuickTime
- Registra qualsiasi cosa sullo schermo del tuo Mac con un clic.
- Aggiungi le tue reazioni alla registrazione tramite webcam e microfono.
- Facile da usare e preimpostato in base al tuo hardware.

Inutile dire che è la risoluzione dei problemi più semplice quando la registrazione dello schermo QuickTime non funziona.
Come registrare lo schermo quando QuickTime non funziona
Passo 1: Installa l'alternativa QuickTime
Avvia la migliore alternativa a QuickTime una volta installato sul tuo Mac. C'è un'altra versione per PC. Scegli Videoregistratore per aprire l'interfaccia principale. Se desideri registrare lo schermo dell'iPhone, riproducilo sul tuo computer.

Passo 2: Registra il tuo schermo
Assicurati di accenderlo SCHERMO e imposta l'area di registrazione in base alle tue necessità. Per registrare lo schermo dell'iPhone, ad esempio, scegli Personalizzato e Seleziona regione / finestrae disegnalo con il cursore. Attiva Suono di sistema e regolare il volume. Se desideri aggiungere il tuo volto e la tua voce alla registrazione dello schermo, abilita Webcam e Microfono; in caso contrario, disabilitarli.
Per impostare le opzioni personalizzate, fare clic su Ingranaggio icona per aprire il file Preferenze dialogo. Successivamente, puoi personalizzare le opzioni relative a hotkey, formato di output e altro.
Quando sei pronto, fai clic su REC per avviare la registrazione dello schermo quando QuickTime non funziona. Durante il processo, puoi disegnare sulla registrazione con il Penna o fai screenshot con lo strumento telecamera icona.

Passaggio 3: Modifica e salva la registrazione dello schermo
Al termine della registrazione dello schermo, fare clic su Fermare per accedere alla finestra di anteprima. Riproduci la registrazione dello schermo e fai clic su Salva pulsante se sei soddisfatto. Quindi puoi condividere la registrazione dello schermo sui social media o guardarla su qualsiasi dispositivo.

Parte 3: domande frequenti su QuickTime non funzionante
Cosa posso usare al posto di QuickTime?
QuickTime è il lettore multimediale integrato su Mac e disponibile anche per PC. Se non funziona normalmente, puoi provare lettori multimediali di terze parti, come VLC.
Come aggiorno QuickTime sul mio Mac?
QuickTime fa parte di macOS. Pertanto, è possibile aggiornare il software e QuickTime sarà aggiornato. Se desideri solo aggiornare QuickTime, puoi scaricare l'ultima versione dal sito Web di Apple.
Dove sono archiviati i file di registrazione dello schermo QuickTime su Mac?
Dopo la registrazione dello schermo, QuickTime ti consente di salvarlo sul tuo disco rigido. A seconda di dove si salva la registrazione, potrebbe aprirsi un'app. Per impostazione predefinita, il Mac salverà i file di registrazione sul desktop.
Questa parte della risoluzione dei problemi ti dice cosa dovresti fare quando QuickTime non funziona in varie situazioni. Non si può negare che QuickTime sia comodo da usare per la riproduzione di video e la registrazione dello schermo. Tuttavia, contiene molti bug ed errori. Seguendo la nostra risoluzione dei problemi, puoi risolvere facilmente questo problema. Vidmore Screen Recorder è la soluzione definitiva per aiutarti a sbarazzarti del problema. Se hai altri problemi, scrivili sotto questo post.


