Come registrare un video o una chiamata audio FaceTime su Mac e iPhone
Le chiamate FaceTime sono gratuite. Pertanto, gli utenti Apple possono utilizzare FaceTime per effettuare chiamate video e audio FaceTime senza alcun costo. Tutto quello che devi fare è connettere il tuo dispositivo Apple a una connessione wireless. Successivamente, potrai comunicare con gli utenti di FaceTime in tutto il mondo. Ci sono molte occasioni di cui hai bisogno registrare le chiamate FaceTime. Ad esempio, potresti voler salvare i momenti speciali o le conversioni importanti. In ogni caso, se desideri registrare lo schermo FaceTime con audio sul tuo dispositivo iOS o computer Mac, puoi continuare a leggere per ottenere il tutorial completo sulla registrazione delle chiamate FaceTime.

CONTENUTO DELLA PAGINA
Parte 1: come registrare una chiamata FaceTime su Mac
Fare chiamate FaceTime è un buon modo per rimanere in contatto con gli altri. Effettuando chiamate vocali e video con FaceTime, puoi contattare gratuitamente altri utenti di dispositivi Apple. Se fai spesso FaceTime con altre persone, puoi registrare una videochiamata FaceTime insieme all'audio su Mac con i seguenti 2 metodi.
Come registrare FaceTime con audio con il software Call Recorder
Per registrare sia lo schermo che il suono di FaceTime sul tuo computer senza alterare gli altri, Registratore dello schermo Vidmore può essere la tua buona scelta. Il software di registrazione dello schermo è in grado di registrare qualsiasi parte dello schermo nella risoluzione originale. Quando registri una chiamata FaceTime su Mac, puoi registrare non solo la tua voce, ma anche quella di chi parla. Non importa quanto sia lunga la tua chiamata FaceTime, puoi registrare FaceTime con audio su Mac senza limiti di tempo. Inoltre, puoi fare uno screenshot mentre effettui una chiamata FaceTime.
Inoltre, puoi aggiungere strumenti di modifica in tempo reale ed effetti del mouse alla tua registrazione FaceTime. Dopo aver registrato la chiamata FaceTime sul tuo computer Mac, puoi tagliare il file per estrarre solo la parte importante. Successivamente, puoi salvare o condividere la registrazione video FaceTime con qualsiasi formato o piattaforma.
- Registra FaceTime su Mac con video HD e qualità audio.
- Registra contenuti dallo schermo del computer o da una chiamata FaceTime con schermi di qualsiasi dimensione.
- Cattura uno screenshot dell'intero schermo o della finestra FaceTime.
- Registra una chiamata FaceTime con qualsiasi audio, inclusi sia il sistema che l'audio del microfono.
- Ritaglia il video e la registrazione audio di FaceTime con l'ora di inizio e di fine personalizzata.
- Aggiungi disegno in tempo reale, effetti per il mouse, controlli di tasti di scelta rapida e altro alla registrazione delle chiamate FaceTime.
Passo 1: Scarica gratuitamente Vidmore Screen Recorder su Mac OS X 10.10 o versioni successive. Scegli Video Recorder per registrare una videochiamata FaceTime su Mac.

Passo 2: Abilitare Schermo, Suono di sistema e Microfono opzioni. Nel Schermo sezione, fare clic su Personalizzato e scegli Seleziona regione / finestra. Quindi fare clic sulla finestra FaceTime per impostare l'area di registrazione dello schermo.

Passaggio 3: Prima di registrare video e audio FaceTime su Mac, puoi fare clic sull'icona a forma di ingranaggio Impostazioni di registrazione opzione. Nel pop-up Preferenze è possibile regolare le preferenze di registrazione, gli effetti del mouse, i tasti di scelta rapida, le uscite e altri dettagli. Clic ok per salvare le preferenze di registrazione FaceTime.
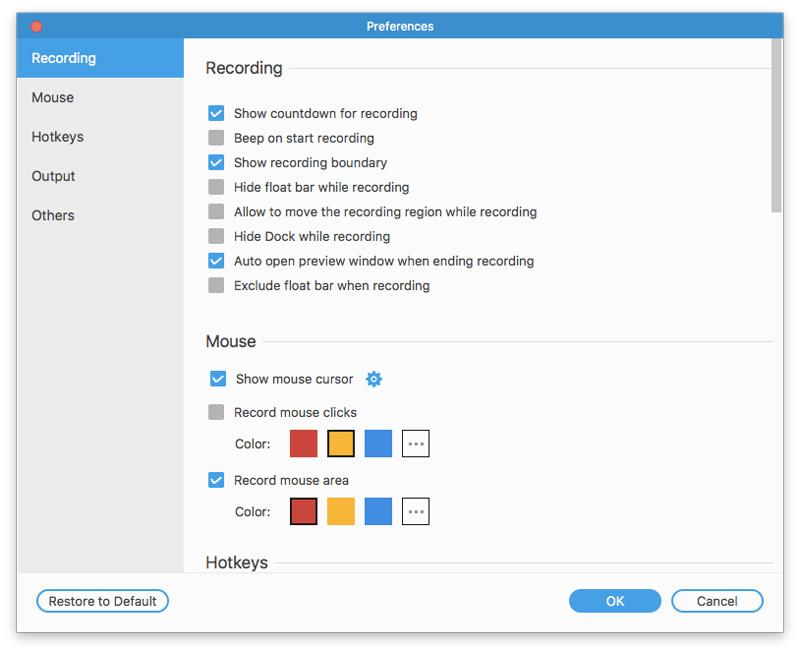
Passaggio 4: Fare clic REC per avviare la registrazione della chiamata FaceTime. Clicca il modificare per accedere agli strumenti di disegno su schermo. Puoi mettere in pausa e riprendere la registrazione FaceTime liberamente. L'altro utente FaceTime non saprà che hai registrato la chiamata FaceTime.
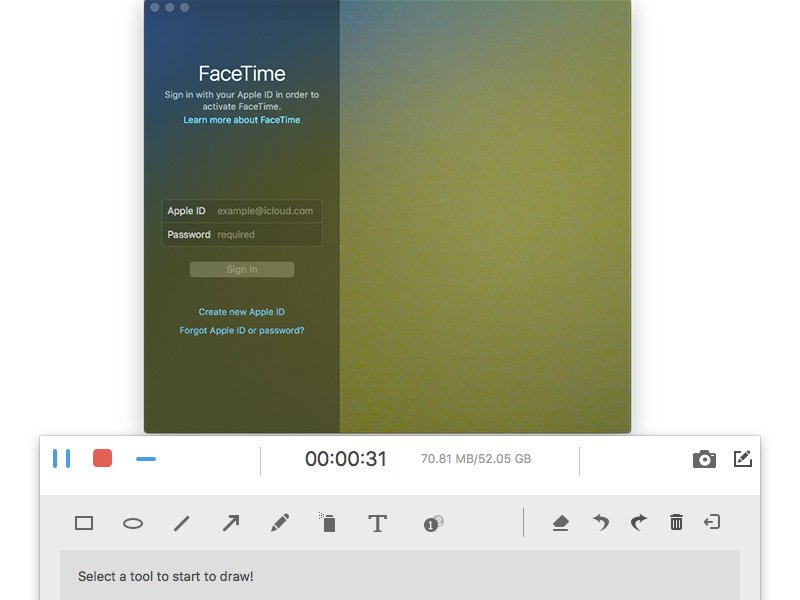
Passaggio 5: Fare clic sul rosso Fermare opzione per interrompere la registrazione della videochiamata. Nella nuova finestra puoi fare clic su Clip per tagliare il video registrato. Quindi fare clic su Salva per salvare la registrazione della chiamata FaceTime. Nella finestra Cronologia registrazioni, puoi esportare o condividere la registrazione della chiamata FaceTime direttamente con l'audio.

Come registrare video e chiamate audio FaceTime con QuickTime
QuickTime offre la funzione di registrazione dello schermo per tutti gli utenti Mac. Quindi puoi registrare la chiamata FaceTime gratuitamente su Mac anche con QuickTime. Il problema è che QuickTime può registrare le chiamate FaceTime solo con il microfono interno. Non è supportata la registrazione dell'audio dal vivo con QuickTime su Mac.
Passo 1: Apri QuickTime su Mac. Scegliere Nuova registrazione dello schermo dall'elenco a discesa File in alto.
Passo 2: Aprire la freccia verso il basso accanto all'icona rossa. Scegliere Microfono interno per registrare la tua voce. Se usi una voce fuori campo o un auricolare per FaceTime, devi scegliere Microfono esterno anziché.
Passaggio 3: Apri l'app FaceTime su Mac. Clicca il Disco pulsante nell'interfaccia QuickTime.
Passaggio 4: Disegna sulla schermata FaceTime per registrare solo le chiamate FaceTime. Quindi fare clic su Inizia a registrare per iniziare subito a registrare la tua videochiamata FaceTime.
Passaggio 5: Quando desideri interrompere la registrazione di FaceTime, puoi fare clic su Interrompi la registrazione pulsante nella barra degli strumenti superiore dello schermo del Mac.
Passaggio 6: Scegli Salva dal File elenco a discesa per salvare il video della registrazione FaceTime nel formato MOV.
Per più Registratori facecam per registrare video per FaceTime, WhatsApp, ecc., puoi visitarlo qui.
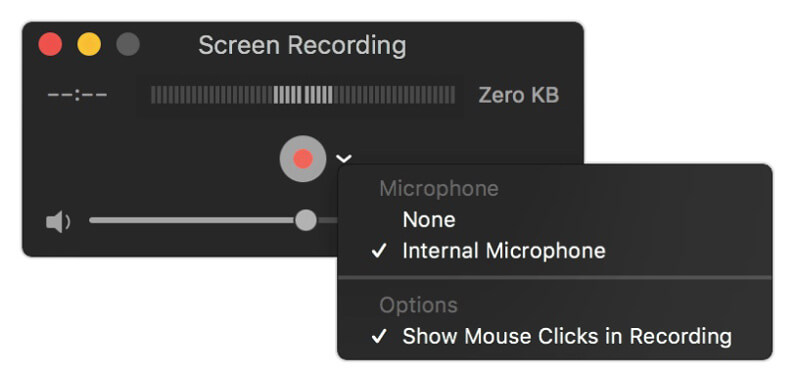
Parte 2: come registrare una chiamata FaceTime su iPhone, iPad o iPod Touch
Per gli utenti di iOS 11, iOS 12 e iOS 13, puoi utilizzare la funzione di registrazione dello schermo per registrare direttamente una chiamata FaceTime su iPhone. Per gli utenti iOS 10 e precedenti, puoi eseguire il mirroring dello schermo dell'iPhone sul tuo computer. Successivamente, puoi registrare la chiamata FaceTime su iOS 10 e versioni precedenti con il software di registrazione dello schermo desktop. Indipendentemente dal sistema operativo iOS in esecuzione, puoi ottenere i passaggi dettagliati per registrare le chiamate iPhone FaceTime qui.
Come registrare una chiamata FaceTime su iOS 11 e versioni successive
Passo 1: Apri il impostazioni app. Rubinetto Centro di controllo e poi scegli Personalizza i controlli. Scorri verso il basso e tocca l'icona + prima Registrazione dello schermo.
Passo 2: Torna alla schermata Home dell'iPhone. Navigare verso Centro di controllo e poi scegli Screen Recorder. Scegliere Microfono per registrare FaceTime su iPhone con audio.
Passaggio 3: Tocca Disco per avviare la registrazione di una chiamata FaceTime su iPhone dopo il conto alla rovescia di tre secondi.
Passaggio 4: Scorri verso il basso Centro di controllo e scegli Interrompi la registrazione per interrompere la registrazione della chiamata FaceTime su iPhone. Il video della chiamata FaceTime registrato sarà nell'app Foto per impostazione predefinita.
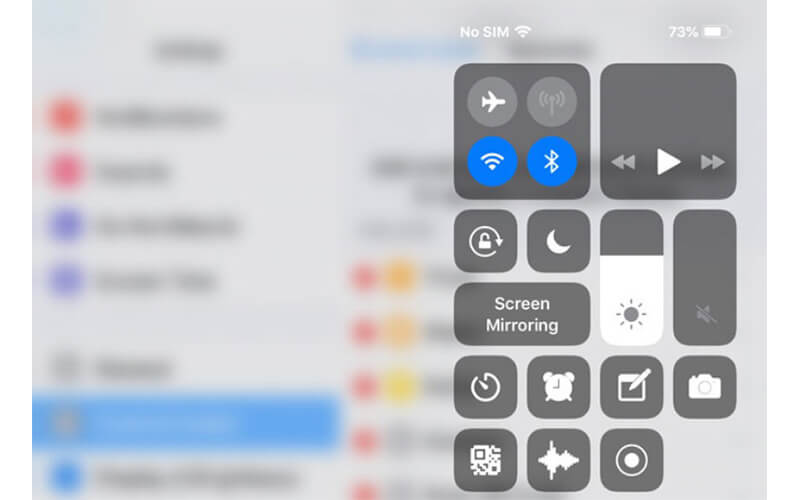
Come registrare una chiamata FaceTime su iOS 10 e versioni precedenti
Proprio come accennato in precedenza, iOS 10 e gli utenti precedenti devono eseguire il mirroring della chiamata FaceTime sul computer per la registrazione delle chiamate FaceTime. Durante questo periodo, puoi correre Registratore dello schermo iOS di Apeaksoft per registrare FaceTime su PC. Per quanto riguarda gli utenti Mac, puoi utilizzare Vidmore Screen Recorder o QuickTime per registrare direttamente le chiamate video e audio FaceTime su Mac. Il programma è in grado di registrare il suono e lo schermo FaceTime su Windows in tempo reale. Bene, puoi registrare FaceTime su tutti i dispositivi iOS e le versioni all'interno del programma.
Ecco il link: https://www.apeaksoft.com/ios-screen-recorder/
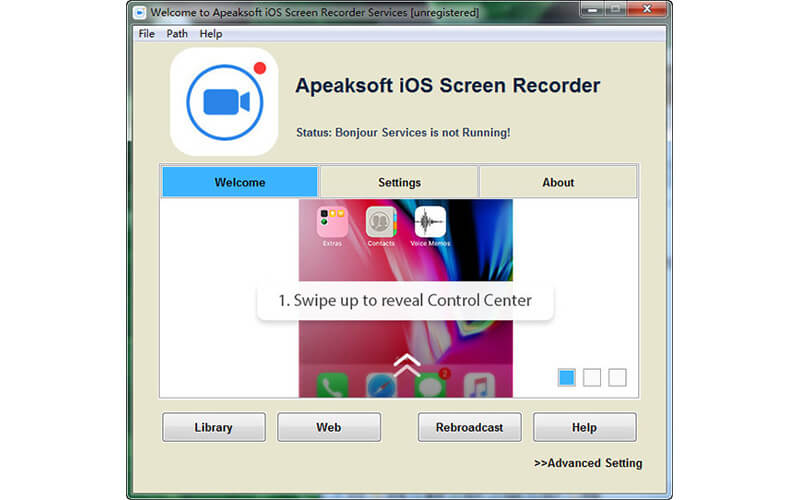
Conclusione
Tutto sommato, puoi registrare una chiamata FaceTime su Mac e iPhone con i metodi sopra. La chiamata video e audio FaceTime non subirà ritardi. Non importa quante ore hai bisogno di registrare, puoi registrare lo schermo FaceTime con l'audio liberamente. Assicurati solo che ci sia abbastanza spazio di archiviazione e batteria. Se hai bisogno di enfatizzare i punti chiave durante la registrazione delle chiamate FaceTime, faresti meglio a usare Vidmore Screen Recorder per accedere a una serie di strumenti di disegno in tempo reale. Inoltre, il programma offre impostazioni di registrazione e output dello schermo FaceTime più personalizzabili. Per le persone che desiderano utilizzare FaceTime e registrare allo stesso tempo con strumenti di disegno, è possibile scaricare il programma per provare subito.


