Come registrare video iPhone in MP4 anziché MOV
Perché gli iPhone registrano in .MOV quando i file .MP4 sono molto migliori e più compatibili?
Alcune persone si lamentano di questo iPhone non può registrare video in MP4, che è molto scomodo per loro riprodurre o condividere la registrazione. Forse stai affrontando lo stesso problema come loro adesso. Quindi, quando la piattaforma o il dispositivo che utilizziamo non supporta il MOV ma supporta MP4, cosa dovremmo fare? Scopriamolo allora, va bene?
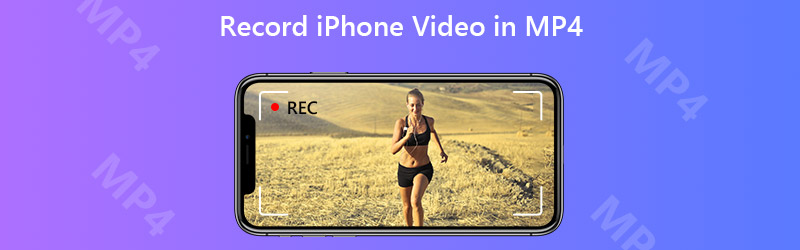

Parte 1. Come registrare video iPhone in MP4
Perché iPhone sceglie di registrare video in MOV, invece che in MP4?
Il motivo per cui iPhone utilizza MOV per archiviare le registrazioni è che MOV è il formato di file originale sviluppato da Apple. Non c'è da stupirsi che possiamo vederlo ovunque sui dispositivi iOS. Ma ovviamente, Apple non è l'unico marchio che possiamo scegliere e MOV non è l'unico formato video che possiamo usare. Ad esempio, il formato MP4 è universalmente supportato su dispositivi non Apple.
Tuttavia, non stiamo confrontando questi 2 formati e decidendo quale è meglio oggi. Ciò non avrebbe senso perché dipende in gran parte da quale dispositivo o piattaforma utilizzano le persone.
Quindi, torniamo a quello di cui stavamo parlando. Dato che il registratore dello schermo integrato di iPhone registra solo in formato di file MOV, dobbiamo trovare un registratore alternativo in grado di esportare le registrazioni in MP4. Ma a causa delle limitazioni di Apple, la maggior parte dei registratori dello schermo nell'App Store non supporta neanche MP4. Pertanto, per acquisire lo schermo dell'iPhone e ottenere un file di registrazione MP4, dobbiamo utilizzare uno screen recorder professionale sul computer.
Dopo aver collegato e eseguito il mirroring dello schermo del nostro iPhone sul PC, possiamo utilizzare uno strumento utile chiamato Registratore dello schermo Vidmore, che può aiutarci a catturare lo schermo del nostro iPhone con un'elevata qualità dell'immagine.
![]() Registratore dello schermo Vidmore
Registratore dello schermo Vidmore
- Registra tutto o parte dello schermo del computer con alta qualità.
- Salva le registrazioni in MP4 per impostazione predefinita.
- Utilizzare i tasti di scelta rapida per controllare il registratore durante l'acquisizione dello schermo.
- Aggiungi testo, freccia, linea e altre forme come preferisci.
- Usa la funzione Clip per tagliare le registrazioni.

Passo 1: Installa Registratore dello schermo Vidmore sul tuo computer e aprilo. Prima di iniziare la registrazione, dobbiamo modificare l'impostazione dell'uscita. Clicca il Menù e selezionare Preferenze. Quindi nella scheda di Produzione, cambiare il Formato video e scegli MP4.
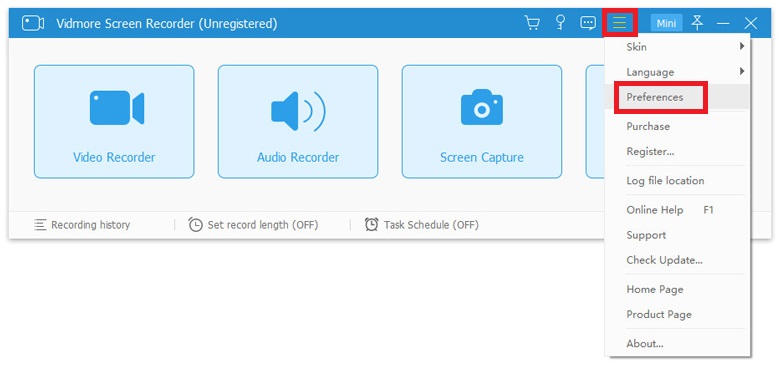
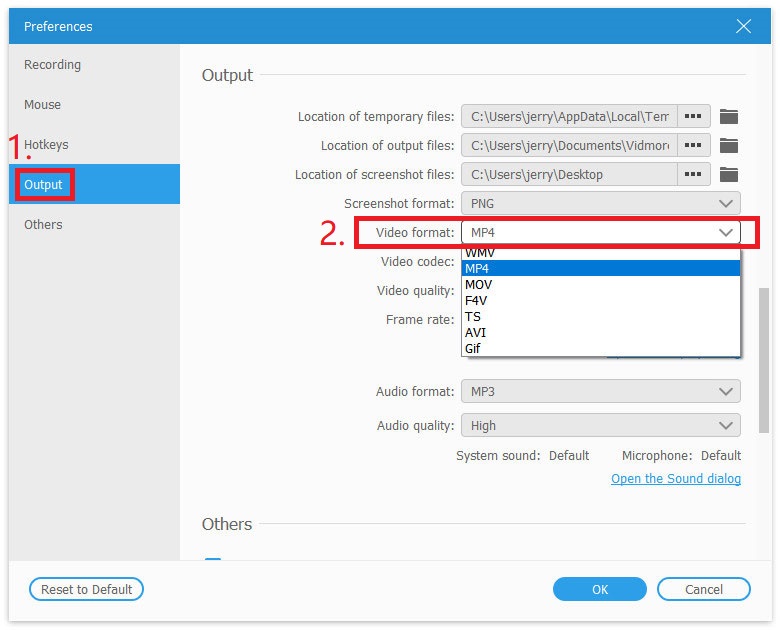
Passo 2: Ora torna all'interfaccia principale e seleziona Videoregistratore.

Passaggio 3: Assicurati che il tuo iPhone sia connesso e specchiato sul computer. Quindi controlla e personalizza l'area di registrazione e le impostazioni audio in base alle tue esigenze. Se sei pronto per registrare, premi REC per iniziare a catturare

Passaggio 4: Puoi acquisire schermate e aggiungere testo, frecce e forme in tempo reale durante la registrazione dello schermo dell'iPhone. Se desideri terminare la registrazione, fai clic su Fermare icona.

Passaggio 5: Ora puoi visualizzare in anteprima la registrazione e salvarla come file MP4 sul tuo computer.
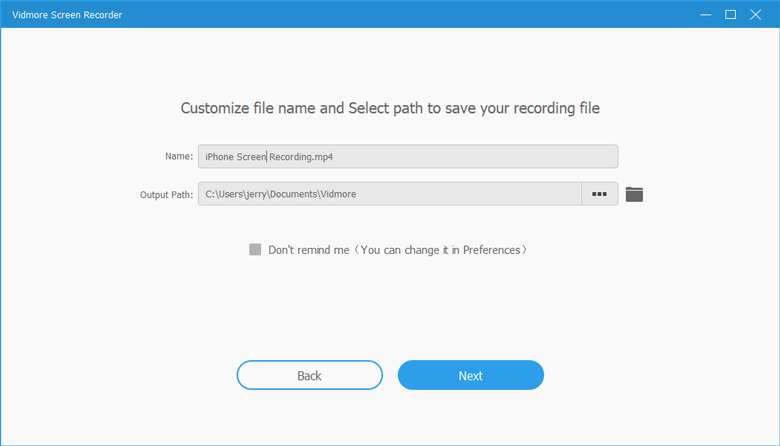
Parte 2. Come convertire le registrazioni iPhone in MP4
Se hai già completato la registrazione sul tuo computer, allora hai bisogno di un convertitore video per convertire MOV in MP4.
In realtà, MP4 è abbastanza simile a MOV perché condividono lo stesso codec di MPEG-4. Pertanto, puoi convertire facilmente un formato in un altro con un convertitore video professionale, Vidmore Video Converter. È la scelta migliore per trasformare il file video MOV originale in formato MP4.
- Converti i video di iPhone in formati popolari come MP4, MKV, WMV, ecc.
- Mantieni la qualità del video originale dopo la conversione.
- Personalizza facilmente le registrazioni con lo strumento di editing integrato.
- Disponibile per Windows 10/8/7 e Mac OS X.

Passo 1: Dopo aver installato questo software, avvialo e trova Aggiungere i file nell'angolo in alto a sinistra. Carica le registrazioni dell'iPhone che desideri convertire.

Passo 2: Clicca il Formato e cambia il formato di output in MP4 o in qualsiasi formato tu voglia.

Passaggio 3: Seleziona una cartella di output per salvare la registrazione. Quindi fare clic su Converti tutto pulsante per avviare la conversione dei file.

Parte 3. Domande frequenti sulla registrazione di video iPhone in MP4
D1: Come posso convertire un file .mov in .mp4 sul mio iPhone?
Per convertire MOV in MP4 su iPhone, hai bisogno di un diritto Convertitore video per iPhone funziona perfettamente sulla maggior parte dei dispositivi iOS. Quindi puoi registrare il video di iPhone in MOV e cambiarlo in MP4 direttamente sul tuo iPhone.
D2: Quale è meglio, MOV o MP4?
Questa è una domanda difficile. Dopotutto, entrambi sono molto utili. Se desideri un video professionale di alta qualità, MOV potrebbe essere più adatto. Ma se vuoi registrare un video per YouTube o altri social network, MP4 è più conveniente.
D3: Posso convertire le registrazioni iPhone da MOV a MP4 online?
Si, puoi. Con Vidmore Convertitore video online gratuito, puoi facilmente converti MOV in MP4 online gratuitamente.
Conclusione
Finora, abbiamo conosciuto 2 metodi per ottenere registrazioni iPhone in MP4. Puoi decidere quale ti si addice meglio. Se trovi utile questo post, sentiti libero di condividerlo con i tuoi amici o di lasciarci un messaggio.


