Come registrare su FreeConferenceCall su Windows o Mac OS X
FreeConferenceCall è un solido servizio di conferenza e telefono virtuale a costo zero. Offre molte funzionalità chiave e strumenti utili che trovi con i servizi a pagamento, come la gestione delle chiamate e delle riunioni, la registrazione di video e audio, l'integrazione del calendario e altro ancora. Come indica il nome, questo servizio è totalmente gratuito e, a differenza di alcuni servizi di conferenza che pubblicizzano il prodotto come gratuito, ma aggiungono costi per funzionalità di base o avanzate. Questo articolo parlerà di come registrare su FreeConferenceCall.
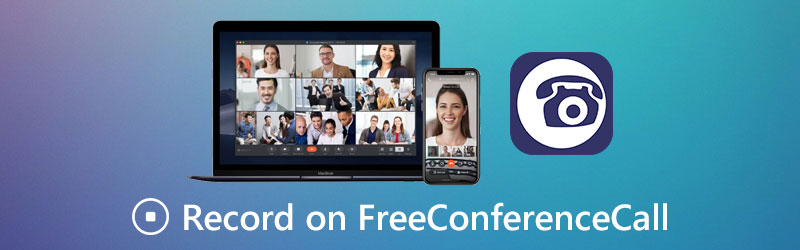
CONTENUTO DELLA PAGINA
Parte 1: come registrare su FreeConferenceCall con funzionalità incorporata
In primo luogo, FreeConferenceCall è un servizio gratuito che si basa su donazioni e annunci. Fornisce un piano aziendale a pagamento che costa $9,95 per pacchetto personalizzato e rimozione di annunci. Fortunatamente, la funzione di registrazione è disponibile sia per i piani gratuiti che a pagamento, se sei l'ospite della riunione.
Metodo 1: come registrare su FreeConferenceCall su desktop
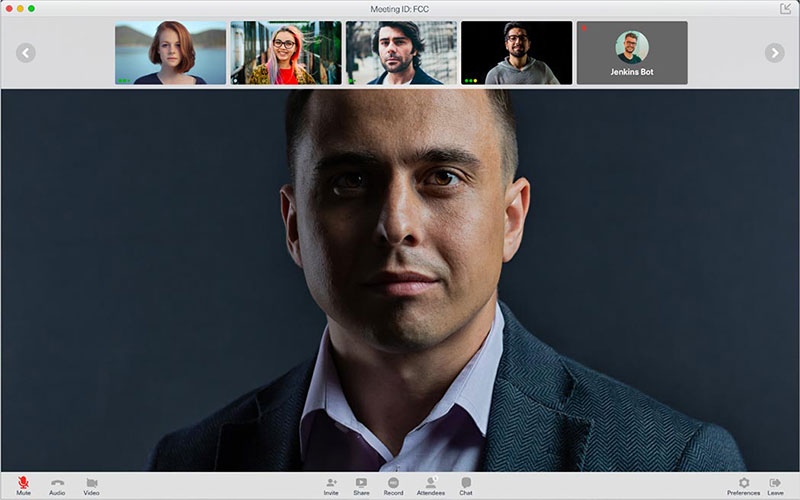
Passo 1: Apri l'app desktop FreeConferenceCall, accedi al tuo account, seleziona Ospite e creare una conferenza.
Passo 2: Clicca il Disco pulsante in basso per iniziare la registrazione su FreeConferenceCall.
Passaggio 3: Al termine della riunione, interrompi la registrazione e potrai ascoltarla o condividerla con altri partecipanti.
Metodo 2: come registrare su FreeConferenceCall su dispositivo mobile
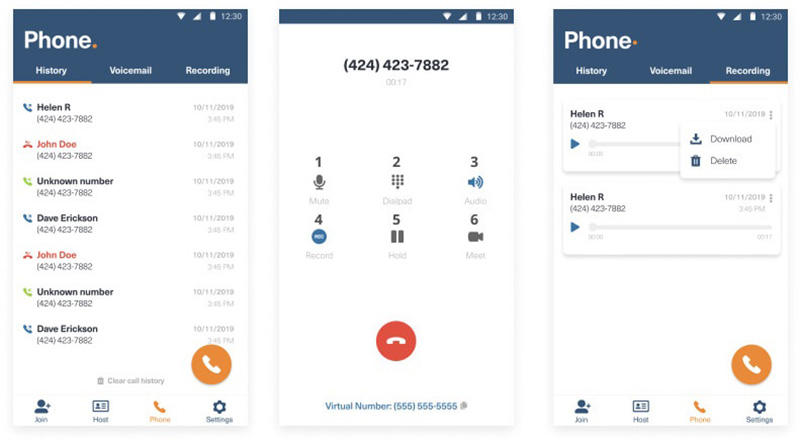
Passo 1: Scarica l'app FreeConferenceCall e consenti l'accesso a contatti e notifiche.
Passo 2: Esegui l'app, accedi al tuo account, seleziona il file Telefono in basso e segui le istruzioni sullo schermo per attivarlo.
Passaggio 3: Effettua una chiamata e tocca Disco pulsante per registrare una chiamata su FreeConferenceCall. Al termine, puoi trovare il file audio nel file Registrazione tab.
Parte 2: modi migliori per registrare FreeConferenceCall su PC / Mac
Se sei solo un assistente e desideri registrare su FreeConferenceCall, ecco anche due semplici approcci.
Metodo 1: come registrare FreeConferenceCall sul desktop
Registratore dello schermo Vidmore è un potente registratore di riunioni per FreeConferenceCall. Può soddisfare tutte le tue esigenze. Ancora più importante, anche i principianti possono imparare il registratore in pochi secondi.
Caratteristiche principali del miglior registratore di FreeConferenceCall
- Registra riunioni video e audio su FreeConferenceCall.
- Cattura le riunioni sia per l'organizzatore che per gli assistenti.
- Produci automaticamente registrazioni di riunioni di alta qualità.
Passo 1: Installa il registratore FreeConferenceCall
Esegui il miglior registratore FreeConferenceCall dopo averlo installato sul tuo PC. C'è un'altra versione per Mac. Quindi scegli Videoregistratore andare avanti. Il registratore audio viene utilizzato per registrare una chiamata su FreeConferenceCall.

Passo 2: Registra su FreeConferenceCall
Apri l'app FreeConferenceCall sul desktop. Vai al registratore, scegli Personalizzato e Seleziona regione / finestra nel Schermo sezione e fare clic sulla finestra FreeConferenceCall. Qui puoi anche catturare il tuo volto Webcam. Quindi decidi la sorgente audio, come Suono di sistema e / o Microfono. Clicca il REC quando inizia la riunione.

Passaggio 3: Esporta la registrazione della riunione
Attendi il termine della riunione e fai clic su Fermare pulsante. Quindi ti verrà presentata la finestra di anteprima. Visualizza la registrazione della riunione e ritaglia i fotogrammi non necessari. Infine, fai clic su Salva pulsante per esportarlo sul tuo computer.
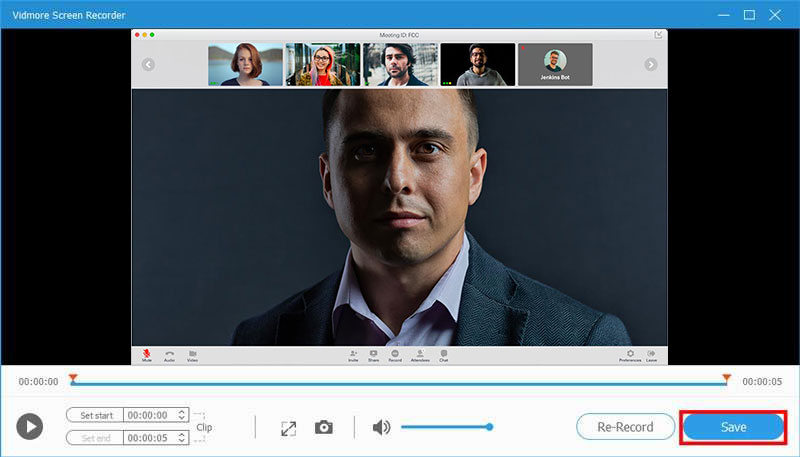
Relazionato: Come registrare in modo efficiente riunioni con audio utilizzando TeamViewer
Relazionato: Come registrare una riunione RingCentral indipendentemente dall'ospite o dal partecipante
Metodo 2: come registrare FreeConferenceCall online
Se hai solo bisogno di registrare occasionalmente su FreeConferenceCall, Vidmore Registratore dello schermo online gratuito è una scelta portatile. Non richiede l'installazione di alcun software. Inoltre, puoi usarlo senza pagare un centesimo. Non aggiungerà filigrana o altri limiti alle registrazioni delle riunioni.
Passo 1: Quando devi registrare su FreeConferenceCall, apri https://www.vidmore.com/free-online-screen-recorder/ in un browser. Ottieni il programma di avvio premendo il Avvia Free Recorder pulsante.

Passo 2: Imposta la regione di registrazione dal file Area di registrazione opzione. Regola il volume in Altoparlante opzione. Quindi decidere di abilitare o disabilitare telecamera e Microfono.

Passaggio 3: Clicca il REC quando sei pronto per la registrazione di FreeConferenceCall. Quindi premi il pulsante Fermare quando vuoi fermarlo. Quindi puoi scaricare la registrazione sul tuo computer o condividerla direttamente sui social media.

Parte 3: Domande frequenti su FreeConferenceCall Record
Le chiamate FreeConferenceCall sono davvero gratuite?
FreeConferenceCall offre un piano gratuito con funzionalità complete, ma tu e gli altri utenti dovete visualizzare gli annunci prima della riunione e nell'e-mail di invito.
Come registrare su FreeConferenceCall senza avvisare gli altri?
La funzione di registrazione incorporata in FreeConferenceCall notificherà agli altri assistenti quando l'host la avvia. Se desideri registrare segretamente una riunione, i registratori di riunioni di terze parti possono soddisfare le tue esigenze.
Cosa posso usare per registrare una riunione in linea?
Alcuni servizi di riunione in linea offrono la funzione di registrazione, quindi non è necessario alcun software aggiuntivo. Inoltre, ci sono molte applicazioni di registrazione di riunioni che hanno la capacità di registrare riunioni in linea.
Conclusione
Questa guida ha condiviso tre modi per registrare su FreeConferenceCall, incluse chiamate audio e riunioni video. La funzione di registrazione della riunione integrata è la scelta più semplice se sei l'organizzatore. Per ottenere funzionalità più avanzate, Vidmore Screen Recorder è la migliore opzione. Se riscontri altri problemi durante la registrazione di riunioni online, scrivi sotto questo post.



