Come acquisire una schermata su un laptop per attività su schermo
Le persone acquistano e utilizzano laptop per vari scopi. Lo usano per lavoro, scuola o anche per intrattenimento. Ma arriverà il momento in cui avranno bisogno di registrare lo schermo del loro laptop. Nella maggior parte dei casi, il motivo è la conservazione e si vuole rivisitarlo. Se sei uno di loro ma fai fatica a trovare un registratore di schermo affidabile, leggi questo post. Non solo forniremo consigli per la cattura dello schermo, ma ti mostreremo anche come utilizzarli. Senza ulteriori discussioni, impariamo come registrare lo schermo su un laptop.

CONTENUTO DELLA PAGINA
- Parte 1. Registra lo schermo del laptop con Vidmore Screen Recorder (Windows e Mac)
- Parte 2. Come acquisire lo schermo sul laptop utilizzando il registratore integrato su Windows
- Parte 3. Come eseguire la registrazione dello schermo tramite il registratore integrato su MacBook
- Parte 4. Come registrare video sul laptop utilizzando Bandicam
- Parte 5. Come catturare lo schermo del laptop tramite OBS
- Parte 6. Domande frequenti su come eseguire la registrazione dello schermo sul laptop
Parte 1. Registra lo schermo del laptop con Vidmore Screen Recorder (Windows e Mac)
Che tu sia un laptop Windows o un Macbook come Macbook Pro, Macbook Air 13, ecc., Registratore dello schermo Vidmore posso aiutarti. È un popolare registratore video e audio che ti consente di registrare tutte le tue attività sullo schermo del tuo computer. Inoltre, può catturare la tua webcam, riunioni, gameplay, microfono e altro ancora. Dispone anche di pianificazione delle registrazioni. In questo modo, anche se sei lontano dal tuo laptop, puoi iniziare la registrazione. Non solo, ma è anche possibile ritagliare il video registrato prima di salvarlo. Pertanto, ti offre più modi per personalizzarlo rimuovendo le parti in eccesso. Ora impariamo di seguito come funziona questo registratore del display del laptop.
Passo 1. Inizia acquistando Vidmore Screen Recorder utilizzando il pulsante Download gratuito di seguito. Successivamente, installalo e avvialo sul tuo laptop.
Passo 2. Dall'interfaccia dello strumento, fai clic sull'opzione Registrazione video. Quindi è possibile regolare l'area di registrazione. Decidi cosa includere nella registrazione, come webcam, audio e microfono.
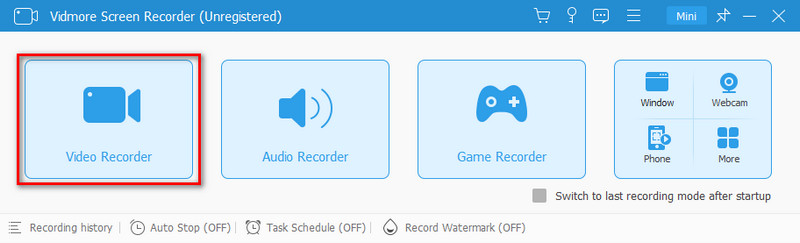
Passaggio 3. Una volta pronto, premi il pulsante REC per iniziare a registrare ciò che sta accadendo sullo schermo del tuo laptop. Una volta terminato, puoi fare clic su Interrompi per terminare la registrazione.
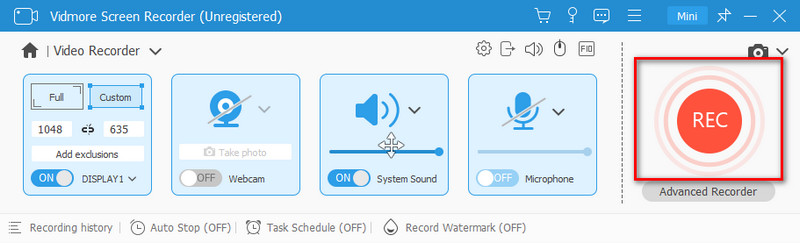
Passaggio 4. Prima di salvare il video, puoi ritagliarlo per rimuovere le parti non necessarie. Infine, fai clic sul pulsante Fine per esportare la schermata video catturata.
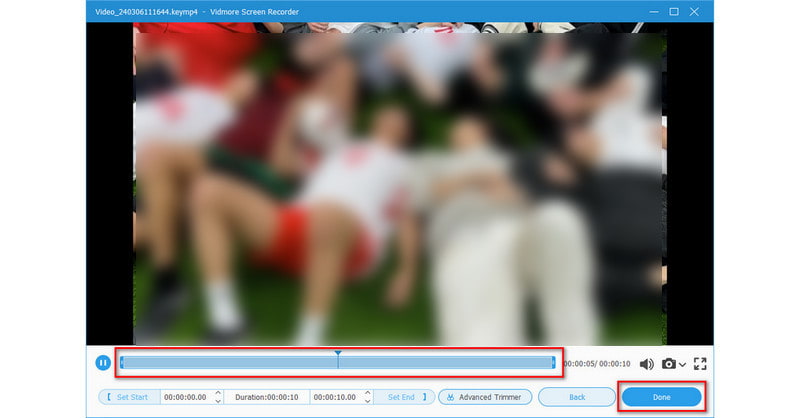
Professionisti
- Offre un'interfaccia utente intuitiva e facile da usare.
- Fornisce diverse modalità di registrazione, come la registrazione dell'intero schermo, di aree specifiche, ecc.
- Dotato di una funzionalità di disegno in tempo reale, che ti consente di aggiungere testo, frecce e così via.
- Consente di tagliare, impostare il formato di output, la qualità, ecc. del video registrato prima del salvataggio.
- Salva le registrazioni nei formati più diffusi come MP4, MOV, WMV, AVI, ecc.
- Può registrare ed esportare video di alta qualità senza influire sul normale funzionamento del tuo laptop.
Contro
- È un software a pagamento, ma offre una versione di prova gratuita.
Parte 2. Come acquisire lo schermo sul laptop utilizzando il registratore integrato su Windows
Xbox Game Bar è il registratore dello schermo integrato nei laptop Windows. È anche una parte vitale del sistema operativo Windows. Originariamente è stato progettato per catturare il gameplay su PC Windows. Successivamente, si è evoluto in uno strumento versatile per registrare varie attività sullo schermo. Ora offre un'opzione comoda e disponibile per registrare lo schermo del tuo laptop. Pertanto, non è necessario scaricare alcun software. Ecco come usarlo:
Passo 1. Apri la Xbox Game Bar premendo contemporaneamente i tasti Windows + G.
Passo 2. Nel pannello della barra di gioco troverai diverse opzioni. Fai clic sul pulsante Registra o premi il tasto Windows + Alt + R per iniziare la registrazione.
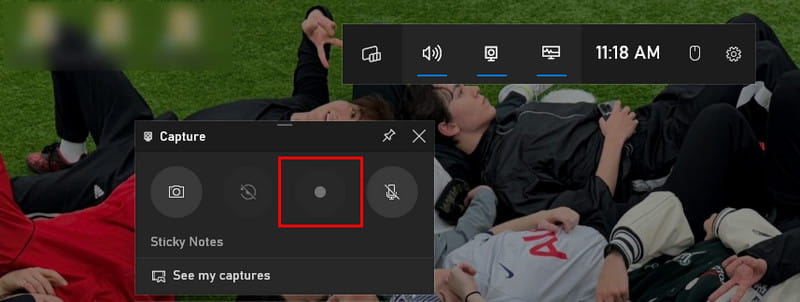
Passaggio 3. Una volta avviata la registrazione, la barra di gioco verrà ridotta a icona. Una volta terminato, fare clic sul pulsante Interrompi nello stato di acquisizione. Facoltativamente, puoi premere nuovamente il tasto Windows + Alt + R per terminare la registrazione.
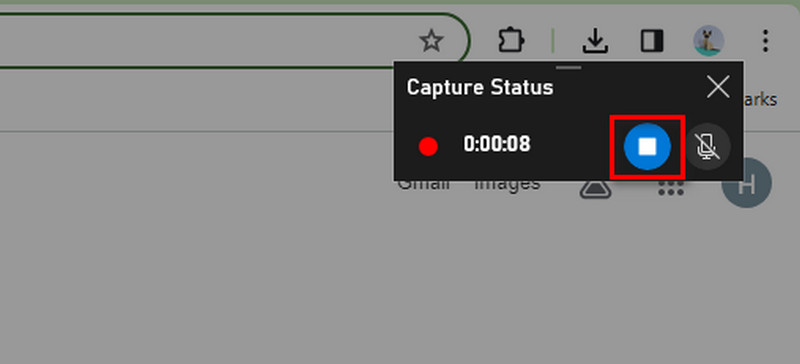
Passaggio 4. Infine, le registrazioni vengono salvate nella cartella di archiviazione locale dei tuoi video per impostazione predefinita. Ha una sottocartella denominata Captures.
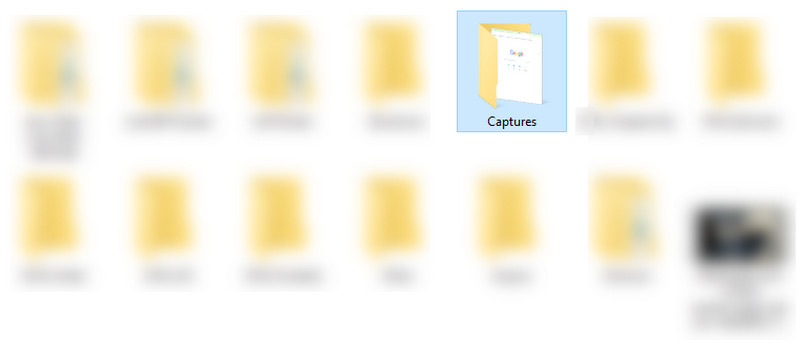
Professionisti
- Non sono necessari download o installazioni.
- Interfaccia semplice con controlli intuitivi.
- Non consuma risorse di sistema significative.
Contro
- Ha opzioni di registrazione limitate. Non è possibile scegliere aree o applicazioni specifiche.
- Non può registrare contenuti da una webcam o da un dispositivo secondario.
Parte 3. Come eseguire la registrazione dello schermo tramite il registratore integrato su MacBook
QuickTime Player è un software predefinito su macOS. Tuttavia, non è solo un lettore multimediale, ma può anche essere il tuo compagno di strumento di registrazione dello schermo per il tuo Mac. Se sei un utente Macbook, puoi catturare il tuo schermo utilizzando questa soluzione integrata. Con ciò, non è necessario cercare o installare software per registrare lo schermo del tuo Macbook. Ma tieni presente che offre opzioni di registrazione dello schermo limitate. Nonostante ciò, impara come usarlo con la guida qui sotto.
Passo 1. Nella cartella Applicazioni, cerca QuickTime Player sul tuo Macbook. Nella barra dei menu nella parte superiore dello schermo, fai clic su File e seleziona Nuova registrazione schermo.
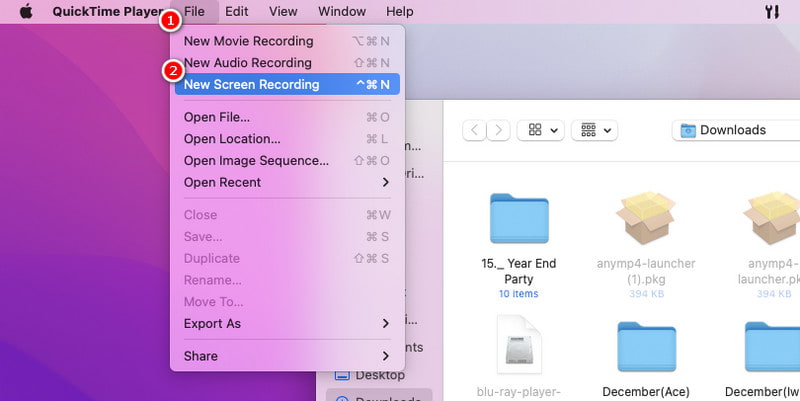
Passo 2. Quindi, scegli di registrare l'intero schermo o seleziona una parte specifica. Ora fai clic sull'opzione Registra per avviare la registrazione dello schermo.
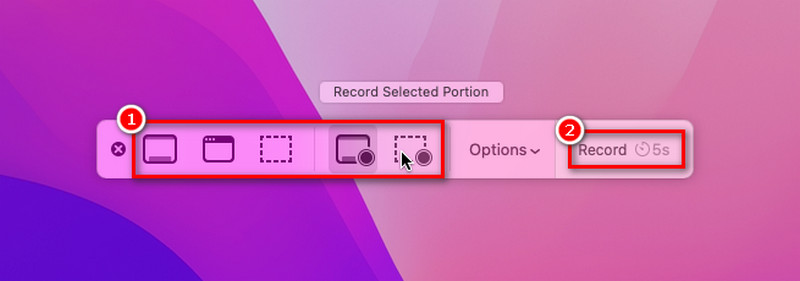
Passaggio 3. Dopo aver registrato la schermata desiderata, premi Comando + Control + Esc per interrompere la registrazione.
Passaggio 4. QuickTime Player aprirà il video registrato in una nuova finestra. Da qui puoi rivedere la tua registrazione. Infine, salvalo scegliendo File > Salva o premi Comando + S.
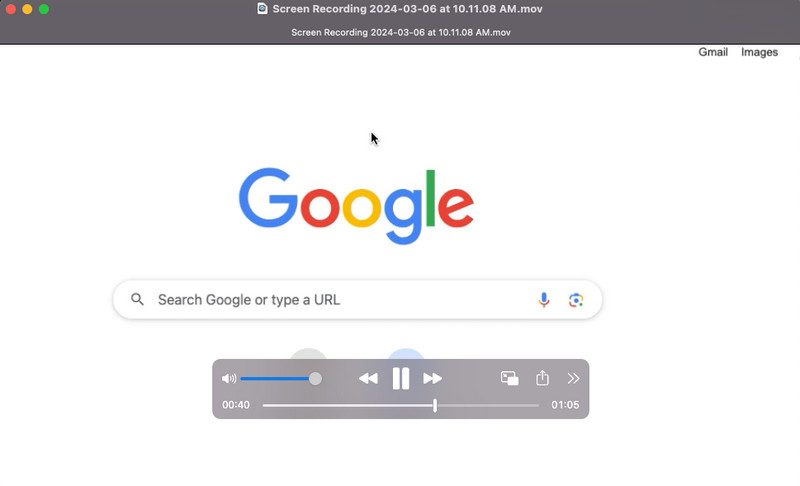
Professionisti
- Preinstallato sui computer MacBook.
- Può anche registrare l'audio del sistema e l'ingresso del microfono esterno.
- Consente di tagliare l'inizio e la fine delle registrazioni.
Contro
- Non ha un'opzione di registrazione programmata.
- Manca di funzionalità di modifica avanzate come l'aggiunta di sovrapposizioni di testo, transizioni o effetti.
Parte 4. Come registrare video sul laptop utilizzando Bandicam
Un altro software di registrazione dello schermo del laptop che puoi provare è Bandicam. Lo strumento è progettato per PC Windows. Soddisfa le esigenze degli utenti, dai giocatori ai professionisti. Può acquisire registrazioni dello schermo, gameplay e persino input di dispositivi esterni di alta qualità. Tuttavia, può essere difficile navigare in questo strumento, soprattutto per i nuovi utenti. Il motivo principale è dovuto alle numerose funzionalità fornite nella sua interfaccia.
Passo 1. Ottieni Bandicam dal suo sito Web ufficiale per scaricarlo e installarlo sul tuo laptop. Quindi, aprilo dopo l'installazione.
Passo 2. Successivamente, seleziona l'area di registrazione, le opzioni audio e altre impostazioni.
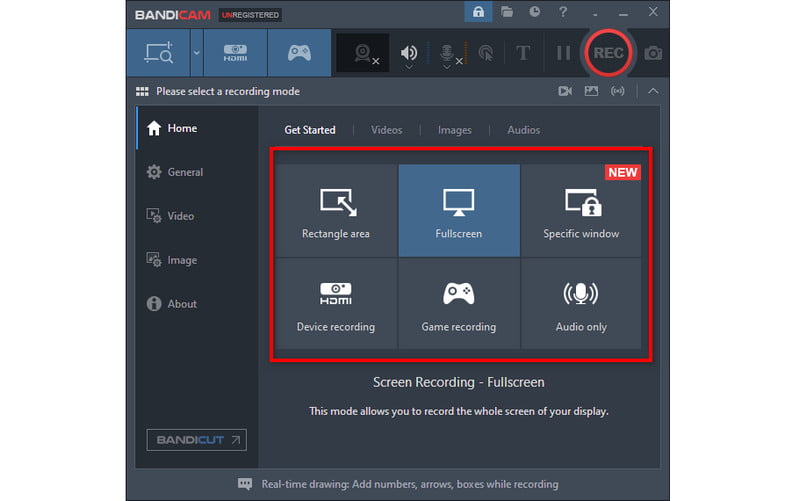
Passaggio 3. Quindi, fare clic sul pulsante Registra o utilizzare il tasto di scelta rapida (l'impostazione predefinita è F12) per avviare la registrazione.
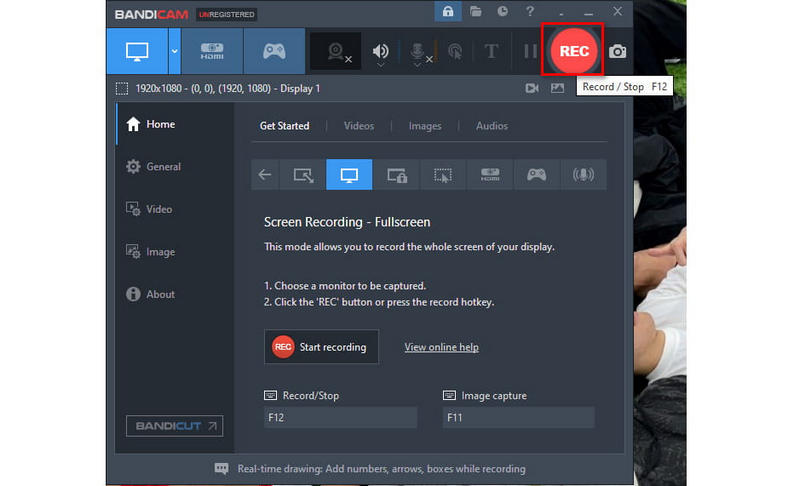
Passaggio 4. Infine, premi il pulsante Interrompi per terminare la registrazione dello schermo. Puoi farlo nella versione ridotta a icona nella parte superiore dello schermo o nello strumento stesso.

Professionisti
- Possibilità di acquisire registrazioni di alta qualità.
- Fornisce il controllo sulle impostazioni dei fotogrammi al secondo (FPS) durante la registrazione.
- Include strumenti di disegno e annotazione in tempo reale.
Contro
- Include una filigrana sui video registrati.
- Ha una curva di apprendimento ripida per esplorare la sua gamma completa di capacità.
Parte 5. Come acquisire lo schermo del laptop tramite OBS
Ultimo ma non meno importante, abbiamo OBS, un popolare software gratuito e open source. Si distingue come strumento di registrazione e streaming dello schermo per Windows, macOS e Linux. Detto questo, puoi usarlo per catturare lo schermo del tuo laptop. Allo stesso tempo, offre controllo e personalizzazione avanzati per le tue esigenze di registrazione. Tuttavia, date le sue ampie funzioni, alcuni lo trovano complicato da usare. Clicca qui per ottenere Alternative OBS.
Passo 1. Innanzitutto, scarica OBS e installalo sul tuo laptop. Una volta terminato, avvia il software.
Passo 2. Successivamente, fai clic sul pulsante + nella sezione Fonti. Seleziona Display Capture e assegnagli un nome se necessario. Ora premi OK.
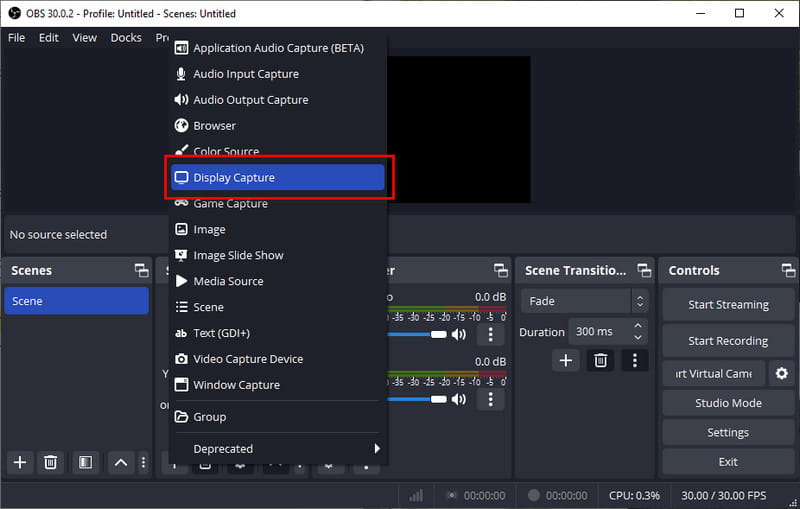
Passaggio 3. Quindi, scegli il pulsante Avvia registrazione nell'angolo in basso a destra della finestra corrente. Al termine, seleziona Interrompi registrazione.
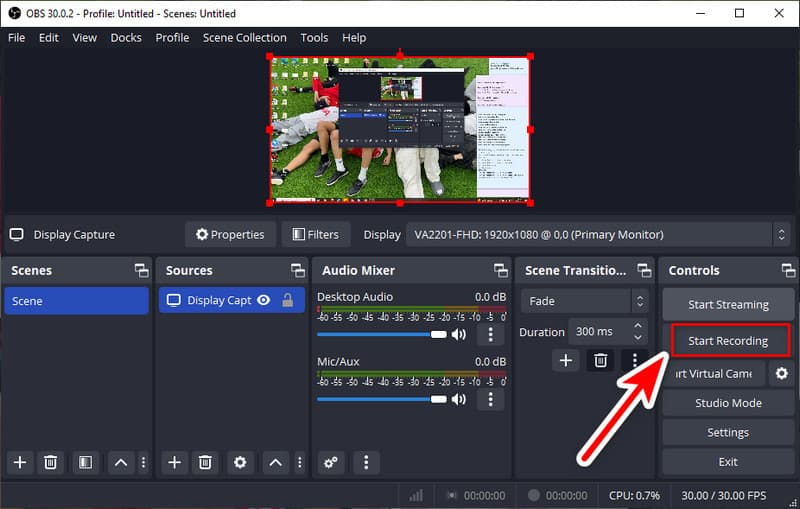
Passaggio 4. I video registrati vengono salvati per impostazione predefinita nella cartella Video nella directory utente. Alla fine troverai il video catturato.
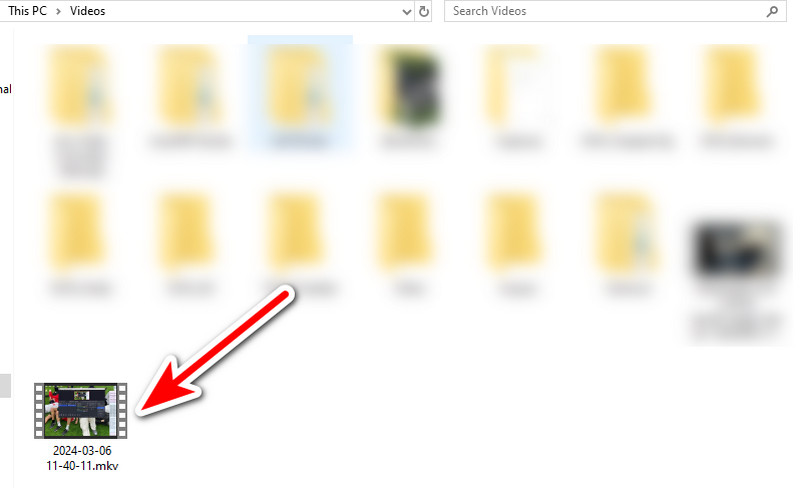
Professionisti
- È gratuito e open source.
- Consente la regolazione fine delle impostazioni di registrazione, la regolazione delle sorgenti audio, ecc.
- Supporta plugin ed estensioni.
Contro
- Offre una curva di apprendimento più ripida per i nuovi utenti.
- Il software richiede molte risorse e richiede un computer potente.
Parte 6. Domande frequenti su come eseguire la registrazione dello schermo sul laptop
Come posso registrare a schermo intero sul mio laptop?
Se desideri registrare a schermo intero sul tuo laptop, ci sono molti modi per farlo. È possibile utilizzare i metodi integrati o utilizzare un software affidabile. Uno di questi strumenti che puoi utilizzare è Registratore dello schermo Vidmore. Con esso, puoi regolare le proporzioni o l'area di registrazione e scegliere lo schermo intero.
Come posso registrare lo schermo del mio laptop con audio?
Assicurati di attivare le impostazioni audio richieste quando registri lo schermo del tuo laptop con l'audio. Inoltre, assicurati che siano consentiti l'accesso al microfono e la registrazione audio del sistema.
Windows 10 dispone di un registratore dello schermo?
Certo che si! Windows 10/11 ha un registratore dello schermo integrato. Come accennato in precedenza, si chiama Xbox Game Bar. Premi il tasto Windows + G per accedervi. Puoi anche seguire i passaggi precedenti per imparare come usarlo.
Come registrare l'audio su un laptop?
Esistono diverse opzioni per registrare l'audio su un laptop. Ma quello che consigliamo vivamente lo è Registratore dello schermo Vidmore. Ha una funzione di registratore audio che ti consente di registrare l'audio sul laptop. Da lì, puoi scegliere di registrare solo il sistema o il microfono o sceglierli entrambi. Questo è anche lo stesso metodo che puoi provare per sapere come registrare musica su un laptop.
Come registrarmi sul mio portatile?
Per registrare te stesso, incluso lo schermo del tuo laptop, puoi utilizzare Registratore dello schermo Vidmore. Innanzitutto, assicurati di abilitare l'uso della fotocamera nello strumento. Quindi, attiva l'opzione webcam nella sezione Videoregistratore. Infine, puoi registrarti.
Conclusione
Per concludere, imparando a farlo registrazione dello schermo sul laptop è diventato molto più semplice grazie a questa guida. Tra le opzioni fornite, un metodo risalta di più. È il Registratore dello schermo Vidmore. In effetti, è un software affidabile che puoi utilizzare sia su un laptop Windows che su un Macbook. Può anche essere la soluzione tutto in uno per le tue esigenze di registrazione dello schermo con un funzionamento fluido.


