Come ritagliare uno screenshot su Mac (Catalina / Mojave / High Sierra / ETC)
Se non riesci a spiegare qualcosa in modo chiaro, puoi invece ritagliare uno screenshot su Mac. Un'immagine è più di mille parole. Ad esempio, puoi inviare al tuo amico o alla tua famiglia come utilizzare un nuovo software, servizio o qualcos'altro sul tuo computer Mac. A volte è necessario disegnare sullo screenshot per rafforzare direttamente il punto chiave.
C'è uno strumento di cattura integrato su Mac chiamato Grab. Puoi usare Grab per ritagliare uno screenshot di una schermata e una finestra personalizzate. In macOS Mojave, l'app Grab viene sostituita con Screenshot. Per quanto riguarda macOS Catalina, Grab non è incluso. Devi parlarne con Cambio, Comando e 5 chiavi. O puoi ritaglia gli screenshot del Mac tramite scorciatoie da tastiera.
Comunque, vediamo come fare screenshot su Mac in 3 modi diversi.
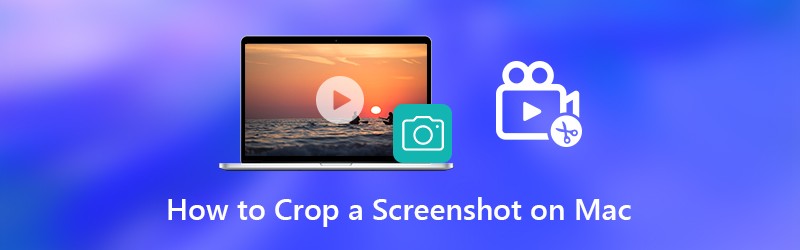

Parte 1: come ritagliare e modificare uno screenshot su Mac
È utile se aggiungi disegni su uno screenshot. Gli altri possono capire cosa vuoi esprimere rapidamente e direttamente. Per controllare completamente gli screenshot del Mac, si consiglia di utilizzare Registratore dello schermo Vidmore. Puoi utilizzare la versione gratuita di Vidmore Screen Recorder per acquisire schermate con effetti di disegno in tempo reale su Mac. Il programma è completamente gratuito per ritagliare, modificare, condividere e gestire gli screenshot su Mac. Ecco le caratteristiche principali del software di cattura degli screenshot per Mac.
![]() Registratore dello schermo Vidmore
Registratore dello schermo Vidmore
- Ritaglia uno screenshot su Mac dell'intero schermo, una singola finestra o qualsiasi area selezionata.
- Modifica uno screenshot su Mac con testo, freccia, linea, sfocatura, callout e altre forme di qualsiasi dimensione e colore.
- Salva uno screenshot su Mac come PNG, JPG, JPEG, BMP, GIF o TIFF.
- Condividi uno screenshot su Mac su Facebook, Twitter, Instagram. Flickr, ecc.
- 100% gratuito per catturare screenshot su Mac. Nessuna registrazione o account utente richiesto. Nessuna filigrana.
- Lavora con Mac OS X 10.10 o versioni successive.

Passo 1: Scarica, installa e avvia Vidmore Screen Recorder gratuitamente. Scegliere Cattura schermo nell'interfaccia principale.

Passo 2: Puoi vedere il cursore muoversi nella finestra a comparsa. Se desideri ritagliare uno screenshot su Mac di un determinato browser, programma o schermo intero, puoi fare clic con il pulsante sinistro del mouse per confermare. Oppure puoi fare clic e trascinare il mouse per impostare la determinata area di cattura dello screenshot.
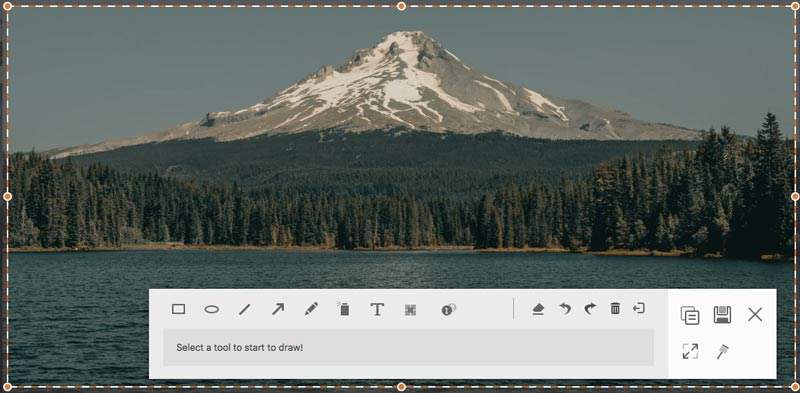
Passaggio 3: Per modificare lo screenshot del Mac, puoi scegliere qualsiasi strumento di disegno nella finestra piccola. Ad esempio, puoi fare clic sul file Chiamare icona per accedervi. Imposta la taglia e il colore in base alle tue necessità. Ora puoi disegnare direttamente sull'immagine dello screenshot.
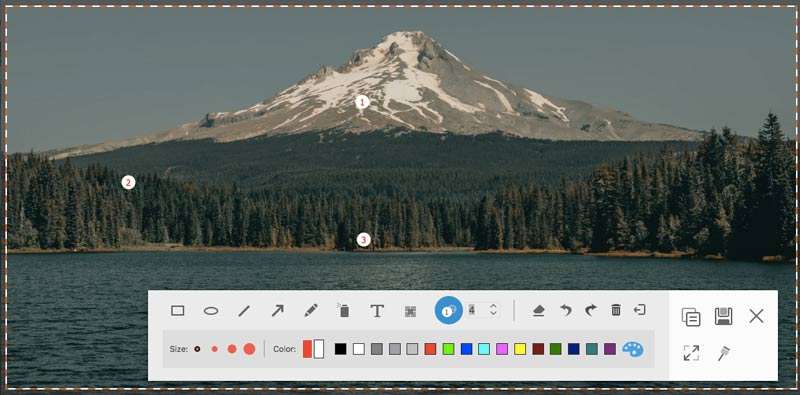
Passaggio 4: Puoi cancellare, annullare o ripetere qualsiasi modifica sullo screenshot del Mac. Se desideri copiare lo screenshot del Mac negli appunti, puoi fare clic direttamente sul pulsante Copia. È anche supportato per bloccare lo screenshot sullo schermo. Oppure puoi fare clic Salva per salvare uno screenshot su Mac. Nella finestra a comparsa Salva con nome, puoi impostare la cartella di destinazione, i tag, il nome del file e il formato. Infine, fai clic su Salva per esportare l'istantanea del tuo Mac.
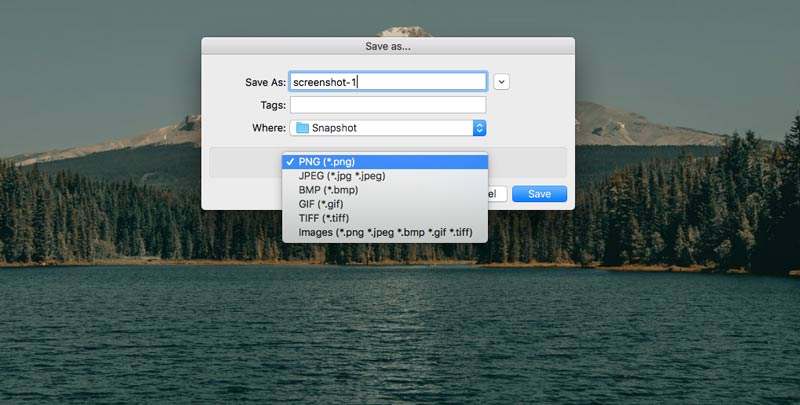
Potresti aver bisogno: Come aggiungere la filigrana al video
Parte 2: come ritagliare uno screenshot su Mac con Grab
Per gli utenti Mac medi, puoi usare Grab per catturare immagini su Mac. Nonostante gli screenshot comuni per Mac, puoi anche fare uno screenshot con ritardo su Mac usando Grab. Se stai usando macOS Catalina, devi trovarlo premendo Comando, Cambio e 5 combinazioni di tasti.
Passo 1: Aperto Afferrare nel Trampolino di lancio. Oppure puoi trovarlo nel file Applicazioni cartella pure.
Passo 2: Puoi vedere Afferrarebarra dei menu di sul Dock.
Passaggio 3: Scegli Selezione, Finestra, Schermo o Schermo temporizzato per ritagliare un'immagine su Mac con Afferrare.
Passaggio 4: Dal File elenco a discesa, scegli Salva per esportare l'immagine di cattura dello schermo del tuo Mac come JPEG, PNG o TIFF.
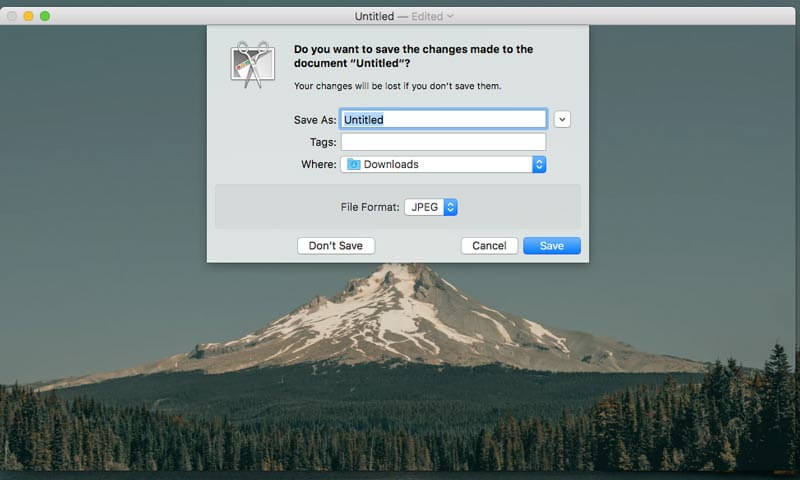
Parte 3: come ritagliare uno screenshot su Mac con i comandi da tastiera
Se desideri acquisire immediatamente qualsiasi porzione dello schermo sul tuo computer Mac, puoi utilizzare i comandi da tastiera per screenshot del Mac. Lo screenshot acquisito verrà salvato automaticamente sul desktop. Se vuoi ritagliare uno screenshot negli appunti su Mac, puoi premere Controllo con altre combinazioni fisse. Successivamente, puoi modificare le miniature degli screenshot con altri editor di foto. (Modifica video con editor di video)
Ritaglia uno screenshot su Mac a schermo intero:
Passo 1: Stampa Cambio, Comando e 3.
Passo 2: Fare clic sulla miniatura nell'angolo per modificare lo screenshot.
Passaggio 3: Lo screenshot del Mac verrà visualizzato automaticamente sul desktop.
Ritaglia uno screenshot su Mac di qualsiasi parte:
Passo 1: Stampa Cambio, Comando e 4.
Passo 2: Trascina il mirino e imposta l'area di cattura dello schermo.
Passaggio 3: Rilascia il mouse o il trackpad per ritagliare uno screenshot su Mac.
Passaggio 4: Lo screenshot verrà salvato sul desktop del Mac.
Ritaglia uno screenshot su Mac di una finestra o di un menu:
Passo 1: Stampa Cambio, Comando, 4 e Spazio bar.
Passo 2: Passa il mouse sulla finestra o sul menu che desideri acquisire.
Passaggio 3: Fare clic per ritagliare uno screenshot su macOS Catalina.
Passaggio 4: Puoi premere Opzione per escludere l'ombra della finestra dall'immagine dello screenshot.
Passaggio 5: L'immagine dello screenshot del Mac verrà visualizzata rapidamente sul desktop.
Parte 4: domande frequenti sul ritaglio di uno screenshot su Mac
Perché Screenshot su Mac non funziona?
Se ritagli uno screenshot su Apple TV e altri programmi Apple correlati, non ti è consentito utilizzare i programmi e le scorciatoie di screenshot incorporati. La modalità di navigazione in incognito di Chrome ti impedirà di ritagliare gli screenshot anche su Mac. Durante questo periodo, puoi eseguire Vidmore Screen Recorder per ritagliare una foto su Mac.
Cosa fare quando Screenshot su Mac non risponde?
Puoi riavviare il Mac o utilizzare un software di cattura dello schermo alternativo per risolvere il problema.
Impossibile eliminare gli screenshot su Mac?
Trascinare e rilasciare nel Cestino è la soluzione comune per eliminare gli screenshot del Mac. Se l'immagine dello screenshot è bloccata, puoi premere Opzione, Comando e Fuga per forzare la chiusura prima.
Questo è tutto ritaglia uno screenshot su Mac di tutte le versioni. Puoi fare screenshot con successo sul tuo computer Mac? Se hai domande o suggerimenti sullo screenshot del Mac, non esitare a contattarci.


