9 migliori strumenti di screenshot per aiutarti a catturare facilmente screenshot su PC
Con il progresso della tecnologia, la nostra vita diventa molto più facile. Il strumenti di screenshot per Windows, ad esempio, può salvare qualsiasi cosa sullo schermo come immagine fissa. In questo modo puoi chiedere aiuto, inviare feedback e fornire informazioni in modo semplice. Tuttavia, è impossibile identificare il miglior software per le persone normali. Pertanto, abbiamo effettuato una ricerca di laboratorio per il popolare software di screenshot sul mercato e raccolto migliaia di report degli utenti. Ora, questo post ti mostrerà l'elenco dei 9 migliori di seguito.
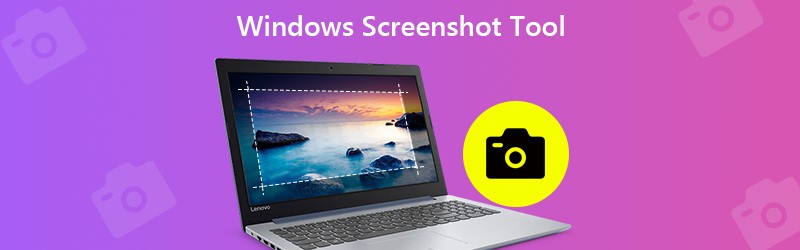

Prima di scrivere, come testiamo il software per i post:
Dichiarazione di non responsabilità: tutto il contenuto del nostro sito Web è scritto da persone del nostro team editoriale. Prima di scrivere, facciamo ricerche approfondite sull’argomento. Quindi, ci vogliono 1-2 giorni per selezionare e testare gli strumenti. Testiamo il software in base ai requisiti del dispositivo e del sistema, alle funzioni, all'esperienza d'uso, ecc. Per rendere il nostro test più completo, visitiamo anche siti Web di recensioni, come G2, Trustpilot, ecc., per raccogliere le esperienze degli utenti reali come riferimento.
Parte 1: i 9 migliori strumenti di screenshot di Windows
In alto 1: Vidmore Screen Recorder
Registratore dello schermo Vidmore appare in cima alla nostra lista, in parte perché fornisce ampie funzioni di livello professionale in modo che tutti possano padroneggiarle rapidamente. Ancora più importante, lo strumento screenshot è totalmente gratuito da usare senza alcuna restrizione, come la registrazione.
Caratteristiche principali del miglior software di screenshot
- Acquisisci screenshot su Windows 10/8/7 con un clic.
- Aggiungi testo, pittura, forme o altri elementi dopo lo screenshot.
- Nessuna filigrana, registrazione o altri limiti.
In breve, è il modo migliore per acquisire schermate per schermo intero, finestra specifica o regione parziale su PC.
Come acquisire uno screenshot su Windows 10
Passo 1: Installa il miglior software di screenshot
Avvia Screen Recorder dopo averlo installato sul tuo PC. C'è un'altra versione per Mac. Clicca il Menù e selezionare Preferenze. Vai alla scheda Output, imposta il file Formato screenshot e Posizione dei file di screenshot in base alle tue preferenze. Colpire ok per confermarlo.

Passo 2: Acquisisci rapidamente uno screenshot
Metti tutto ciò che desideri screenshot sul desktop di Windows e fai clic Cattura schermo per attivare lo strumento. Per acquisire una regione personalizzata, fare clic con il tasto sinistro del mouse su un angolo e trascinare fino a coprire l'intera regione. Se desideri fare uno screenshot di una finestra, fai clic destro su di essa.

Passaggio 3: Visualizza l'anteprima e modifica lo screenshot
Una volta rilasciato il tasto sinistro del mouse, verrà visualizzata la barra dei menu. Visualizza lo screenshot e puoi ottenere testo, forma e altri strumenti di modifica sulla barra dei menu. Dopo aver ottenuto l'effetto desiderato, fare clic su Salva pulsante per esportare lo screenshot su Windows.

Questo software può essere anche il file registratore video e audio per Windows, che ti consente di catturare l'intero schermo per realizzare le presentazioni video.
In alto 2: strumento di cattura

Snipping Tool è il software di screenshot preinstallato per Windows 10/8 / 8.1. Può soddisfare le tue esigenze di base per acquisire schermate su Windows. Inoltre, puoi usarlo senza alcuna restrizione o pagamento.
Professionisti
- Tutti i computer e laptop con Windows 10/8 integrati.
- Screenshot a schermo intero, una finestra o una forma libera.
- Invia direttamente lo screenshot tramite e-mail o invialo agli appunti.
Contro
- I formati di output sono limitati.
- Manca di funzionalità avanzate, come strumenti di modifica e altro.
Top 3: barra dei giochi di Windows
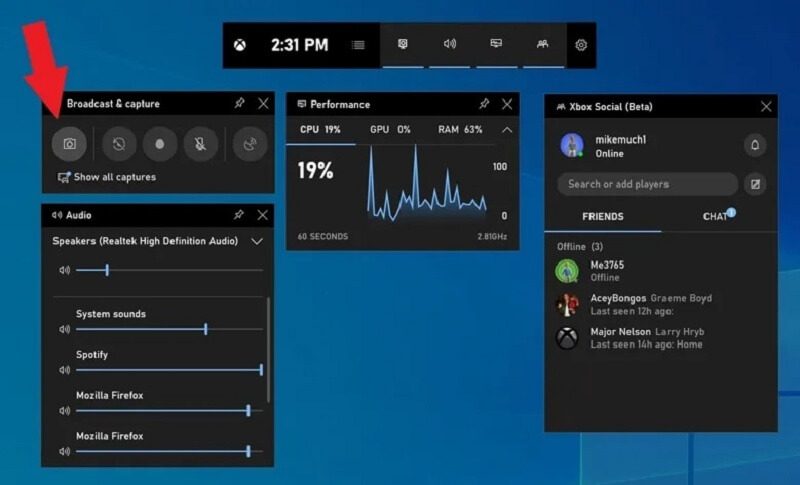
Windows Game Bar è un altro software di screenshot integrato per Windows 10. Come dice il nome, questa funzione è stata progettata per la registrazione del gameplay. Tuttavia, funziona per qualsiasi schermo. Tieni presente che può solo eseguire lo screenshot a schermo intero.
Professionisti
- Gratuito da usare su Windows 10 senza download.
- Un clic per acquisire uno screenshot su PC.
- Salva direttamente gli screenshot come formato PNG.
Contro
- Manca di opzioni personalizzate.
- Non fornisce alcuna funzione di modifica delle immagini.
Top 4: ShareX
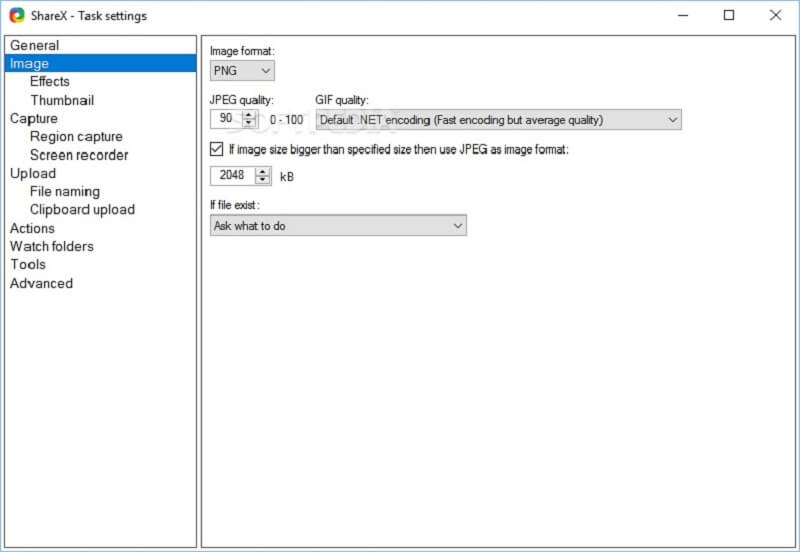
ShareX è uno strumento di screenshot gratuito per Windows 7/8/10. Come un registratore dello schermo open source, questo strumento è completamente gratuito senza pubblicità o malware. Molte persone lo usano per acquisire screenshot a scorrimento.
Professionisti
- Open source e gratuito.
- Acquisisci screenshot per qualsiasi finestra, comprese le pagine web lunghe.
- Fornire una vasta gamma di opzioni personalizzate.
Contro
- È difficile da imparare per i principianti.
- La funzione di scorrimento dello screenshot non sempre funziona bene.
Top 5: Snagit
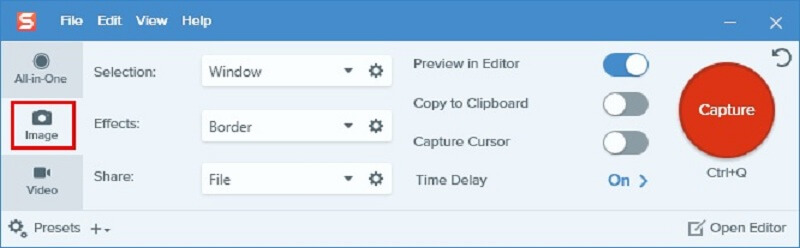
Snagit non è uno strumento di screenshot gratuito per Windows 8 e altri sistemi. Tuttavia, se stai cercando uno strumento di screenshot professionale all-in-one, è una buona scelta. Non solo ottieni ampie opzioni personalizzate, ma anche un editor di immagini.
Professionisti
- Aggiungi effetti allo screenshot direttamente.
- Offri numerose opzioni personalizzate e preimpostazioni.
- Fornisci una prova gratuita.
Contro
- Ha così tante funzioni che i principianti potrebbero confondersi.
- Alcune impostazioni non vengono ricordate.
Top 6: FastStone Capture
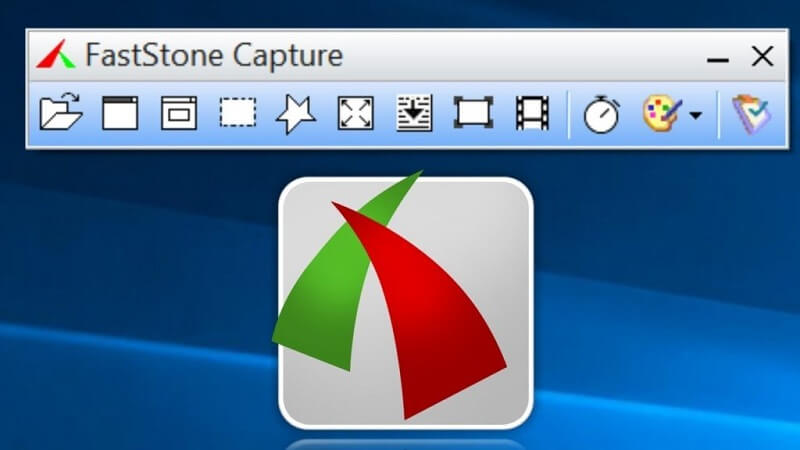
FastStone Capture è un software versatile per l'acquisizione di screenshot per Windows. Tuttavia, è necessario acquistare una licenza con $19.95 dopo la prova gratuita di 30 giorni. Può salvare direttamente lo screenshot come PDF.
Professionisti
- Integra un editor di immagini standard.
- Leggero e funziona bene su vecchi dispositivi.
- Salva screenshot come PDF, TGA, PNG, JPG, GIF, BMP, TIFF e PCX.
Contro
- Il team di supporto può essere contattato solo tramite e-mail.
- L'interfaccia sembra antiquata e maleducata.
Top 7: Jing
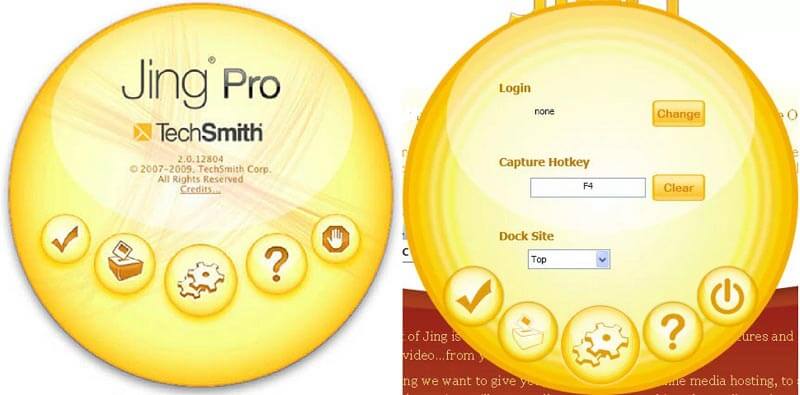
Jing è un altro strumento gratuito per catturare screenshot per Windows. È un buon punto di partenza per i principianti. Ti consente di aggiungere annotazioni e testo agli screenshot. Tieni presente che richiede ancora la registrazione.
Professionisti
- Gratuito e leggero.
- Fornire funzioni di modifica delle immagini di base.
- Facile da usare, anche per i non esperti di tecnologia.
Contro
- Le funzionalità sono limitate.
- Devi registrarti con le tue informazioni personali.
Top 8: TinyTake
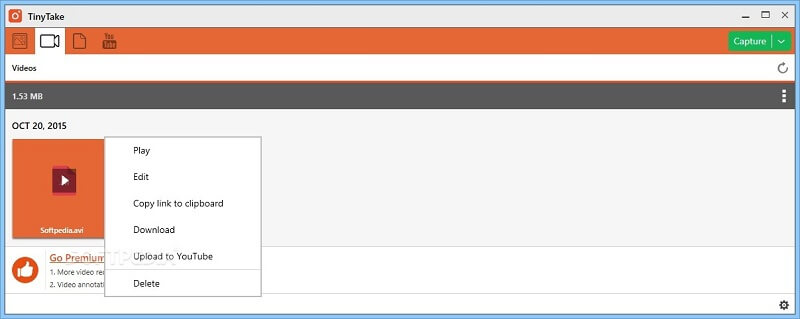
TinyTake è in grado di eseguire lo screenshot di una regione, una finestra, a schermo intero o una webcam su Windows 10/8/7. Sebbene non sia gratuito, puoi ottenere ampie funzionalità avanzate, come la modifica delle immagini.
Professionisti
- Acquisisci screenshot in varie situazioni.
- Condividi screenshot su social media o cloud.
- Controlla il processo con tasti di scelta rapida personalizzati.
Contro
- La versione gratuita dello strumento screenshot per Windows offre solo 2 GB di spazio di archiviazione nel cloud.
Top 9: PicPick
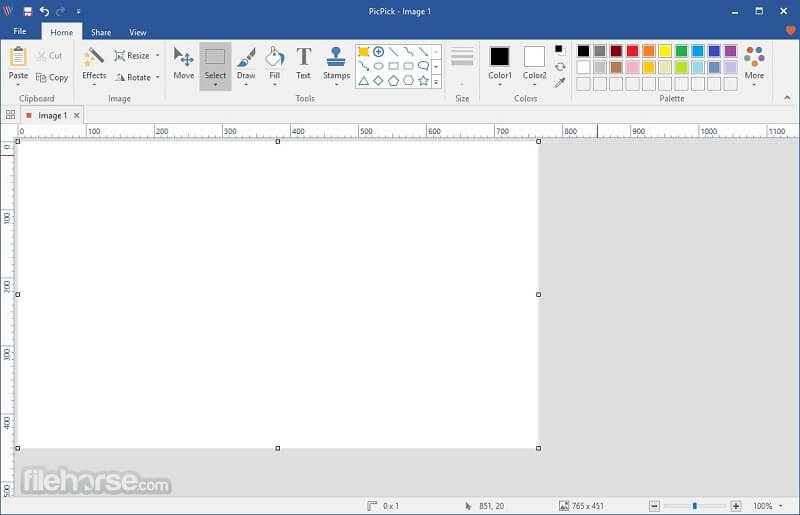
Se hai familiarità con Office Word, preferirai PicPick poiché l'interfaccia ha lo stesso aspetto. In effetti, è un editor di foto con lo strumento screenshot. Viene fornito con due parti, screenshot e grafica.
Professionisti
- Screenshot a schermo intero, finestra di scorrimento, regione fissa, ecc.
- Ripeti l'ultima cattura.
- Modifica le immagini dopo lo screenshot.
Contro
- Mancano alcune funzionalità, come i pennelli.
- Manca di funzionalità avanzate.
Parte 2: domande frequenti su Windows Screenshot Tool
Come acquisire uno screenshot utilizzando le scorciatoie da tastiera?
Le scorciatoie utilizzate per acquisire schermate su Windows includono:
Stampa schermo tasto: Screenshot a schermo intero su Windows.
Alt + Stampa schermo: Cattura uno screenshot parziale per la finestra più in alto.
Win + Maiusc + S: Acquisisci uno screenshot per la regione personalizzata.
Win + Stampa schermo: Cattura uno screenshot e salva nella libreria multimediale.
Come stampare uno screenshot su Windows?
Dopo aver acquisito uno screenshot e averlo salvato negli appunti. Apri Paint su PC, incolla lo screenshot e stampalo se il tuo computer collega una stampante.
Quando fare uno screenshot?
Si dice che un'immagine valga più di mille parole. Uno screenshot viene utilizzato per salvare qualcosa sullo schermo come immagine. La cattura di un bug di un programma, ad esempio, consente al supporto tecnico di comprendere facilmente il problema.
Ora, dovresti padroneggiare almeno 9 strumenti di screenshot per Windows 10/8/7. Alcuni di essi sono gratuiti, come ShareX, Jing, ecc. Altri forniscono funzionalità professionali estese, come FastStone Capture, TinyTake e altro. Se stai cercando lo strumento di screenshot più conveniente per Windows, Vidmore Screen Recorder è l'opzione migliore. Non è solo facile da usare, ma anche in grado di produrre screenshot di alta qualità. Altri consigli? Si prega di scriverlo di seguito.


