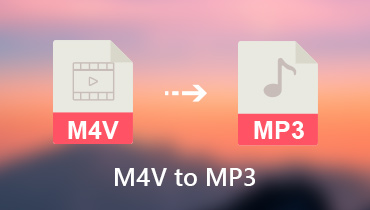이 4가지 도구를 사용하여 Mac 및 Windows에서 MKV를 M4V로 변환하는 방법
휴대용 장치에서 MKV 비디오 클립을 재생하는 데 문제가 있습니까? 다른 사용자도 경험했기 때문에 혼자가 아닙니다. MKV 비디오가 일부 휴대용 장치에서 재생되지 않는 가장 일반적인 이유 중 하나는 호환성 문제입니다. 이것이 다른 사람들이 비디오 변환기를 솔루션으로 사용하는 이유입니다. MKV를 M4V와 같은 휴대용 플레이어와 호환되는 형식으로 변환하려는 경우 다음을 알아두십시오. MKV-M4V 변환기 아래에 표시됩니다.
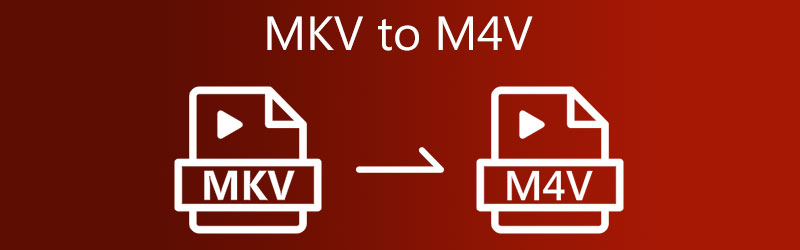
1 부분. MKV를 M4V로 변환하는 가장 좋은 방법
MKV를 자막이 있는 M4V로 변환하려면 다음을 사용하는 것이 좋습니다. Vidmore 비디오 컨버터. 동영상을 수정하고 MOV, MP4, AVI, WebM 등과 같은 다른 형식으로 변환할 수 있는 매우 유연한 도구입니다. 이 비디오 변환기는 200개 이상의 오디오 및 비디오 클립을 지원합니다. 따라서 가지고 있는 모든 비디오 유형에서 사용할 수 있습니다.
지원하는 다양한 형식 외에도 비디오 클립을 개선하려는 경우 해상도 및 프레임 속도와 같은 비디오 설정을 수정할 수 있습니다. 비디오 변환기에 대한 사전 정보가 없어도 Vidmore 비디오 변환기를 쉽게 사용할 수 있으므로 걱정할 필요가 없습니다! 또한 이 프로그램에 놀랐다면 이 예제를 가이드로 사용할 수 있습니다.
1단계: MKV를 M4V 변환기로 다운로드
활성 장치에 프로그램을 설치하는 것이 첫 번째 단계입니다. 시작하려면 무료 다운로드 오른쪽 메뉴의 옵션. 그런 다음 변환 도구가 완료될 때까지 기다려야 합니다.
2단계: 타임라인에 MKV 파일 추가
그런 다음 도구에 비디오 클립 추가를 시작하려면 파일 추가 을 클릭하고 MKV 파일을 업로드하십시오. 당신은 또한 을 더한 화면 중앙에 아이콘이 표시됩니다.
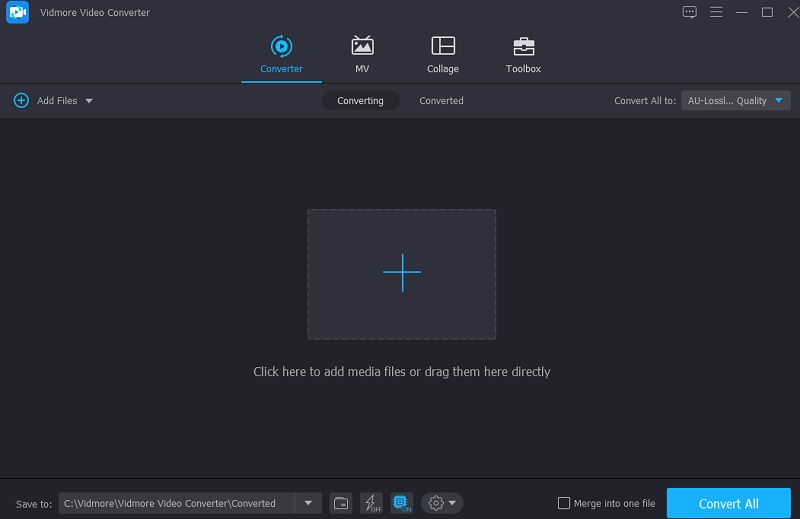
3단계: 목록에서 M4V 형식 선택
그런 다음 MKV 파일의 비디오 형식 변경을 시작하려면 비디오 오른쪽에 있는 화살표 키를 선택하고 비디오 상단의 탭. 그 다음에 찾아보세요. M4V 형식을 지정하고 클릭합니다.
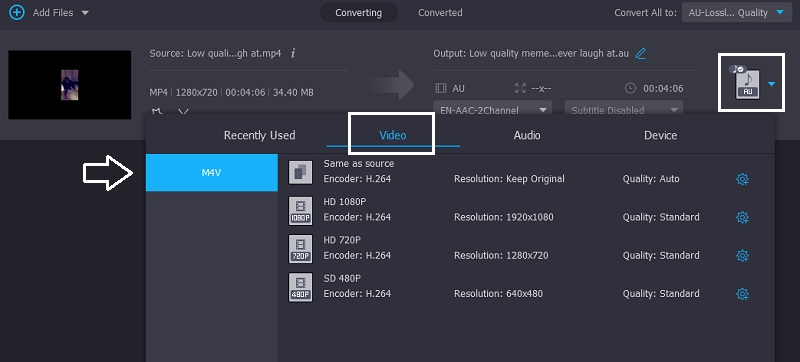
클릭하여 비디오 설정을 제어할 수도 있습니다. 설정 형식의 오른쪽에 있는 아이콘입니다. 다음 중에서 선택 해상도, 채널 및 프레임 속도 조정하려는 경우. 클릭 새로 만들기 수정에 문제가 없으면 아래 버튼을 누릅니다.
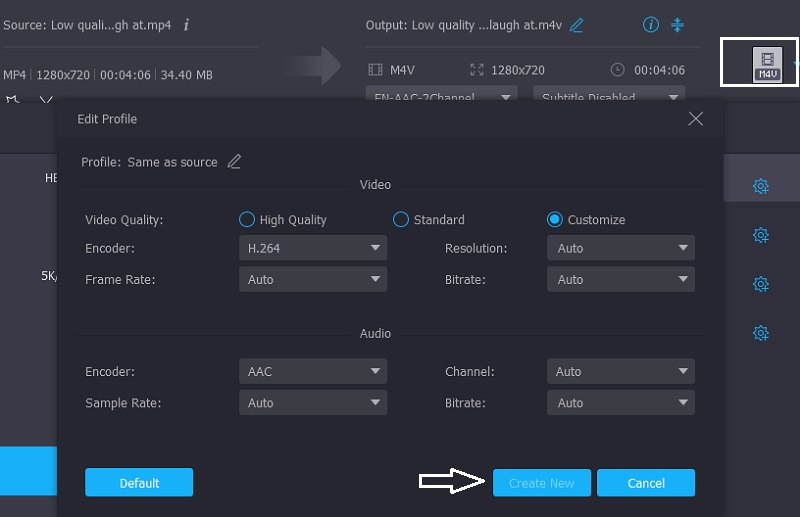
4단계: M4V 비디오에 자막 넣기
기본 인터페이스로 돌아오면 별 아이콘이 편집 섹션에 표시됩니다. 그런 다음 부제 상단의 탭. 그런 다음 을 더한 아이콘을 클릭하고 원하는 자막을 추가하세요. 그 외에도 글꼴 스타일을 선택할 수도 있습니다. 완료되면 아래의 확인 버튼을 누릅니다.
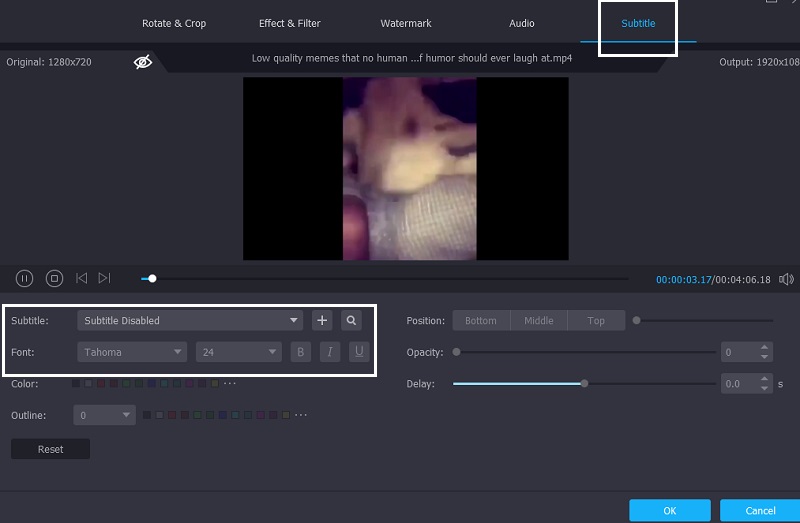
5단계: MKV를 M4V로 변환
위의 모든 작업을 완료한 후 모두 변환 버튼을 클릭하여 변경 사항을 적용합니다.
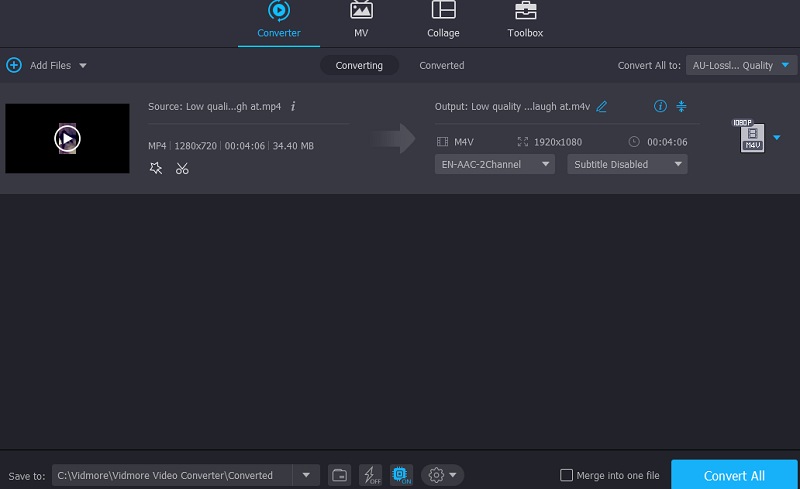
2부. 다른 방법으로 MKV를 M4V로 변환하는 방법
반면에 다른 도구를 사용하여 MKV를 M4V로 변환하려는 경우 다른 옵션을 나열했습니다.
1. VLC 미디어 플레이어
VLC 미디어 플레이어는 오늘날 시장에서 사용할 수 있는 적응형 미디어 플레이어 중 하나입니다. 좋아하는 영화를 보는 것 외에도 비디오를 편집하고 다양한 형식으로 변환할 수 있습니다. VLC는 거의 모든 비디오 또는 오디오 파일을 재생할 수 있습니다. 이러한 가능성 중 하나는 몇 가지 간단한 단계만으로 동영상을 한 형식에서 다른 형식으로 변환하는 기능입니다. 다음 기술에서는 VLC 미디어 플레이어를 사용하여 MKV 파일을 M4V 비디오로 변환하는 방법을 배웁니다.
1 단계: VLC 미디어 플레이어에 액세스하고 VLC 창의 제목 표시줄에 있는 드롭다운 목록에서 미디어 옵션을 선택합니다. 화면 하단의 드롭다운 옵션에서 다음 옵션을 선택합니다. 변환 / 저장 파일.
2 단계: 아이콘을 선택하고 MKV 비디오 파일의 위치로 이동합니다. 이 파일을 두 번 클릭하여 업로드 프로세스를 시작합니다. 변환기 목록에 특정 부분을 포함하려면 해당 부분을 클릭하고 열다 컴퓨터의 키보드에서. 선택하다 M4V 의 출력 형식으로 변하게 하다 클릭 후 상자 설정, 이 동반되다 프로필.
3 단계 : 클릭 후 검색 변환된 MKV 파일을 저장할 위치를 입력하고 변하게 하다 표시되는 드롭다운 메뉴에서
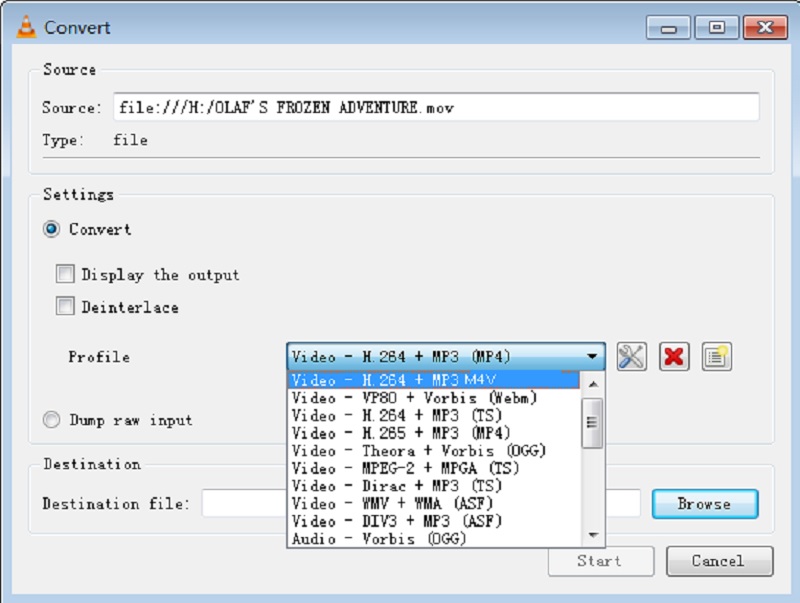
2. 파일 변환
반면에 장치에 충분한 공간이 없고 MKV를 M4V로 변환하려는 경우 온라인 변환기를 참조할 수 있습니다. 가장 신뢰할 수 있는 비디오 변환기 중 하나는 ConvertFiles입니다. 이 웹 기반 도구는 아카이브, 문서, 프리젠테이션, 전자책, 이미지 및 오디오 파일을 변환할 수 있습니다. 주어진 출력 형식 목록에서 형식을 선택해야 합니다. 이 예를 지침으로 삼으십시오.
1 단계: 먼저 ConvertFiles MKV to M4V Converter를 검색합니다. 기본 인터페이스가 표시되면 찾아보기 버튼을 클릭하고 MKV 비디오를 추가합니다.
2 단계: 그런 다음 출력 형식 드롭다운을 클릭하고 Apple iPod/iTunes 비디오 파일(.m4v), 클릭합니다.
3 단계 : 마지막으로 변하게 하다 버튼을 누르고 변환 프로세스가 완료될 때까지 기다립니다. 그리고 그게 다야!
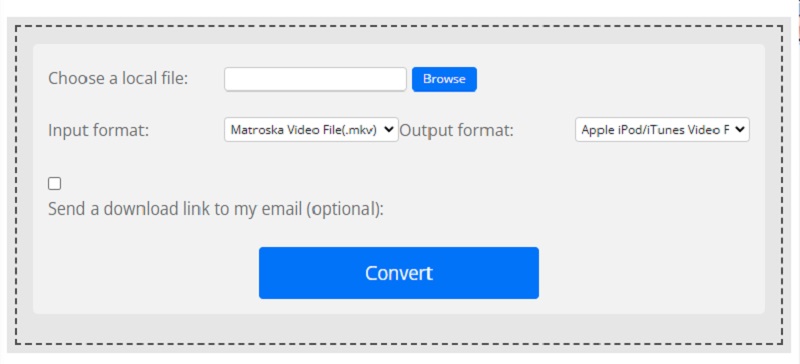
3. 모든 전환
Any Conv는 또한 신뢰할 수 있는 또 다른 인터넷 MKV에서 M4V로의 변환기입니다. 유연한 웹 기반 변환기입니다. Windows, Mac OS X 및 Linux에서 실행됩니다. 또한 비디오, 이미지 및 사운드 변환을 제공합니다. 이 온라인 도구의 변환 절차는 빠르고 간단합니다.
1 단계: 모든 전환의 홈페이지로 이동하여 파일을 선택 홈 화면의 버튼. 당신은 당신의 MKV 비디오를 선택할 수 있습니다 도서관 해당 아이콘을 클릭하면 됩니다.
2 단계: 홈 화면에서 MKV 파일을 가져온 후 오른쪽 드롭다운 화살표를 누르고 M4V 사용 가능한 옵션에서.
3 단계 : 마지막으로 변하게 하다 파일을 완전히 변환하는 아이콘 M4V 체재.
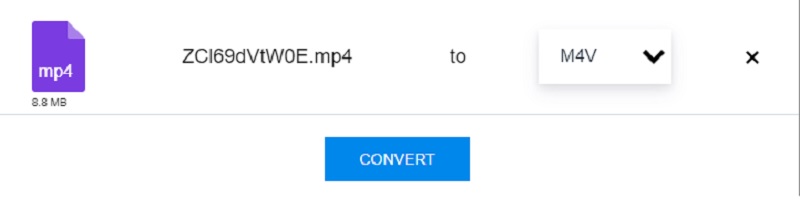
추가 읽기 :
MP4 변환기 온라인 상위 3 MKV (무료 및 제한 없음)
MP4에서 M4V로 – 비디오를 M4V 형식으로 무손실로 변환하는 2 가지 빠른 방법
3부. MKV를 M4V로 변환하는 방법에 대한 FAQ
MOV 또는 M4V를 사용하는 것이 더 좋습니까?
M4V는 휴대용 장치에서 잘 지원됩니다. 그러나 MOV 형식은 휴대용 장치에서도 액세스할 수 있지만 동영상이 제대로 작동하지 않습니다. MOV 형식은 가져올 수 있는 장치에서 더 광범위하게 지원됩니다.
왜 M4V를 선택합니까?
Apple의 iTunes Store는 M4V 형식을 사용하여 인코딩된 비디오 파일을 판매합니다.
M4V는 고품질 형식입니까?
예, 인기가 많지는 않지만 이 형식의 고품질은 우수합니다.
결론
MKV 파일을 휴대용 장치와 호환되게 하려면 MKV를 M4V로 변환을 시작하십시오. 당신은 이미 알고 있기 때문에 MKV를 M4V로 변환하는 방법 위에 표시된 도구와 단계를 통해
MKV 및 M4V