빠르고 쉬운 방법으로 비디오에 음성 해설을 추가하는 방법
연습이나 비디오 프레젠테이션을 보여주기 위해 데모를 만들어야 하는 상황에 처한 적이 있습니까? 이와 같은 이벤트에서 비디오 연습과 내레이션으로 비디오를 만들어야 합니다. 실제로 이 작업을 수행하기 위한 다양한 프로그램이 있습니다. 일부는 비디오를 녹음하고 동시에 음성을 녹음하는 기능을 제공합니다.
그러나 일부 사용자는 비디오에 음성 추가 또는 비디오를 찍은 후. 그 점에서 우리는 이것을 완료하는 빠르고 쉬운 방법에 대해 논의할 것입니다. 여기에는 데스크톱 및 모바일 장치용 프로그램이 포함됩니다. 게시물의 나머지 부분을 읽으면서 더 자세히 알아보세요.
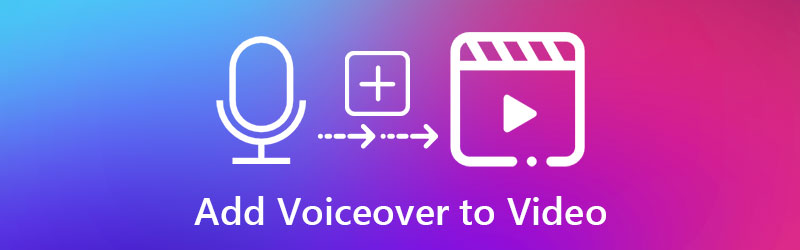
1부. 데스크탑의 비디오에 음성 해설을 추가하는 방법
1. Vidmore 비디오 컨버터
사용할 수있는 권장 프로그램 중 하나는 Vidmore 비디오 컨버터. 이 소프트웨어 프로그램의 주요 기능은 미디어 파일을 다양한 비디오 및 오디오 형식으로 변환하는 것입니다. 또한 미디어 파일의 매개변수를 선택하고 조정하여 필요한 비디오 또는 오디오 품질을 생성할 수 있습니다. 마찬가지로 중요한 것은 기본 및 고급 편집 기능에 액세스할 수 있는 미디어 편집기 역할을 한다는 것입니다. 오디오 파일을 자르고, 자르고, 병합하고, 여러 조각으로 나눌 수 있습니다.
게다가 데모에 보이스오버를 추가하는 데 사용하는 가장 좋은 프로그램입니다. 초보자이든 아니든 앱의 사용자 친화적인 인터페이스로 인해 도구를 쉽게 탐색할 수 있습니다. 이 프로그램을 사용하여 비디오에 음성을 추가하는 데 관심이 있다고 가정합니다. 이 경우 아래에 작성된 단계를 살펴볼 수 있습니다.
1단계. 프로그램 설치 프로그램 가져오기
다음 중 하나를 클릭하여 프로그램을 가져옵니다. 무료 다운로드 아래 버튼. Windows 및 Mac용 다운로드 링크가 2개 있습니다. 적절한 설치 프로그램을 선택하기만 하면 됩니다. 그런 다음 설치 마법사에 따라 프로그램을 설치하십시오. 그런 다음 컴퓨터에서 앱을 실행합니다.
2단계. 소프트웨어에 비디오 로드
프로그램을 실행한 후 음성 해설을 삽입할 동영상을 업로드하세요. 간단히 을 더한 앱 인터페이스의 서명 버튼 폴더가 나타나면 대상 비디오를 찾아 업로드하십시오. 비디오 클립을 동일한 인터페이스로 끌어다 놓아 미디어 파일을 업로드할 수도 있습니다.
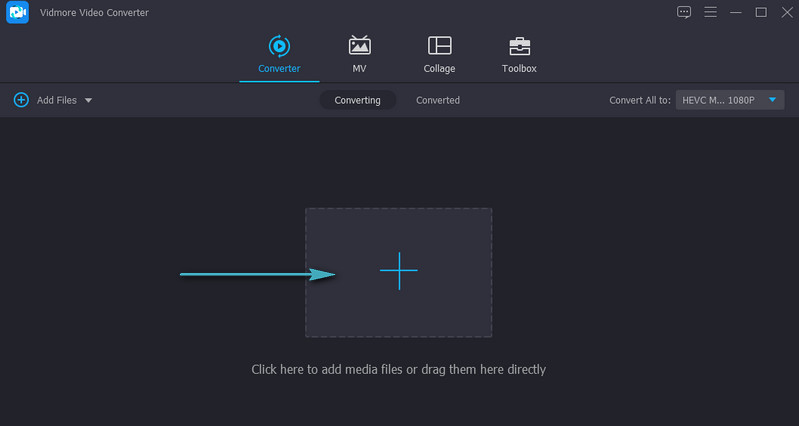
3단계. 비디오에 음성 추가
동영상 업로드가 완료되면 동영상의 미리보기 이미지가 앱 창에 표시되어야 합니다. 로 향한다 오디오 트랙 미디어 파일 이름 아래에 있는 옵션. 선택하다 오디오 트랙 추가 비디오에 추가하려는 내레이션 또는 음성 해설을 로드합니다.
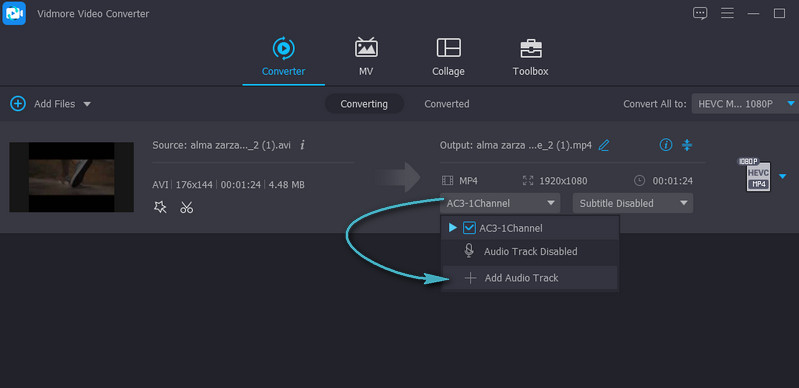
4단계. 최종 비디오 결과 내보내기
이 시점에서 비디오의 출력 형식과 품질을 선택합니다. 프로필 쟁반. 다음을 클릭합니다. 모두 변환 버튼을 누르고 나머지는 소프트웨어에 맡깁니다. 프로세스가 완료되면 비디오 재생을 표시하는 폴더가 나타납니다.
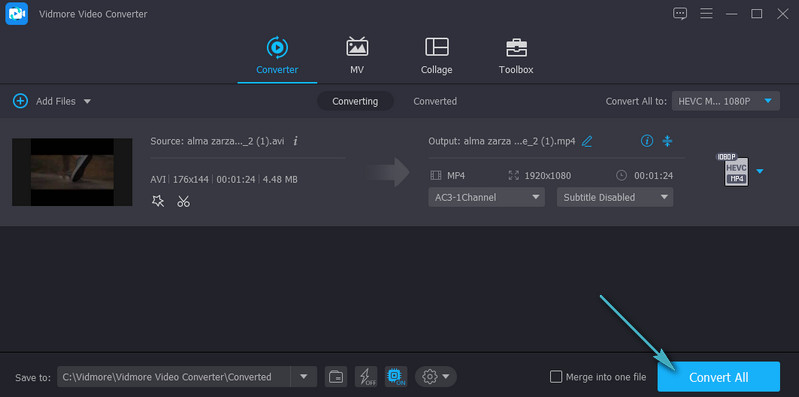
2. 아이무비
비디오에 음성 해설을 추가하는 또 다른 좋은 대안은 iMovie입니다. 이 프로그램은 배경 음악, 내레이션 및 음향 효과를 비디오 클립에 추가할 수 있는 미디어 편집기입니다. 오디오 볼륨을 높이거나 줄여 오디오를 미세 조정할 수도 있습니다. 오디오 클립을 편집하는 것 외에도 전환을 수정하여 한 클립에서 다른 클립으로 이동하고 스토리를 따라 이동할 수 있습니다. iMovie에 음성 해설을 추가하는 방법을 배우고 싶을 수도 있습니다. 그런 다음 아래 가이드를 따르세요.
1 단계. Mac에서 iMovie 앱을 열고 녹음을 시작하기 전에 일부 오디오 설정을 구성하십시오. 클릭 보이스오버 옵션 상. 여기에서 입력 소스를 변경하고, 장치의 입력 레벨을 조정하고, 녹음이 실행되는 동안 다른 클립의 사운드를 음소거할 수 있습니다.
2 단계. 이동 플레이헤드 녹화를 시작하려는 타임라인의 위치로 이동합니다. 비디오 편집기의 뷰어에서 기록 녹음 프로세스를 시작하려면 빨간색 원처럼 보이는 버튼을 누릅니다.
3 단계. 클릭 기록 버튼을 한 번 더 눌러 작업을 종료하거나 컴퓨터 키보드의 스페이스바를 누릅니다.
4 단계. 녹화가 끝나면 비디오 클립에 오디오 클립이 첨부된 것을 볼 수 있습니다. 마지막으로 클릭 끝난 뷰어의 오른쪽 하단 가장자리에서 프로세스를 완료합니다.
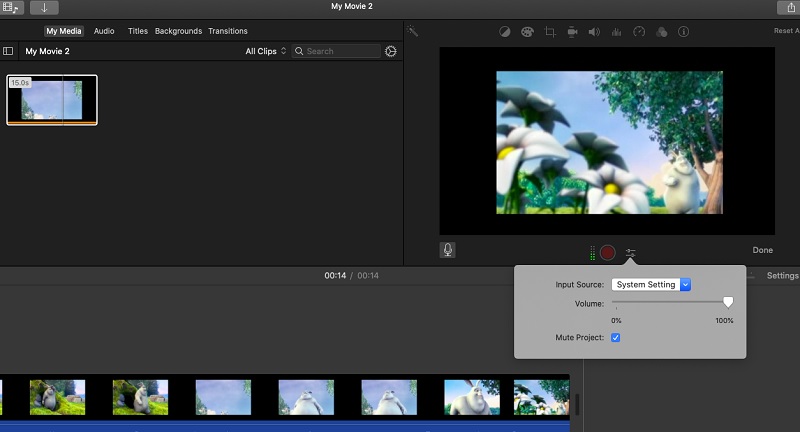
2부. 앱의 비디오에 음성 해설을 추가하는 방법
1. 아이무비
iPhone에서 비디오에 음성을 추가하려면 iMovie가 최선의 선택입니다. 이 도구를 사용하여 미디어 파일에 다양한 기능을 사용할 수 있습니다. 음성 해설을 추가하는 것 외에도 화면 속 화면 및 분할 화면 효과를 추가할 수도 있습니다. 말할 것도 없이, 무료로 비디오 클립에 통합할 수 있는 80개의 사운드트랙 중에서 선택할 수 있습니다. 다음은 iMovie를 사용하여 iPhone에서 비디오에 음성 해설을 수행하는 방법입니다.
1 단계. 기기에서 iPhone 앱을 실행하고 을 더한 새 프로젝트를 시작하는 기호입니다. 그런 다음 옵션에서 영화를 선택합니다.
2 단계. 이제 선택한 비디오를 로드하고 영화 만들기 그리고 을 더한 편집 화면에서 서명 버튼을 누릅니다.
3 단계. 그 후, 선택 보이스오버 그리고 탭 기록. 3초 카운트다운이 실행된 다음 장치의 내장 마이크를 사용하여 녹음할 수 있습니다. 수도꼭지 중지 녹음을 종료하고 누르기 동의하기 결과에 만족한다면.
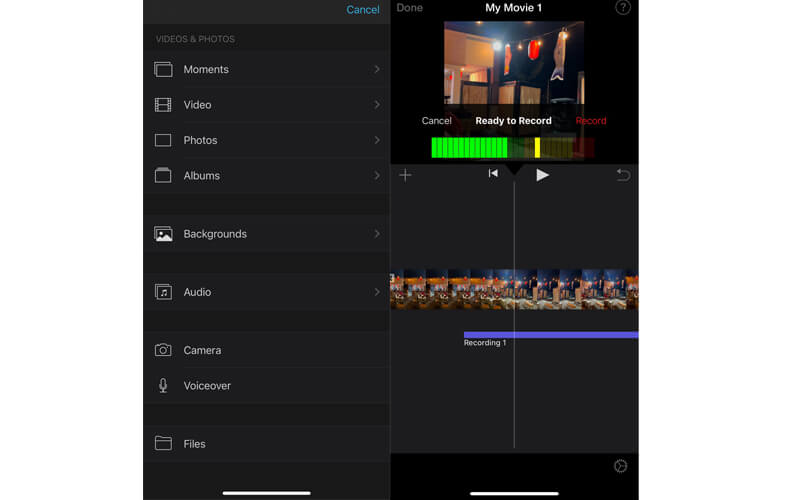
2. 안드로비드
Android 사용자의 경우 AndroVid를 사용하여 비디오에 음성 해설을 추가할 수 있습니다. 이 프로그램을 사용하여 비디오를 쉽게 반으로 나누거나 비디오를 트리밍할 수 있습니다. 또한 이를 사용하여 GIF를 만들거나 캡처 기능을 사용하여 정지 이미지로 저장할 수 있는 단일 프레임을 선택할 수 있습니다. 그 외에도 내레이션이나 음성 해설을 포함한 모든 오디오 파일을 모든 비디오에 추가할 수 있습니다. AndroVid를 사용하여 비디오에 음성 해설을 추가하는 방법을 배우려면 아래의 간단한 단계를 따르십시오.
1 단계. 모바일 장치에 AndroVid를 설치하고 실행합니다. 탭 동영상 편집을 시작하는 옵션입니다.
2 단계. 선택한 비디오를 로드합니다. 화면 상단에서 음악 추가 옵션을 선택하고 음성 해설을 삽입합니다.
3 단계. 출력을 저장하려면 저장 버튼을 클릭하세요.
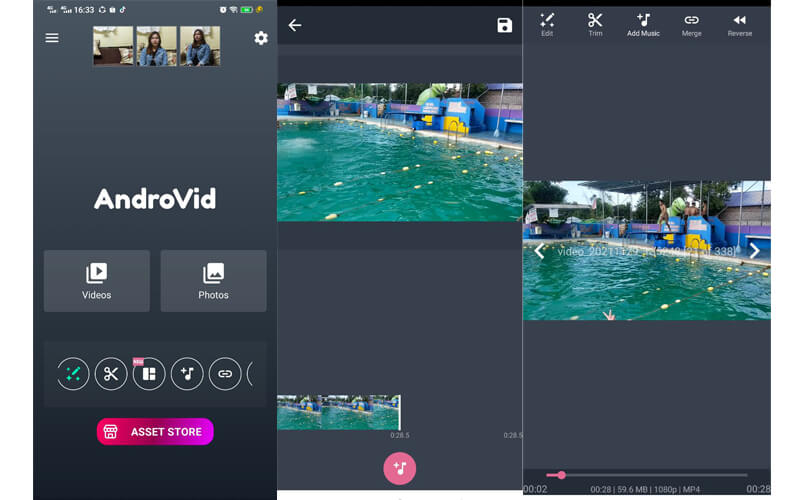
3부. 도구 비교표
이 게시물에서 검토한 프로그램에 대한 자세한 개요 및 비교를 위해 아래 차트를 볼 수 있습니다.
| 플랫폼 | 사용의 용이성 | 편집 도구 | 다른 특징들 | 최적 | |
| Vidmore 비디오 컨버터 | Windows 및 Mac | 매우 사용자 친화적 | 오디오 추가, 다듬기, 분할, 잘라내기 및 병합 | 밝기 최적화, 비디오 흔들림 감소 | 초보자 및 고급 사용자 |
| iMovie | 맥, 아이폰, 아이패드 | 조금 복잡하다 | 배경 음악 추가, 볼륨 조정 | 클립 속도를 높이고 느리게 | Mac 사용자 및 전문가 |
| 아이무비(아이폰) | 아이폰과 아이패드 | 조금 복잡하다 | 배경 음악 추가, 볼륨 조정 | 클립을 느리게 또는 빠르게 | Mac 사용자 및 전문가 |
| 안드로비드 | 기계적 인조 인간 | 복잡하지 않음 | 오디오 파일 자르기 및 분할 | 사진 슬라이드쇼 메이커 | 초보자 및 고급 사용자 |
파트 4. 비디오에 보이스오버 추가에 대한 FAQ
MP4 비디오에 음성 해설을 추가하려면 어떻게 해야 합니까?
Vidmore 비디오 변환기를 사용하면 MP4와 같은 모든 비디오에 음성 해설을 편리하게 추가할 수 있습니다. MP4 비디오에 음성 해설을 추가하려면 위와 동일한 절차를 따르기만 하면 됩니다.
음악에서 음성을 오버레이하려면 어떻게 합니까?
비디오에 음악 배경이 있는 경우에도 녹음이나 사운드트랙을 추가할 수 있습니다. 이 방법을 오버레이라고 합니다. 이 게시물에 언급된 모든 프로그램을 사용하여 음악에 음성을 오버레이할 수 있습니다.
비디오에서 음성 해설을 제거하는 방법은 무엇입니까?
비디오에 이미 음성 해설이 있고 이를 제거하려는 경우 비디오를 음소거하고 다른 음악 배경을 추가할 수 있습니다.
결론
보시다시피, 당신은 할 수 있습니다 비디오에 음성 추가 아주 간단한 과정으로. 적절한 도구만 있으면 몇 초 만에 완료할 수 있습니다. 또한 모바일 프로세스와 컴퓨터 프로세스 중 자신에게 잘 맞는 방법을 선택할 수 있습니다.


