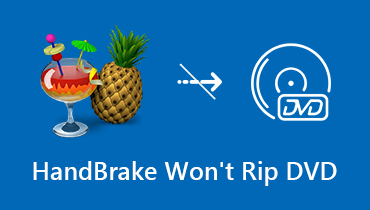VLC를 수정하는 전체 자습서가 Windows 10 및 Mac에서 DVD를 재생하지 않음
VLC Media Player는 인기있는 크로스 플랫폼 미디어 플레이어입니다. VLC로 DVD, CD, 비디오 및 오디오를 무료로 재생할 수 있습니다. 그러나 많은 사용자가 VLC는 DVD를 재생하지 않습니다 많은 포럼의 문제. VLC는 DVD 재생을 중지하거나 VLC는 DVD 재생에 실패합니다. 음, DVD를 재생할 때 VLC 충돌을 설명하는 가장 가능한 이유는 다음과 같습니다. 읽고 확인하십시오.
- DVD 디스크가 배출되었거나 읽을 수 없습니다. DVD 및 VIDEO_TS 폴더를 열 수 없습니다.
- DVD에 포함 된 비디오 및 오디오 파일이 고르지 않습니다. 노란색 경고 알림이 표시 될 수 있습니다.
- VLC는 시작 후 몇 초 후에 재생이 중지됩니다.
- VLC Media Player는 Windows 10 또는 Mac OS X 업데이트 후 DVD를 재생하지 않습니다.

페이지 콘텐츠
파트 1 : DVD가 VLC에서 재생되지 않을 때 DVD를 VLC 호환 형식으로 추출
VLC는 특히 새로 출시 된 DVD 디스크의 경우 DVD 재생에 문제가있을 수 있습니다. 음, DVD를 비디오로 추출 할 수 있습니다. Vidmore DVD 몬스터 VLC로 플레이하기 전에. VLC는 AVI, FLV, MP4, WAV, VOB, AIFF 등과 같은 다양한 형식을 읽을 수 있습니다. VLC 앱을 사용하여 Android 및 iPhone에서 DVD를 재생하려면 DVD를 MP4로 변환하여 꽤 좋은 시청각 품질과 작은 크기를 얻을 수 있습니다. 파일 크기. 물론 필요에 따라 DVD를 다른 비 압축 형식으로 변환 할 수도 있습니다.
Vidmore DVD Monster에서 무엇을 얻을 수 있습니까? Windows PC 용 최고의 DVD 리핑 소프트웨어 중 하나이므로 DVD를 6 배 더 빠른 속도와 100% 원본 품질로 모든 형식 또는 장치로 변환 할 수 있습니다. 선도적 인 DVD 암호 해독 알고리즘 덕분에 이전 DVD와 새 DVD를 모두 변환 할 수 있습니다. 당신은 할 수 있습니다 DVD 컬렉션의 디지털 사본 만들기 단기간에. 또한 내장 된 편집 필터를 사용하면 DVD 영화를 쉽게 편집하고 수정할 수 있습니다.
실제로 VLC를 사용하여 DVD 영화를 재생할 필요가 없습니다. 모든 미디어 플레이어를 사용하여 디지털 장치에서 찢어진 DVD 영화를 볼 수 있습니다. VLC가 DVD를 재생하지 않거나 VLC가 DVD를 고르지 않게 재생하는지 여부는 중요하지 않습니다.
- 품질 손실없이 DVD를 VLC 호환 형식으로 추출합니다.
- 6 배 더 빠른 DVD 리핑 속도.
- 1 : 1 DVD 사본을 만들어 전체 DVD를 컴퓨터로 추출합니다.
- iPhone, iPad, Samsung, Apple TV 등과 같은 모든 일반 장치에 최적화 된 다양한 사전 설정 중에서 선택하십시오.
- DVD 영화 편집 자르기, 병합, 워터 마킹, 회전 등
1 단계: 무료 다운로드, 설치 및 Vidmore DVD Monster 실행. 지원되는 운영 체제에는 Windows 10 / 8 / 7 / Vista / XP가 포함됩니다.
2 단계: 컴퓨터에 DVD 디스크를 넣습니다. 'DVD로드'를 클릭 한 다음 'DVD 디스크'및 '제목보기 / 선택'을 클릭하여 DVD 비디오를 가져옵니다.
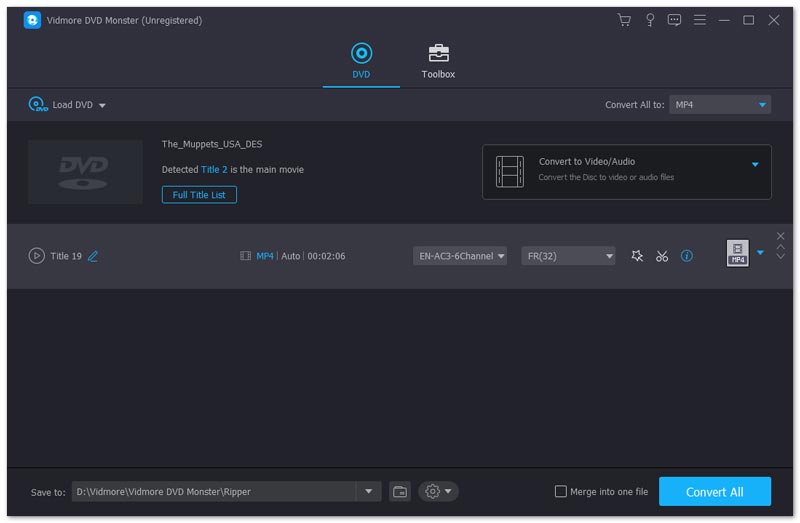
3 단계: 인터페이스 오른쪽에 '모두 추출'옵션이 있습니다. 클릭하여 'MP4'또는 기타 VLC 지원 형식을 설정하십시오. 필요한 경우 DVD를 다른 형식으로 변환 할 수 있습니다.

4 단계: '모두 추출'을 클릭하여 DVD를 VLC 형식으로 추출합니다. 음, VLC가 Windows 10에서 DVD를 재생하지 못하는 문제는 해결할 수 있습니다. 원하는 경우 워터 마크를 추가 비디오에.

파트 2 : VLC를 수정하는 5 가지 일반적인 방법으로 DVD가 재생되지 않음
Windows 10 및 기타 OS에서 DVD를 재생하지 않는 VLC를 수정하는 몇 가지 입증 된 방법도 있습니다. 다음 방법을 시도하여 VLC DVD가 재생을 중지하는 실제 이유를 찾을 수 있습니다.
방법 1 : 최신 VLC 미디어 플레이어 재설치
VLC를 최신 버전으로 업데이트하면 새로 출시 된 모든 DVD 코덱에 액세스 할 수 있습니다. 일부 VLC 버그 및 오류는 업데이트 후에도 자동으로 수정 될 수 있습니다. 따라서 VLC를 다시 설치하고 최신 사슴 고기로 업그레이드하여 VLC가 DVD 오류를 재생하지 않는 문제를 해결할 수 있습니다.
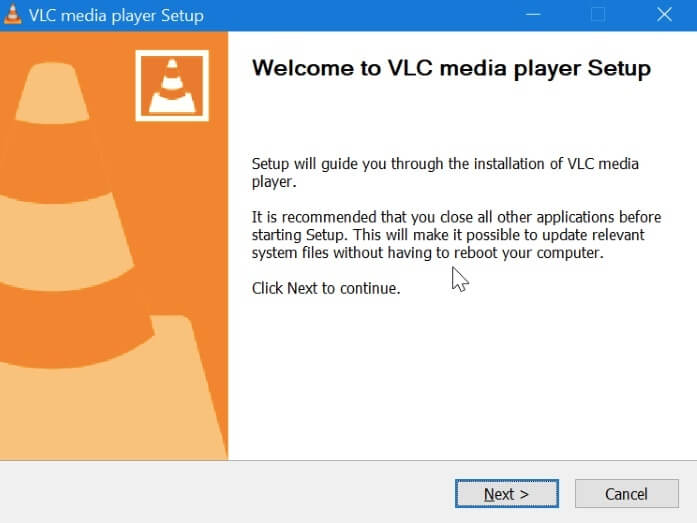
방법 2 : VLC 기본 설정 재설정
1 단계: VLC를 엽니 다. "도구"목록에서 "기본 설정"을 선택합니다.
2 단계: 창의 왼쪽 하단에있는 "설정 표시"를 "전체"로 전환합니다.
3 단계: '비디오', '필터', '디인터레이스'를 클릭합니다. '디인터레이싱 비디오 필터'에서 '스트리밍 디인터레이스 모드'를 펼칩니다.
4 단계: "Yadif 모드"를 선택한 다음 "저장"을 클릭하여 VLC 기본 설정을 재설정합니다.
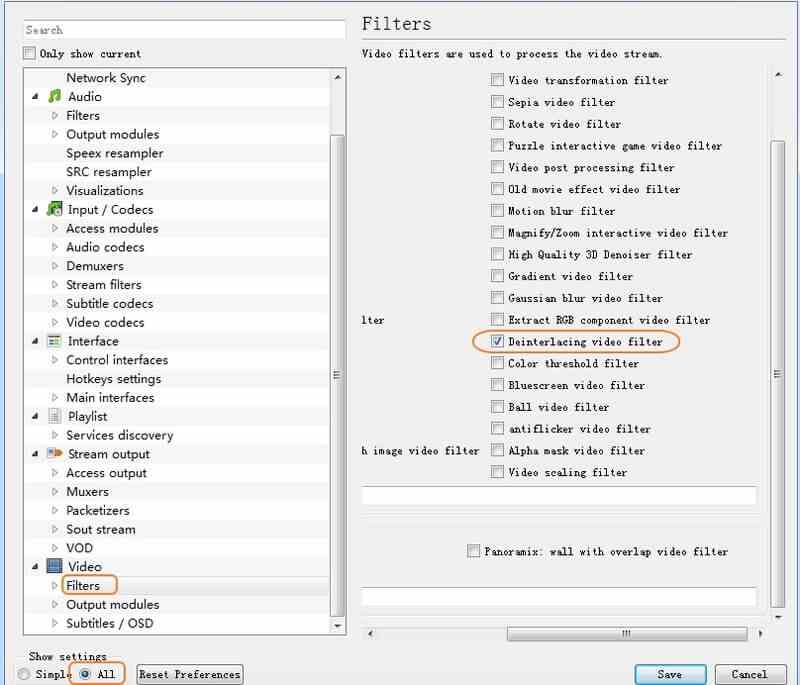
방법 3 : VLC 다시 시작
VLC를 강제 종료하고 다시 시작하여 작은 결함을 수정할 수 있습니다. 또는 다음 단계에 따라 VLC에서 DVD를 재생할 수없는 문제를 해결할 수 있습니다.
1 단계: VLC Media Player를 실행합니다. "미디어"메뉴에서 "디스크 열기"를 선택합니다.
2 단계: 그런 다음 "디스크 선택"섹션에서 "DVD"를 선택합니다.
3 단계: VLC로 DVD를 재생하여 확인합니다.
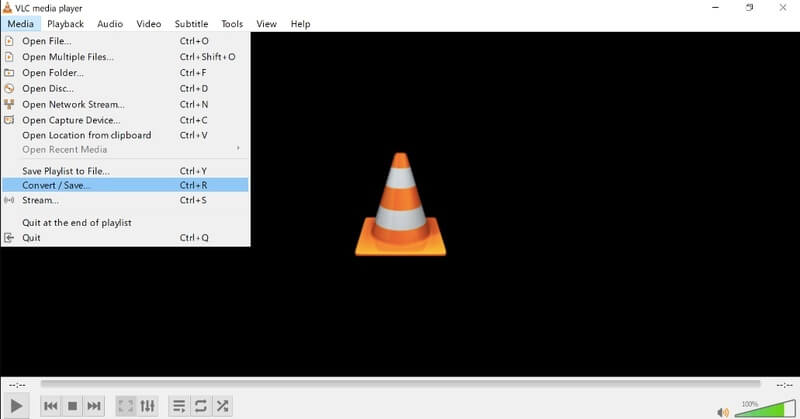
방법 4 : Libdvdcss, Libdvdnav 및 Libdvdread 설치
VLC를 사용하여 상업용 DVD를 재생하려면 먼저 Libdvdcss, Libdvdnav 및 Libdvdread를 설치하여 DVD를 해독하고 읽어야합니다. VLC 개발자 섹션에서 이러한 패키지를 직접 찾을 수 있습니다.
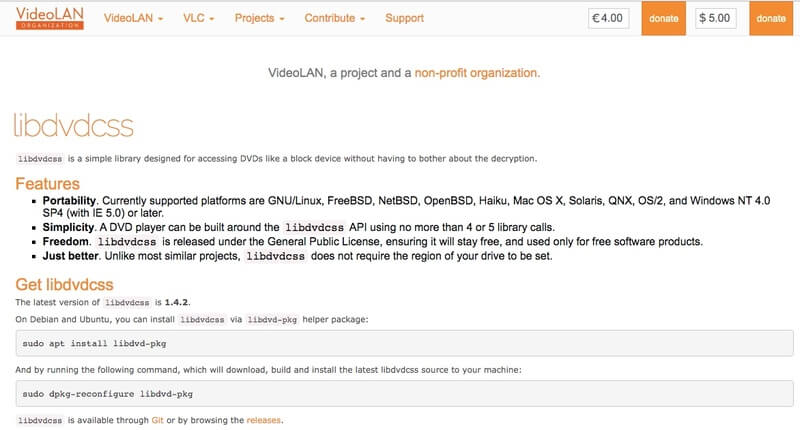
방법 5 : DVD 드라이버 재설치 및 업데이트
DVD 드라이브에 문제가있는 경우 Windows 10에서 VLC로 DVD를 재생할 수 없습니다. 따라서 DVD 드라이브를 수동으로 확인해야합니다.
1 단계: "Windows"및 "X"키를 눌러 "장치 관리자"를 가져옵니다.
2 단계: "DVD / CD-ROM 드라이브"를 클릭합니다. 모든 것이 정상이면 DVD 드라이브를 볼 수 있습니다.
3 단계:하지만 노란색“!”이 보이면 또는 빨간색 "x"아이콘이 있으면 DVD 드라이버를 업데이트하거나 다시 설치해야합니다.
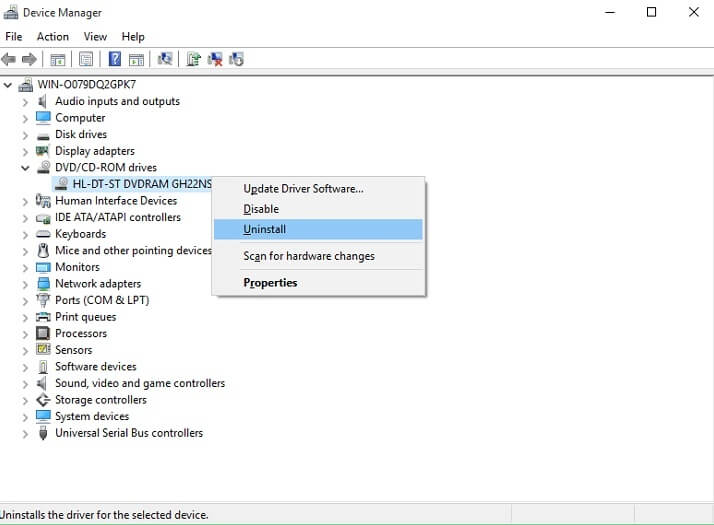
또한 '보안 및 유지 관리'를 클릭하여 '컴퓨터 문제 해결', '프로그램', '귀중한 Windows 용 프로그램 실행', 'VLC', '권장 설정 시도', '프로그램 테스트'를 클릭하여 VLC를 수정할 수 없습니다. 업데이트 후 Windows 10에서 DVD를 재생합니다. 일반적인 VLC 문제 해결 방법이 쓸모없는 경우 Vidmore DVD Monster를 사용하여 이러한 문제를 일시적으로 우회 할 수 있습니다. 최소한 몇 분 안에 DVD 영화를 즐길 수 있습니다.