![]() Vidmore 비디오 수정
Vidmore 비디오 수정
Vidmore Video Fix는 재생하거나 볼 수 없는 비디오를 복구하는 데 도움이 되는 도구입니다. 변환, 편집 또는 전송 중에 손상되는 등 외부 요인에 의해 비디오가 손상된 경우 이 소프트웨어를 사용하여 높은 성공률로 신속하게 문제를 해결할 수 있습니다. 또한 Vidmore Video Fix를 사용하면 비디오를 장치로 내보내기 전에 복구 결과를 미리 볼 수 있습니다.
Windows 또는 Mac 컴퓨터에 Vidmore Video Fix를 설치하려면 다음을 클릭하십시오. 무료 다운로드 이 페이지 배너의 버튼을 클릭하세요. 설치 패키지를 다운로드하고 두 번 클릭한 후 화면 안내에 따라 설치합니다. 그리고 소프트웨어가 자동으로 실행됩니다.
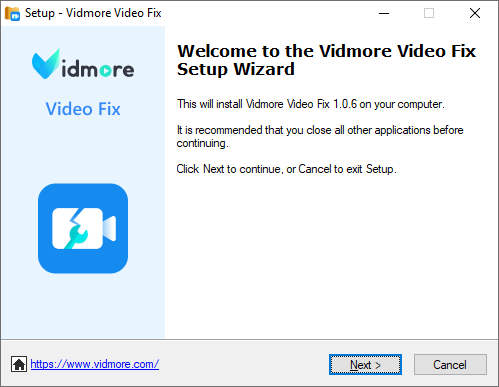
Vidmore Video Fix를 열면, 레지스터 창이 나타날 것입니다. 그런 다음 이메일 주소와 등록 코드를 입력하고 다음을 클릭하십시오. 활성화 버튼을 누르면 소프트웨어를 제한 없이 사용할 수 있습니다.
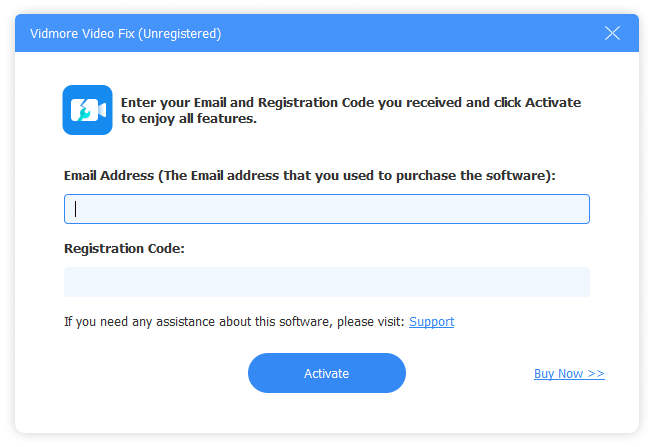
최신 버전의 Vidmore Video Fix를 사용하려면 무료 다운로드 버튼을 눌러 설치하세요.
또한 펼칠 수도 있습니다. 메뉴 소프트웨어에서 클릭하고 업데이트 확인 현재 버전이 최신인지 확인하려면 최신 버전이 아닌 경우 소프트웨어에서 Vidmore Video Fix를 업데이트할 수 있습니다.
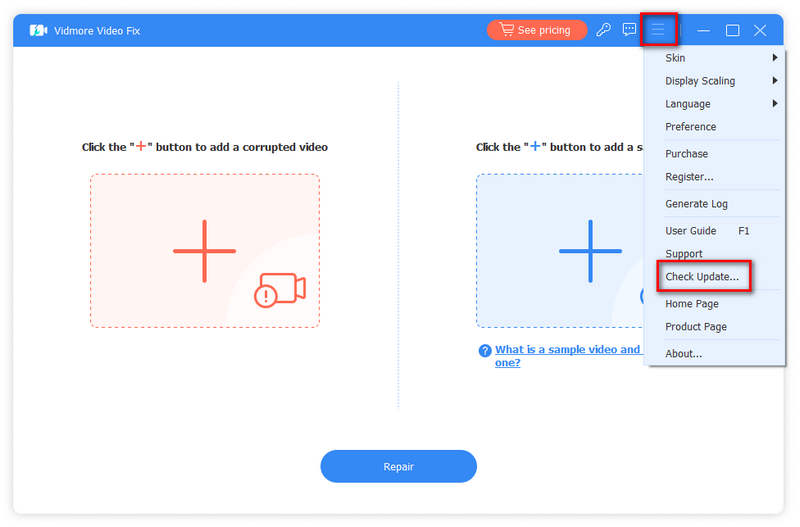
1 단계 Vidmore Video Fix 실행
소프트웨어 아이콘을 두 번 클릭하여 컴퓨터에서 Video Fix를 실행합니다.
2 단계 손상된 비디오 가져오기
Vidmore Video Fix를 시작한 후 왼쪽의 더하기 버튼을 클릭하여 깨진 비디오를 추가하세요.

3 단계 샘플 비디오 추가
다음으로, 손상된 비디오와 동일한 장치로 촬영했거나 손상된 비디오와 동일한 채널에서 저장한 손상되지 않은 비디오를 찾을 수 있습니다. 손상되지 않은 영상과 깨진 영상은 동일한 형식이어야 합니다.
그런 다음 오른쪽에 있는 더하기 버튼을 클릭하여 Vidmore Video Fix에 샘플 비디오로 가져올 수 있습니다.

4 단계 비디오 복구 시작
깨진 동영상과 샘플 동영상을 추가한 후 수리 버튼을 누르면 수정이 시작됩니다. 복구하는 동안 언제든지 다음을 클릭하여 프로세스를 중지할 수 있습니다. 중지 단추.

5 단계 미리보기 및 저장
비디오 복구가 완료되면 다음을 클릭하십시오. 시사 결과에 만족하는지 확인하십시오.
다음을 클릭할 수도 있습니다. 저장 버튼을 누르면 비디오를 컴퓨터로 직접 출력할 수 있습니다.
복구할 다른 손상된 비디오가 있는 경우 다른 비디오 복구.
