Como fazer GIFs no iPhone para comunicação expressiva
GIFs são imagens em movimento que mostram sentimentos e mensagens melhor do que imagens ou palavras normais. Ele pode ser usado para compartilhar reações engraçadas ou adicionar algo especial às suas mensagens. Além disso, você pode compartilhá-los facilmente nas redes sociais, mensagens de texto ou e-mails, para que seja simples conectar-se com amigos.
Nesta postagem, você aprenderá como fazer um GIF em um iPhone usando aplicativos integrados e de terceiros. Exploraremos o processo passo a passo de como fazer GIFs no seu iPhone. Com isso, você pode começar a animar seus momentos favoritos e se expressar de uma nova forma. Sem mais delongas, continue lendo as partes a seguir.
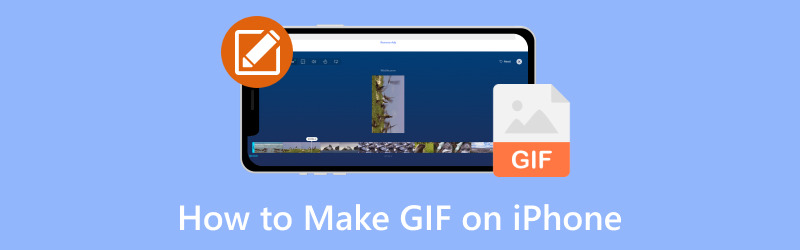
CONTEÚDO DA PÁGINA
Parte 1. Como fazer um GIF no iPhone
1. Fotos
Você sabia que pode criar seus próprios GIFs no seu iPhone? É super fácil com o aplicativo Fotos. Basta escolher suas fotos ou vídeos, editá-los e deixar o aplicativo Fotos fazer o resto. É uma ótima maneira de adicionar diversão e criatividade às suas mensagens e postagens. Você pode compartilhá-lo com sua família e amigos por meio de mensagens, nas redes sociais ou onde quiser. Para aprender como fazer um GIF no iPhone usando o aplicativo Fotos, conte com os passos indicados:
Passo 1. Inicie a câmera e certifique-se de configurá-la para Modo foto. o Foto ao vivo botão está no canto superior direito da tela. Se houver uma linha, clique no botão Foto ao vivo botão para habilitá-lo. Em seguida, pressione o Obturador botão para gravar a filmagem que deseja transformar em uma criação GIF.
Passo 2. Quando você tiver uma Live Photo, abra o aplicativo Fotos. Vá para Álbum, role para baixo até a lista de tipos de mídia e selecione Live Photos.
Etapa 3. Pesquise suas fotos e selecione a foto que você gostaria de usar. Em seguida, pressione o Viver botão no canto superior esquerdo da tela para exibir o menu.
Passo 4. Você pode usar uma das duas opções. Se você selecionar Laço, a filmagem na Live Photo continuará a ser reproduzida repetidamente. Se você escolher Quicar, a Live Photo será reproduzida para frente, depois para trás e continuará. Com isso, cria um vídeo estranho, mas atraente.
Etapa 5. Você não precisa salvar a imagem; ele adicionará e salvará imediatamente o efeito. Agora, clique no Compartilhar botão e envie sua criação para outras pessoas.
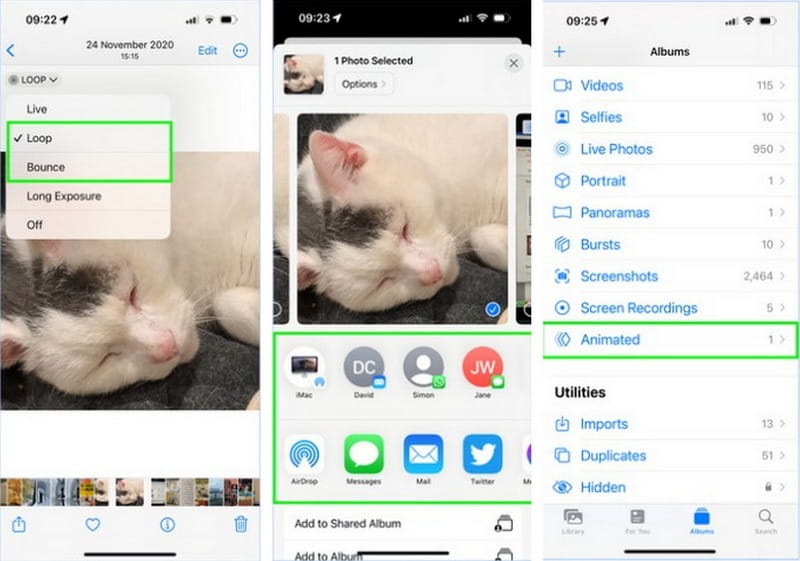
2. GIPHY
Giphy é seu aplicativo super fácil, divertido e criativo para criar GIFs no seu iPhone. Ele ajuda você se quiser fazer o seu próprio ou encontrar o perfeito em sua vasta coleção. Com o Giphy, você pode gravar um vídeo ou transformar seus arquivos multimídia em GIF. Além disso, você pode incorporar palavras, efeitos interessantes e filtros em sua criação. Abaixo estão as etapas para criar um GIF no iPhone usando o aplicativo Giphy:
Passo 1. Vá para a App Store, pesquise Giphy e clique no botão Obter botão para instalá-lo em seu dispositivo móvel.
Passo 2. Toque em Crio botão na parte superior direita da tela. Permita que o Giphy acesse a câmera do seu iPhone. Então escolha Continuar e clique Está bem quando solicitado.
Etapa 3. Escolha o GIF opção na parte inferior da tela. Você poderá usar sua câmera para alinhar uma foto. Além disso, você pode utilizar os diversos filtros e opções divertidas apresentadas na tela. Agora, clique no Obturador botão para gravar um vídeo.
Passo 4. Você pode aplicar vários efeitos à sua criação. Quando terminar, pressione o Seta botão.
Etapa 5. Clique no Compartilhe GIF para enviá-lo a outras pessoas através das redes sociais ou em particular. Além disso, clique Carregar no Giphy para enviar, compartilhar ou armazenar conteúdo.
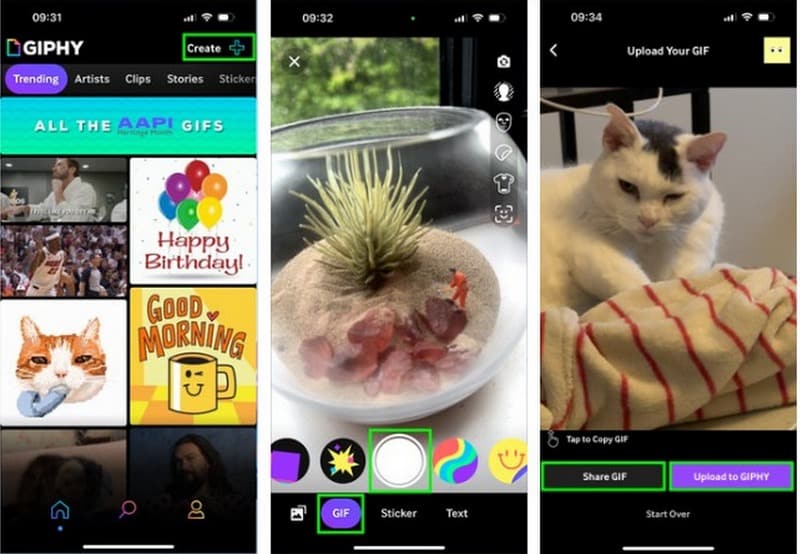
Parte 2. Bônus: Melhor Maneira de Criar um GIF para iPhone
Imagine transformar sua imagem ou vídeo favorito em imagens engraçadas e em movimento, chamadas GIFs, que você pode compartilhar facilmente com seus amigos no seu iPhone. Bem, você pode fazer isso com Vidmore Video Converter. Ele possui um GIF Maker integrado que ajuda a transformar imagens ou vídeos normais em GIFs, repetindo as imagens que você vê online. Incrível, certo?
O recurso Vidmore Video Converter GIF Maker oferece várias funcionalidades de edição para refinar a aparência de sua criação. Possui rotação, corte, corte, efeitos, filtros, marcas d’água e muito mais que você pode acessar. Além disso, você pode ativar a animação em loop, o que faz com que sua criação seja reproduzida repetidamente. Então, o que você está esperando?
Descubra a melhor maneira de criar um GIF para iPhone usando Vidmore Video Converter:
Passo 1. Baixe e instale o programa em seu computador para ter acesso completo. Depois de instalado, execute o programa para começar a realizar sua tarefa principal.
Passo 2. Por favor, navegue até o Caixa de ferramentas guia e procure por GIF Maker; está ao lado do Video Watermark Remover e em Video Compressor.
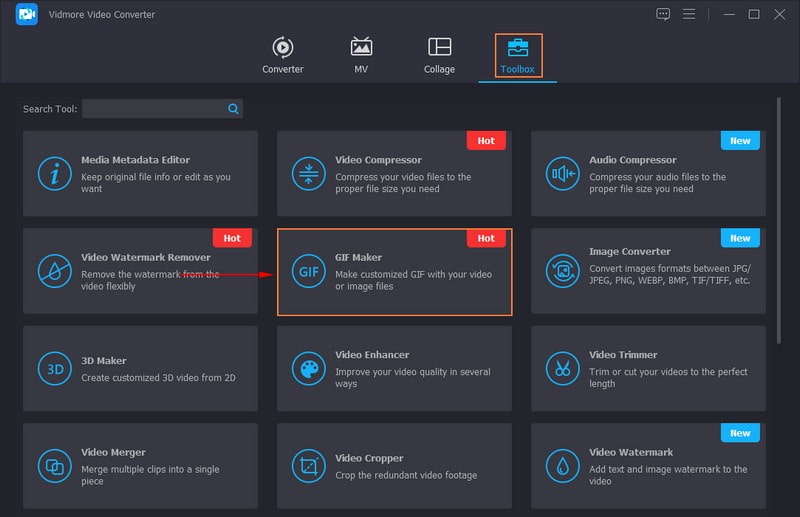
Etapa 3. Escolha se deseja importar Vídeo para GIF ou Foto para GIF na tela recém-aberta. Depois que seu arquivo for importado, clique no botão Cortar botão para remover as peças desnecessárias. Somente as partes destacadas serão deixadas.
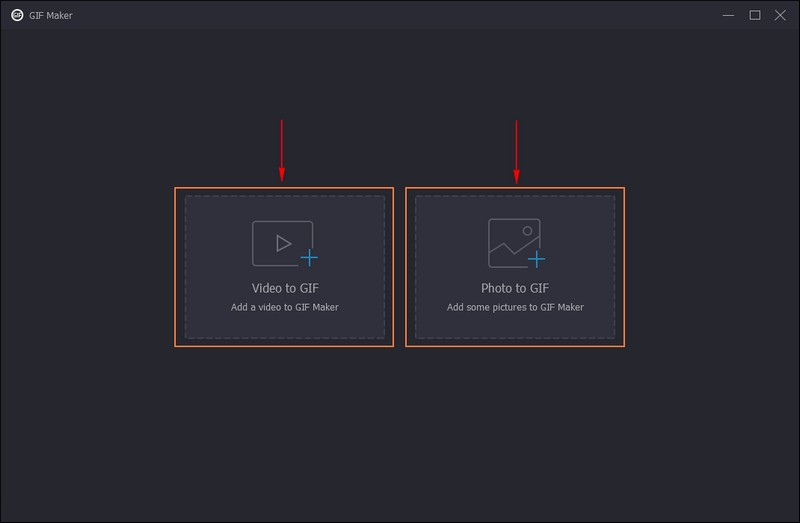
Passo 4. Para refinar a aparência do seu GIF, clique no botão Editar botão e faça sua coisa. Corrija a orientação da sua saída, remova quadros indesejados, ajuste efeitos básicos, aplique filtros, adicione uma marca d’água e muito mais. Quando estiver satisfeito, clique no Está bem botão para aplicar as alterações.
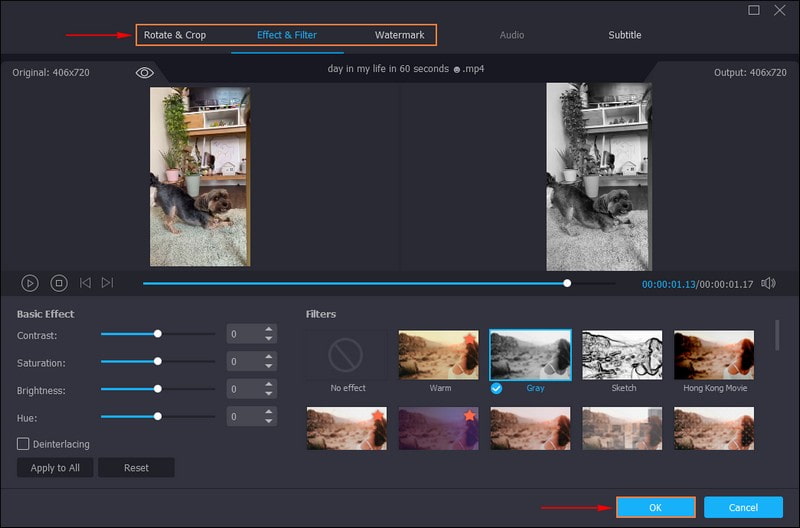
Etapa 5. Coloque uma marca de seleção ao lado do Animação em Loop para permitir que sua criação de GIF seja reproduzida repetidamente. Além disso, você pode alterar o Taxa de quadros e Tamanho de saída com base em suas necessidades. Depois de resolvido, clique no Antevisão botão para assistir sua criação. Se você já está satisfeito com o resultado, clique no botão Gerar GIF para salvar sua saída na pasta da área de trabalho.
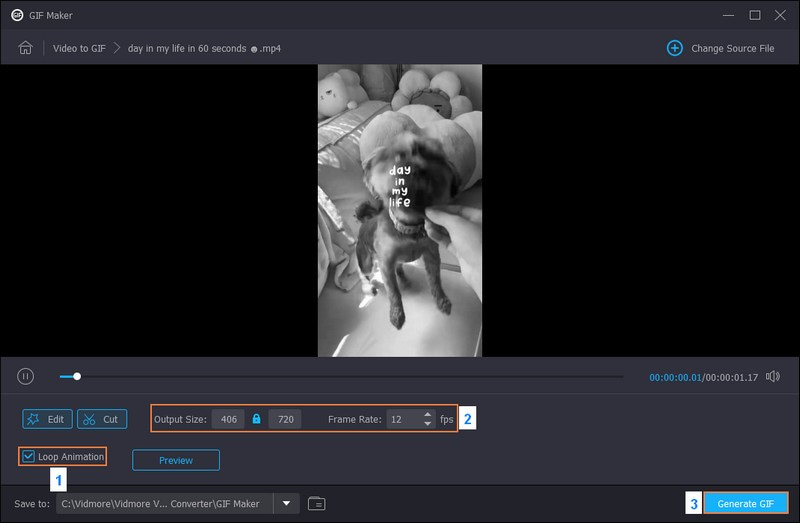
Parte 3. Perguntas frequentes sobre como criar GIFs no iPhone
Como faço um GIF a partir de fotos?
Você pode usar o Vidmore Video Converter para criar um GIF a partir de imagens. Você pode fazer upload de várias imagens e transformá-las em um GIF que pode ser reproduzido repetidamente.
Como faço um GIF a partir de uma gravação de tela?
Giphy Capture é um aplicativo simples e útil projetado para gravar transformações de tela em arquivos GIF. Para fazer isso, inicie o aplicativo Giphty Capture. Toque no botão Gravar para iniciar a gravação da tela. Faça o que deseja capturar em seu GIF. Toque no botão Parar para concluir ou finalizar a gravação. Você pode cortar, adicionar texto ou aplicar efeitos, se desejar. Quando terminar, clique no botão Salvar para exportar seu GIF.
Você pode fazer um GIF sem um aplicativo?
Se você não quiser usar um aplicativo para criar um GIF, considere usar um criador de GIF baseado na web como Ezgif, Giphy e muito mais.
Por que o GIF não funciona em iPhones?
O GIF não funciona em iPhones devido à conexão lenta com a Internet, tamanho do arquivo, formato incompatível, GIF corrompido e compatibilidade do navegador.
Qual é o comprimento máximo de um GIF do iPhone?
O comprimento máximo de um GIF do iPhone depende do aplicativo ou método usado para criá-lo. Os GIFs são curtos, geralmente durando apenas alguns segundos para manter o tamanho dos arquivos gerenciáveis.
Conclusão
Você descobriu como transformar um vídeo em GIF em um iPhone, como criar minianimações a partir de suas fotos ou vídeos. É fácil e pode tornar suas mensagens e postagens nas redes sociais mais divertidas. Se você está procurando um programa eficiente para criar GIFs para iPhone, pode usar o Vidmore Video Converter. Ele oferece vários recursos de edição que podem melhorar a aparência da sua criação de GIF.



