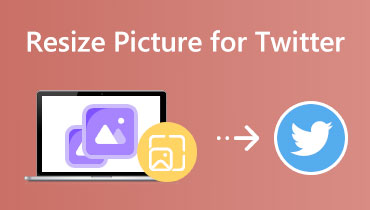6 maneiras de aumentar a imagem usando o Photo Upscaler
Há momentos em que suas imagens apertam quando você as aumenta. É triste dizer, mas você não queria produzir resultados em suas imagens. Mas apesar de todas as decepções, você pode usar algumas ferramentas e softwares para ampliar suas imagens, que é o objetivo deste artigo de Como fazer. Forneceremos passos simples para tornar uma imagem maior sem perder a qualidade. Leia agora!
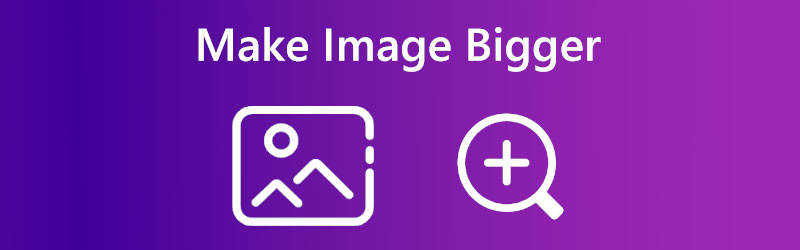

- Parte 1: Por que é preciso aumentar a imagem
- Parte 2: Como aumentar a imagem no Vidmore Free Image Upscaler Online
- Parte 3: Como aumentar uma imagem no Photoshop
- Parte 4: Como aumentar uma imagem no Lightroom
- Parte 5: Como aumentar a imagem no Paint
- Parte 6: Como aumentar uma imagem na visualização
- Parte 7: Como aumentar a imagem no Befunky
- Parte 8: Perguntas frequentes sobre tornar as imagens maiores
Parte 1: Por que é preciso aumentar a imagem
Como sempre dizemos, há muitas razões pelas quais você precisa aumentar suas fotos, imagens ou fotos. Você pode precisar dele para sua apresentação em seu trabalho. Você também pode precisar dele em seu relatório em sua escola, ou você precisa imprimi-lo para criar um projeto muito maior, etc.
Além disso, este artigo de instruções mostrará diferentes técnicas sobre como aumentar uma imagem no Mac, Windows e Online usando várias ferramentas e softwares confiáveis. Agora, leia este artigo de instruções e garantiremos que você aprenda e goste de ajustar imagens em imagens maiores!
Parte 2: Como aumentar a imagem no Vidmore Free Image Upscaler Online
Upscaler de imagem gratuito Vidmore on-line é uma ferramenta online amigável da AI. Você pode usar isso para aumentar sua imagem sem perder sua qualidade. Além disso, possui recurso de ampliação e pode ser escolhido em até 8X. Abaixo estão os passos para aumentar suas fotos:
Passo 1: No site principal do Vidmore Free Image Upscaler Online, você pode ver imediatamente o Enviar Imagem e escolha uma imagem do seu computador.
Experimente o Upscaler de imagem agora!
- Melhore a qualidade da foto.
- Amplie a imagem para 2X, 4X, 6X, 8X.
- Restaurar imagem antiga, desfocar foto, etc.

Passo 2: Depois de carregar sua foto, comece a escolher Ampliação na parte superior do painel. É sua escolha se você quiser escolher 2x, 4x, 6x ou 8x. Em seguida, clique em Salvar no canto inferior direito para salvar sua imagem maior.
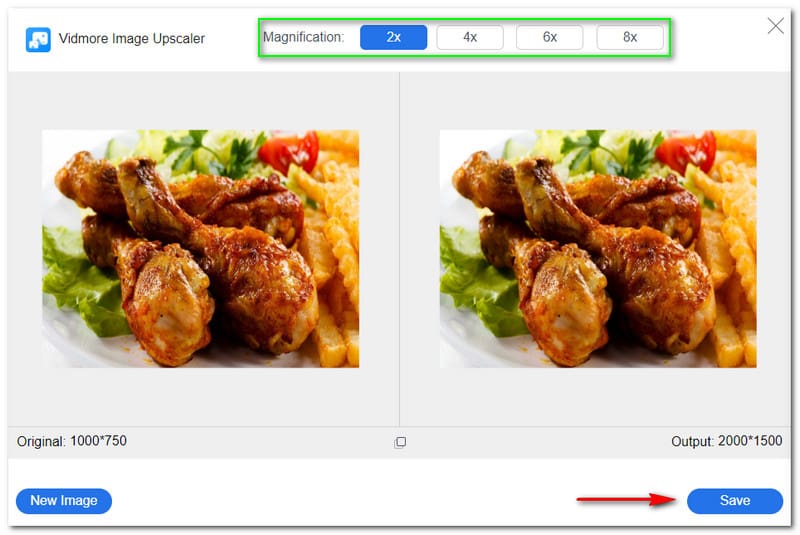
Etapa 3: Sua imagem de saída será baixada e salva em seu computador.
É isso! Você aumentará uma imagem em apenas três etapas usando o Vidmore Free Image Upscaler Online. Experimente esta ferramenta agora e você terá uma imagem de saída satisfatória.
Parte 3: Como aumentar uma imagem no Photoshop
Photoshop é um software profissional que pode aumentar suas fotos. Se você quiser comprá-lo, seu preço começa em $20,99, ou você pode experimentar o teste gratuito por 30 dias. Além disso, é perfeito para usuários avançados e oferece muitas ferramentas de edição. Abaixo estão as etapas para aumentar suas imagens usando o Photoshop. Leia-os agora:
Passo 1: Adicione sua imagem ao Photoshop e você verá o Menu Imagem na parte superior do painel. Em seguida, clique no Tamanho da imagem.
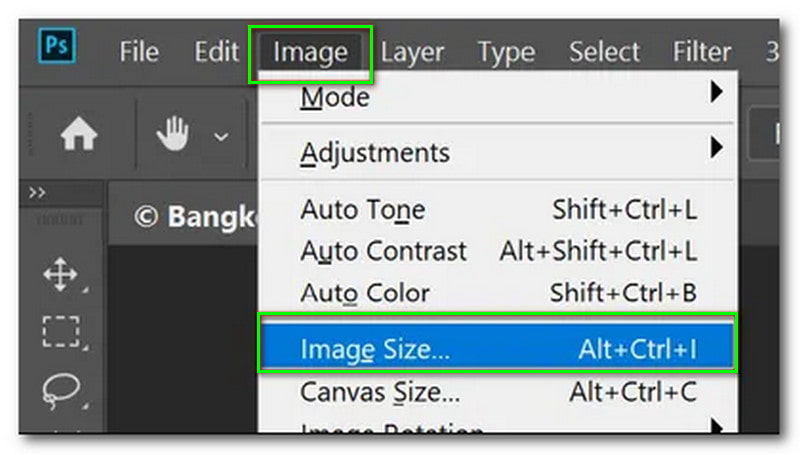
Passo 2: Em seguida, você verá opções adicionais no lado direito. Comece a mudar o Largura, Porcentagem, Altura, etc. Em seguida, altere o Redimensionamento em Automático. Depois disso, clique no Está bem botão.
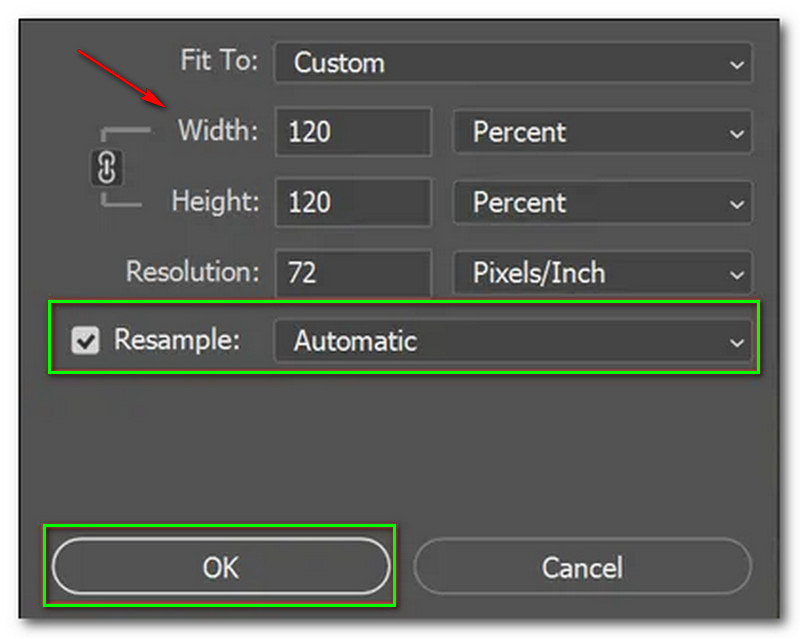
Acima estão os procedimentos de como aumentar uma imagem no Photoshop. Portanto, você pode usar estas etapas como um guia ao usar o software Photoshop. No entanto, a desvantagem deste software é que não é aconselhável para usuários iniciantes.
Parte 4: Como aumentar uma imagem no Lightroom
O Lightroom faz parte do Adobe Photoshop e você pode comprá-lo por $9,99 por mês. É mais acessível que o Photoshop porque o Lightroom se concentra apenas na edição de imagens e vídeos. Ele fornece muitos filtros, efeitos e ferramentas de edição. Veja os métodos na parte inferior para ter uma ideia de redimensionar suas imagens para torná-lo maior.
Passo 1: No painel central do Lightroom, você verá o Biblioteca no canto superior esquerdo. Depois disso, selecione uma imagem que você deseja tornar mais extensa.
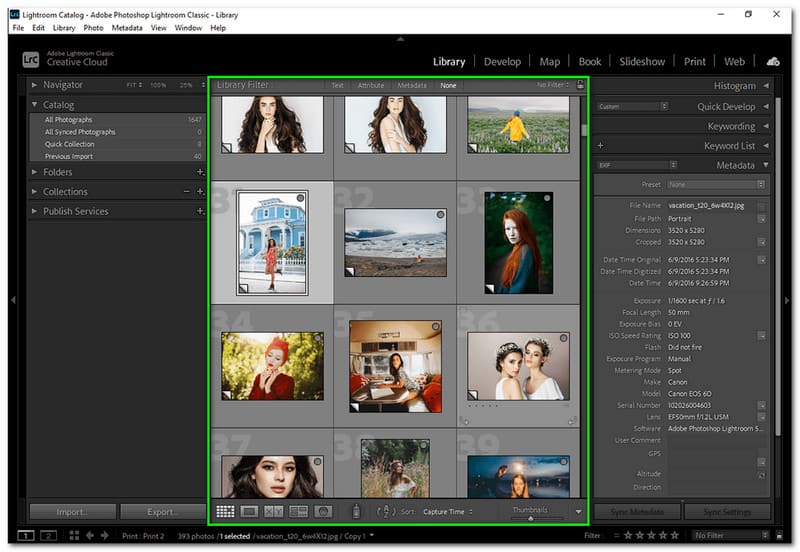
Passo 2: Você pode começar a mudar o Parâmetros para aumentar sua imagem. Na primeira opção, você verá o Dimensionamento da imagem. Em seguida, marque a Redimensione para caber. Após o ajuste, clique no botão Feito botão ou Exportar botão.
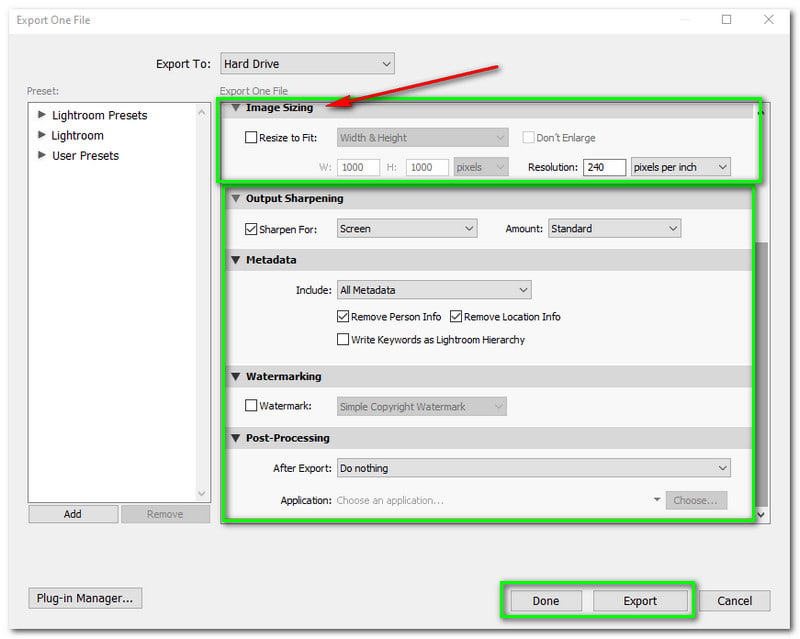
Assim como o Photoshop, o Lightroom não é aconselhável para usuários amadores. No entanto, você pode praticar o uso com uma avaliação gratuita por 30 dias. Em suma, como você é um usuário amador, não pode ser obrigado a comprá-lo imediatamente.
Parte 5: Como aumentar a imagem no Paint
O Paint é uma ferramenta interna e gratuita do Windows. Qualquer um pode usar isso porque é fácil de usar. Além disso, você pode desfrutar de todas as suas ferramentas de edição, pois oferece ferramentas essenciais. O saber como aumentar sua imagem usando o Paint; veja os passos depois disso:
Passo 1: Inicie o Pintura em sua área de trabalho. Em seguida, no canto esquerdo, clique no botão Abrir botão para escolher uma imagem em seu Explorador de arquivos.
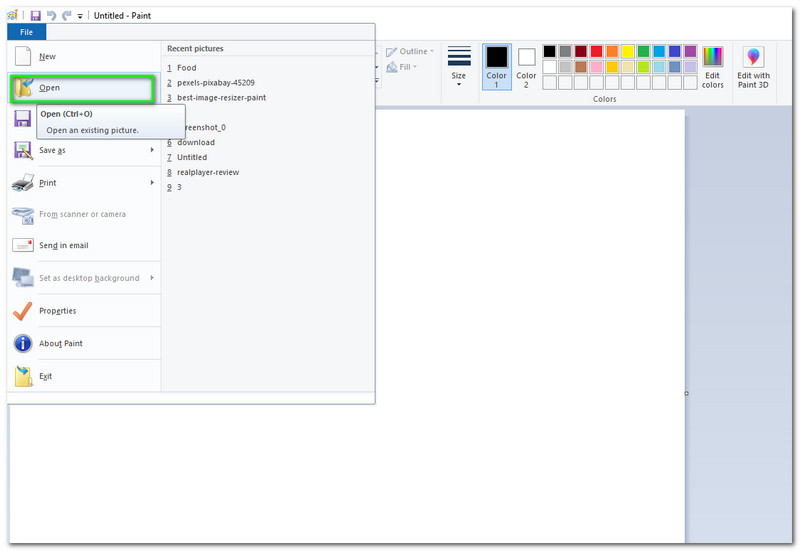
Passo 2: Uma vez que sua imagem é adicionada. Clique no Redimensionar opção após a opção Selecionar. Em seguida, um pequeno painel aparecerá. Agora, mude o Porcentagem ou Pixel da imagem. Após ajustar a imagem, clique no botão Está bem botão na parte inferior da pequena interface. Então, Salve para o seu computador.
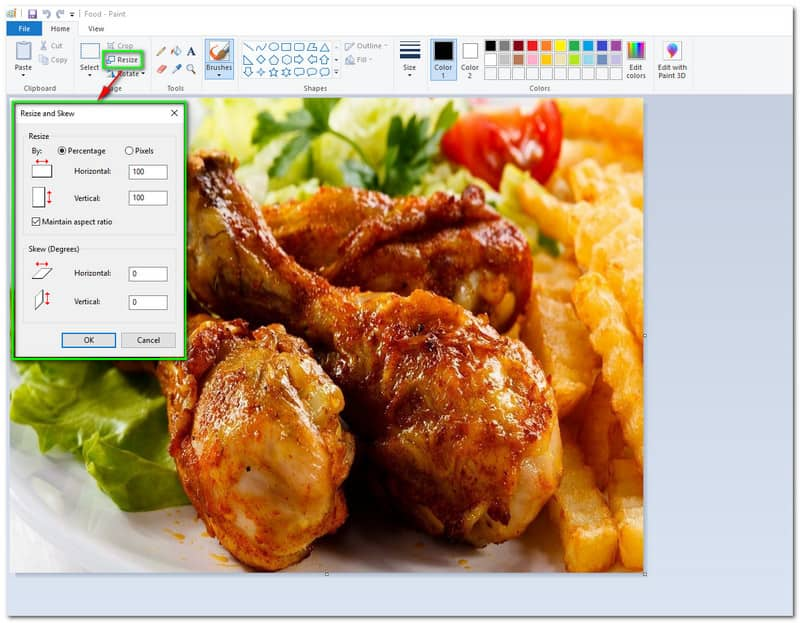
É superfácil, certo? Sem pagar nada, você pode aumentar sua imagem do que antes. No entanto, como é gratuito, espere que o Paint tenha limitações.
Parte 6: Como aumentar uma imagem na visualização
A visualização é outro aplicativo integrado do Mac. Não só funciona como uma ferramenta de visualização, mas também pode ser um ferramenta de ampliação de fotos. Você também pode usá-lo gratuitamente se for um usuário de Mac. Além disso, é simples de usar e oferece ferramentas de edição gratuitas. A questão é como aumentar uma imagem no Mac usando o Preview. Continue lendo os passos abaixo:
Passo 1: Comece a lançar o Antevisão aplicativo no Mac. Em seguida, toque no Mostrar marcação botão. Depois disso, clique no Ajustar tamanho botão.
Passo 2: Depois disso, você precisa inserir o novo Largura e altura de suas imagens. Em seguida, toque no Encaixe em no menu popup e escolha um tamanho maior. Você também pode usar o Percentagem para ajustar o tamanho da sua imagem. A seguir, clique no Está bem botão.
Parte 7: Como aumentar a imagem no Befunky
O BeFunky pode ajudá-lo a obter o tamanho maior que você deseja para suas fotos. Ele fornece resultados de qualidade avançada. Além disso, oferece várias opções de como aumentar e muito mais suas fotos. Saiba como nas etapas fornecidas abaixo:
Passo 1: Inicie o Editor de foto de Befunky. Em seguida, adicione sua foto para torná-la maior.
Passo 2: Depois disso, clique no Redimensionar botão no canto esquerdo do BeFunky. Então, você verá o Largura e altura. Também o Escala X e escala Y. Agora, para torná-lo maior, altere o Largura e altura Muito maior. Em seguida, clique no Aplique botão na parte inferior direita das opções.
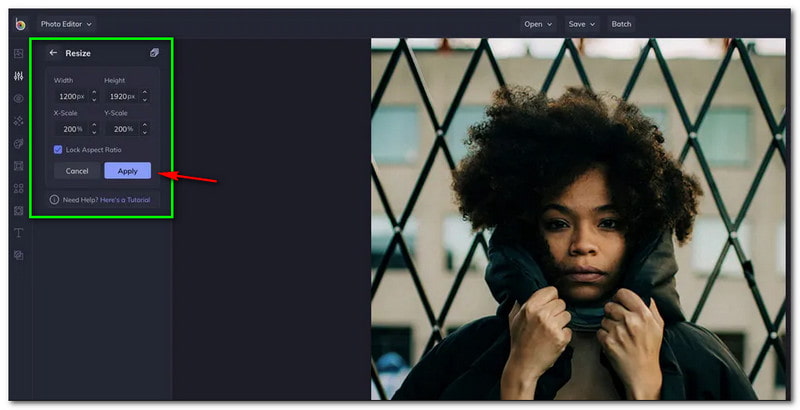
Parte 8: Perguntas frequentes sobre tornar as imagens maiores
Como aumentar uma imagem sem perder a qualidade?
Há muitas maneiras de aumentar suas imagens sem perder a qualidade. Por exemplo, você usará o Vidmore Free Image Upscaler Online. É gratuito e você pode aumentar sua imagem sem comprometer a qualidade. Na verdade, você pode melhorar a qualidade escolhendo a ampliação 8x. Tente agora!
O tamanho do arquivo em uma imagem também aumenta depois de aumentar a imagem?
Infelizmente sim. Essa é a desvantagem de aumentar suas fotos, o que aumentará o tamanho do arquivo da sua imagem. Por esse motivo, antes de atualizar sua imagem para ser muito mais extensa, certifique-se de ter espaço suficiente, especialmente se for aumentar muitas imagens.
Quais são as razões pelas quais tornar as imagens maiores do que antes?
Existem muitas instâncias, e vai depender da necessidade da imagem. Além disso, também dependerá de onde você usará a imagem. Depois de saber o motivo pelo qual você está tornando sua imagem mais significativa, agora você pode começar a ajustá-los e pode usar as ferramentas e o software indicados acima.
Ajustar o tamanho da imagem afetará a qualidade?
É sim! Normalmente, aumentar a imagem não afetará a qualidade. No entanto, a imagem não impedirá a perda significativa de qualidade quando você dimensionar a imagem mais do que seu tamanho original.
Conclusão
Finalmente, temos uma ideia de que podemos tornar nossas imagens maiores, mas não evitaremos a perda de qualidade. No entanto, você ainda pode usar ferramentas para aumentar uma imagem sem perder a qualidade, e você leu isso acima. Esperamos que este artigo de instruções o ajude muito e esperamos vê-lo novamente para que possamos compartilhar mais técnicas com você!