Compactar arquivos de vídeo no Adobe Premiere para reduzir o tamanho do arquivo original
As pessoas hoje em dia estão altamente engajadas no streaming de vídeo. Cada pessoa consome uma enorme quantidade de vídeo por dia. Além disso, os vídeos vêm em vários formatos e tamanhos. Em uma situação em que você parece ter problemas para armazenar um vídeo, o tamanho do arquivo é, sem dúvida, um fator.
Enquanto isso, se você é um entusiasta de vídeo, pode estar usando o Adobe Premiere Pro. Além de cortar cenas, editar áudio e mesclar clipes, você também pode usá-lo para compactar vídeos. Em outras palavras, é um software de edição de vídeo confiável e flexível. Aqui trazemos para você o processo de como compactar vídeos do Adobe Premiere.
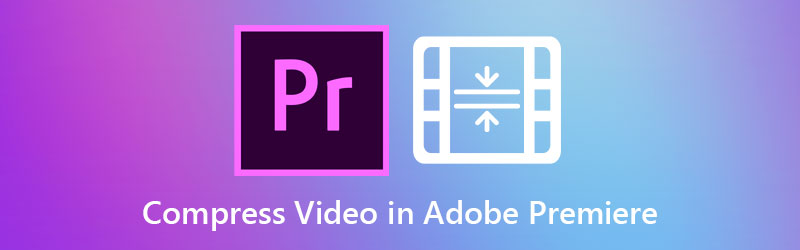

Parte 1. Guia de como compactar vídeos no Adobe Premiere Pro
Adobe Premiere Pro é um programa de edição de vídeo de elite disponível para PCs Mac e Windows. Além disso, ele vem com ferramentas de modificação de vídeo autorizadas. A maioria dos profissionais o usa para corrigir vídeos e filmes profissionais. Mais importante ainda, você pode manipular vídeos, incluindo a taxa de bits, formato e outros parâmetros que afetam o tamanho do vídeo. A seguir está o procedimento de como compactar vídeos no Adobe Premiere.
Etapa 1. Adicione imagens para compactar
Antes de tudo, baixe e inicie o Adobe Premiere Pro no seu computador. Crie um novo projeto e uma sequência. A seguir, clique no Novo projeto das opções ao iniciar o aplicativo. Na interface da seção inferior esquerda, clique duas vezes no ícone Projeto janela e adicione um vídeo usando o Importar caixa. Em seguida, arraste a filmagem para o Linha do tempo.
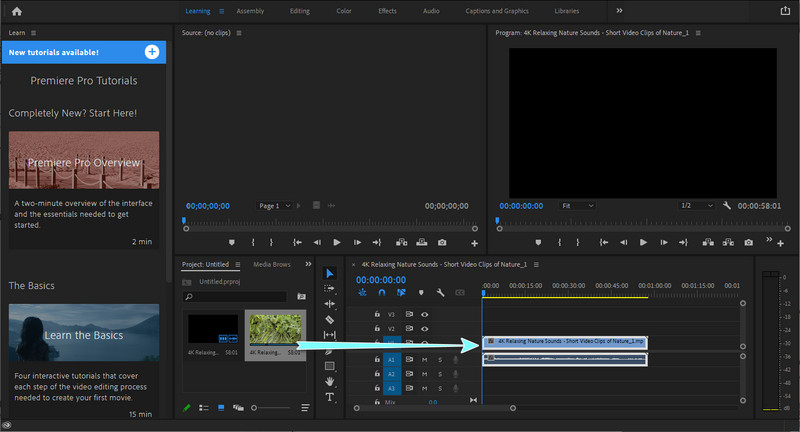
Etapa 2. Modificar as configurações de exportação
Depois de adicionar o clipe à linha do tempo, navegue até Arquivo > Exportar e clique em Mídia. Certifique-se de que o vídeo está selecionado. o Exportar configurações janela deve aparecer. A partir daqui, defina o Formato e Preset de acordo com suas necessidades. Garantir a Exportar Vídeo e Exportar Áudio caixas de seleção são marcadas com uma verificação.
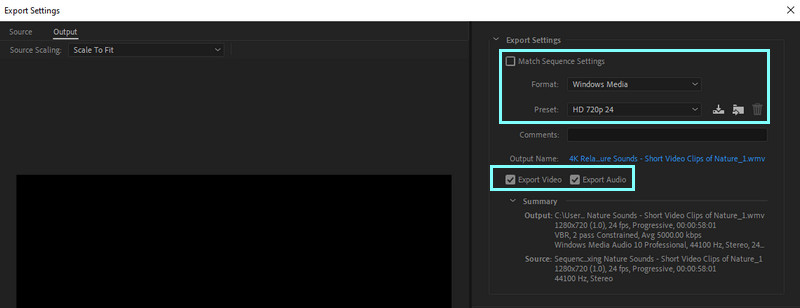
Etapa 3. Diminua a taxa de bits média de vídeo
Em seguida, vá para o Vídeo guia abaixo da janela. Use o controle deslizante para modificar a taxa de bits para diminuir ou reduzir o tamanho do vídeo. A taxa de bits recomendada é de cerca de 4000 Kbps. Você verá o tamanho estimado do arquivo do vídeo.
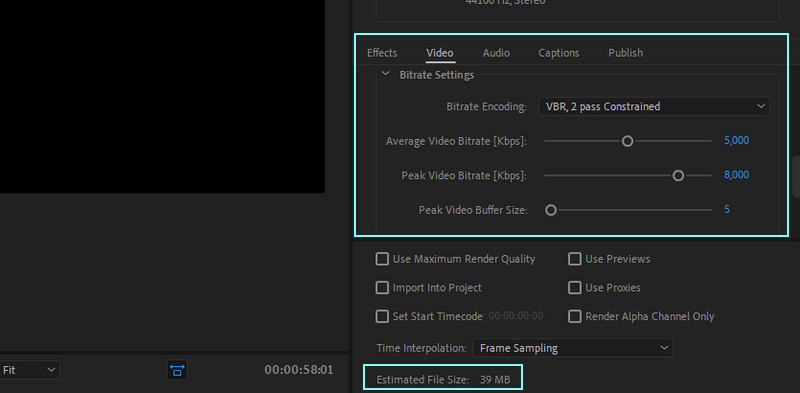
Etapa 4. Salve o vídeo compactado
Por fim, defina a pasta de saída e nomeie seu arquivo se estiver satisfeito com os resultados. Você pode fazer isso clicando no botão Exportar botão.
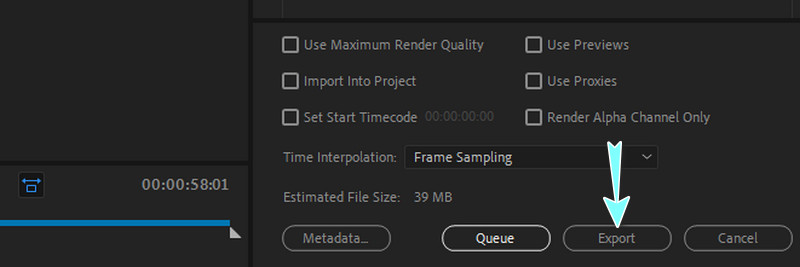
Parte 2. Maneiras muito mais simples de compactar vídeos
Além das funções superiores do Premiere, muitos usuários ainda acham difícil navegar. Outra grande desvantagem é que é caro para uma ferramenta de edição. Aqui temos alternativas igualmente poderosas e mais simples. Saiba mais lendo abaixo.
1. Vidmore Video Converter
Vidmore Video Converter oferece uma ampla variedade de opções de edição para arquivos de vídeo e áudio. Da mesma forma, ele suporta computadores Windows e Mac, permitindo que você produza saídas de vídeo impressionantes. Mais do que isso, é melhor para compactar arquivos de vídeo, permitindo que você modifique parâmetros como taxa de bits, resolução, formato, etc. O melhor de tudo é que você pode visualizar o arquivo de saída e ajustar as configurações antes que a compactação de vídeo comece. Por outro lado, comprima com a alternativa de vídeo Adobe Premiere seguindo as etapas abaixo.
Etapa 1. Baixe e instale o aplicativo
Para começar, baixe o aplicativo clicando no botão Download grátis botão apropriado para o sistema operacional do seu computador. Em seguida, instale o aplicativo seguindo o assistente de configuração. Inicie o aplicativo depois.
Etapa 2. Acesse o compressor de vídeo
Ao iniciar o arquivo, você verá as quatro guias principais na interface principal. Vou ao Caixa de ferramentas guia e observe o Compressor de vídeo. Clique nele para iniciar esta opção.
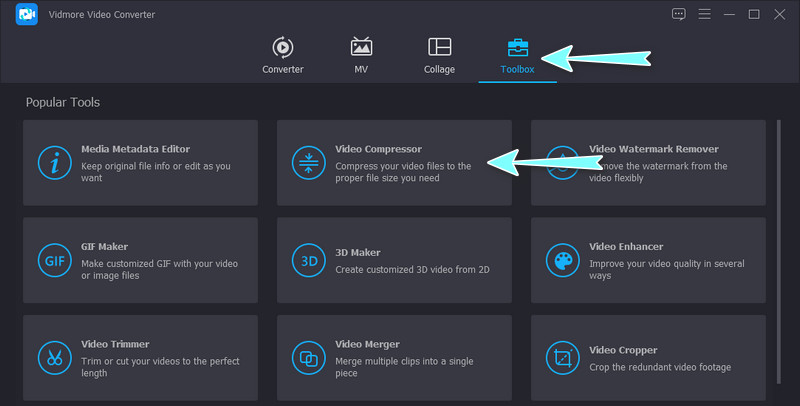
Etapa 3. Adicione um vídeo para compactar
Em seguida, clique no Mais botão assinar para abrir a pasta do seu dispositivo. Na pasta, procure o vídeo que deseja compactar. Selecione e carregue o vídeo depois.
Etapa 4. Inicie a compactação
Após isso, uma caixa de diálogo será exibida. A partir daqui, ajuste as configurações para reduzir o tamanho do arquivo de vídeo. Você pode mover o controle deslizante para a compactação do vídeo e alterar a resolução, formato, etc. Por fim, clique no botão Comprimir botão para iniciar o processo.
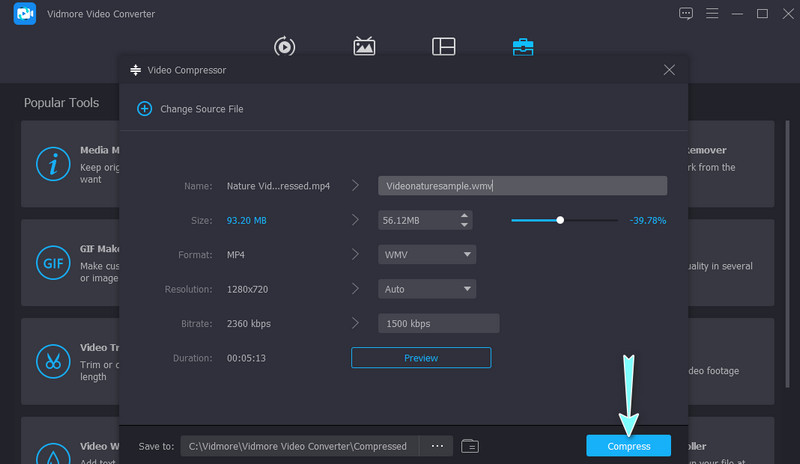
2. Compressor de vídeo gratuito Vidmore Online
Outro compressor de vídeo que você pode usar é Compressor de vídeo gratuito Vidmore Conectados. A ferramenta é rápida e fácil de manobrar, suportando quase todos os formatos de vídeo. Como o nome indica, é totalmente online, portanto, não há necessidade de baixar e instalar nada no seu computador ou dispositivo. Além disso, você pode reduzir o tamanho do vídeo, permitindo alterar a taxa de compactação, a resolução e o formato do vídeo. Saiba como compactar arquivos de vídeo na alternativa do Adobe Premiere usando a diretriz aproximada abaixo.
Passo 1. Execute um navegador em seu computador e visite o aplicativo da Web digitando seu nome na barra de endereço. Depois disso, você chegará à página oficial do programa.
Passo 2. Agora, clique no Comprimir agora e instale o iniciador de tamanho de bits. Depois disso, procure o vídeo que você deseja compactar.
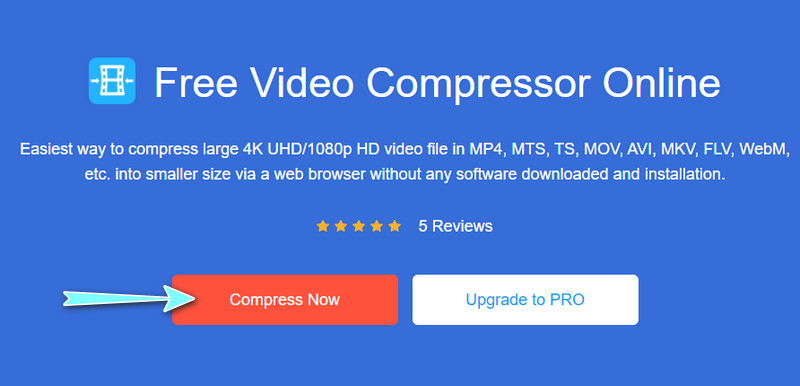
Etapa 3. Em seguida, a janela flutuante para compactação será exibida. A partir daqui, você pode alterar o tamanho, o formato e a resolução de acordo com suas necessidades. Basta mover a barra deslizante de compressão para reduzir o tamanho do vídeo para sua conveniência.
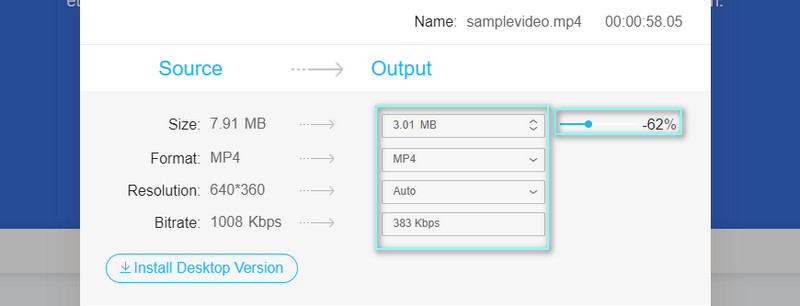
Passo 4. Por último, clique no Comprimir botão no canto inferior direito para inicializar o processo de compressão.
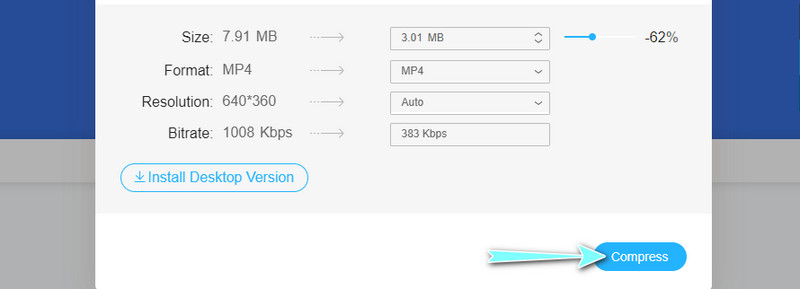
Parte 3. Perguntas frequentes sobre a compactação de vídeos no Adobe Premiere
Posso compactar vídeos para um email no Adobe Premiere Pro?
Sim. Você pode diminuir gradualmente a taxa de bits nas configurações de exportação do aplicativo até atingir o tamanho de arquivo recomendado para e-mail. Você também pode tentar diminuir a resolução caso a qualidade não seja aceitável.
O que você quer dizer com tipo de compactação não suportado no Adobe Premiere?
É um erro no Adobe Premiere que ocorre quando você tenta importar arquivos de mídia como arquivos MP3, AVCHD e MP4 no Adobe Premiere. No entanto, você pode solucionar alguns problemas básicos navegando até o Cache de mídia do aplicativo. Limpe a pasta do banco de dados do cache de mídia e tente importar seus arquivos novamente. Ele deve resolver o problema depois.
Quais são os requisitos para o Adobe Premiere Pro?
O Adobe Premiere Pro é executado de acordo com os requisitos de especificação do processador multinúcleo de 64 bits e do Windows 10 de 64 bits. Além disso, você precisa ter 2 GB de RAM para trabalhar com vídeos de alta definição e 1 GB para vídeos de definição padrão.
Conclusão
Essa é toda a orientação para compactar vídeos no Adobe Premiere. Enquanto isso, você pode consultar as últimas soluções quando tiver dificuldades para navegar no Premiere Pro. Reduzir o tamanho do arquivo de vídeo não requer configurações complicadas de ajustes. Além disso, você se beneficiará com a aquisição da ferramenta online, pois não precisará instalar nada em seu computador.


