Como cortar um vídeo em um arquivo GIF animado para seus sites com facilidade
Quando você deseja compartilhar um vídeo reproduzido automaticamente em seu site, você deve cortar o vídeo em um arquivo GIF. Como o arquivo GIF é muito mais grande do que o arquivo de vídeo, você deve mantê-lo dentro de 100 MB, ou provavelmente menos de 20 MB em suas conexões móveis / limitadas, ou levará muito tempo para carregar a página da web. Para simplificar, infere dois processos, recorte o vídeo e converta-o no formato GIF. Aprenda mais sobre a solução definitiva sobre como cortar um vídeo em um arquivo GIF a partir do artigo.

CONTEÚDO DA PÁGINA
Parte 1: O método definitivo para cortar um vídeo em um GIF
Vidmore Video Converter é um método versátil para cortar um vídeo em um arquivo GIF. Além dos vídeos, você também pode extrair vídeos de um disco DVD / Blu-ray. Ele também fornece os recursos básicos de edição, como cortar os vídeos, cortar os arquivos e até mesmo melhorar a qualidade do vídeo. Além disso, você também pode editar os metadados de mídia, compactar o vídeo, aplicar efeitos 3D, aprimorar o arquivo de vídeo e converter vídeos em arquivos GIF.
- Apare a parte indesejada de um vídeo e recorte o vídeo com o quadro desejado.
- Converta entre formatos de mídia e até mesmo transcodifique arquivo de vídeo em um arquivo GIF.
- Compacte os arquivos de vídeo em um tamanho de arquivo desejado para converter o vídeo em GIF.
- Ajuste a taxa de bits, taxa de quadros, resolução, codec de vídeo e mais opções.

Passo 1: Baixe e instale o conversor de vídeo para GIF, você pode iniciar o programa em seu computador. Vou ao Conversor menu no topo da janela e escolha o Adicionar arquivos opção de importar o vídeo desejado para o programa que deseja converter em arquivo GIF.

Nota: Quando desejar converter vídeos de um disco DVD ou Blu-ray, você pode clicar no botão Estripador menu para carregar o arquivo DVD / Blu-ray no programa, que você pode converter o disco DVD / BD para o formato de vídeo recomendado com antecedência.
Passo 2: Vou ao Caixa de ferramentas menu na interface inicial e escolha o GIF Maker opção, que você pode carregar o vídeo recortado para personalizar o GIF com o arquivo. Clique no Vídeo para GIF ícone para criar e personalizar o vídeo em um arquivo GIF.
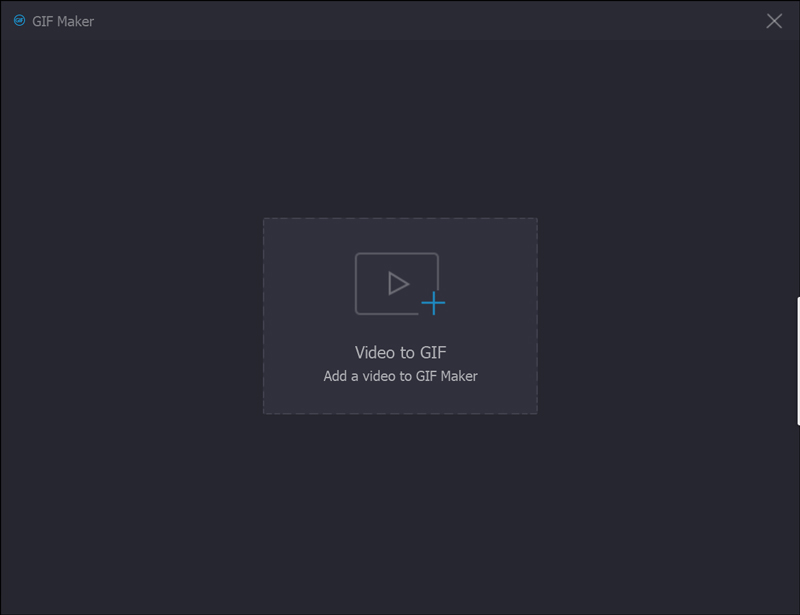
etapa 3: Depois de carregar o vídeo na janela Vídeo para GIF, você pode clicar no Cortar ícone sob a janela de visualização, onde você pode definir o ponto inicial e final para cortar a parte indesejada do vídeo e obter a parte desejada antes de clicar no Salve botão.

Passo 4: Quando você obtém o vídeo cortado, pode selecionar o tamanho de saída desejado, a taxa de quadros e até mesmo verificar o efeito de animação em loop para cortar um vídeo em um arquivo GIF. Então você pode clicar no Antevisão botão para visualizar os arquivos GIF antes de converter.
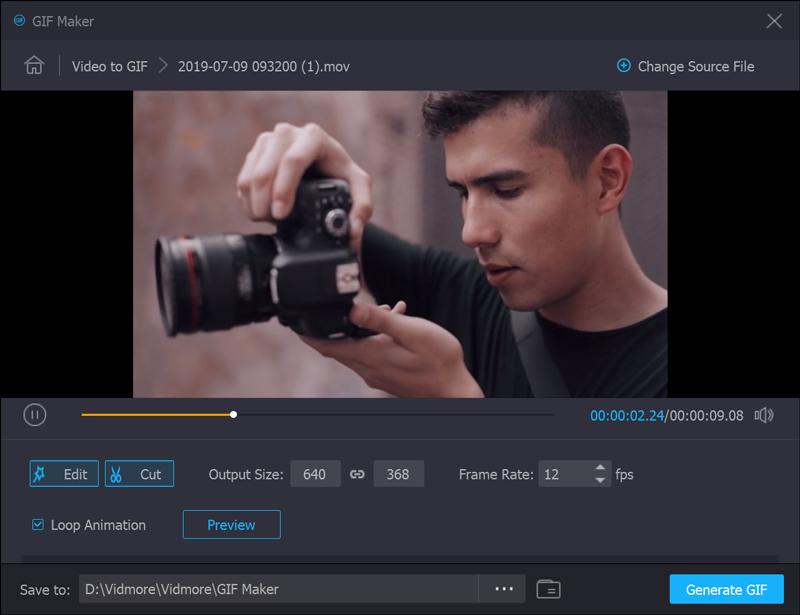
Etapa 5: Depois disso, você pode clicar no Gerar Arquivo botão para converter o vídeo recortado em um arquivo GIF. Quando você deseja converter vários vídeos, ou mesmo mesclar diferentes partes, você pode clicar no Alterar arquivo de origem botão para mudar para outro arquivo de vídeo.
Etapa 6: Para adicionar marca d'água ou logotipo em seu vídeo para corte em GIF, por exemplo, vá para o Marca d'água guia e selecione o Texto opção ou o Imagem opção. Em seguida, você pode ajustar o tamanho, posição, ângulo e transparência da marca d'água de acordo.

Etapa 7: Quando você quiser cortar um vídeo desejado para GIF, você pode marcar o Mesclar em um arquivo opção e ajuste a ordem das peças desejadas. Depois disso, você pode clicar no Converter tudo botão para combinar diferentes partes do vídeo em um arquivo GIF.

Parte 2: Perguntas frequentes sobre como cortar vídeos em arquivos GIF animados
1. Como cortar GIFs animados?
Existem duas opções para cortar imagens GIF animadas diretamente. Você pode usar os editores de GIF do software de desktop, como o Photoshop, que estão disponíveis para cortar uma imagem GIF animada. Claro, você também pode usar aplicativos de edição de GIF da web, como EZGIF. Portanto, você também pode cortar imagens GIF animadas online.
2. Como cortar várias fotos de uma vez?
É sabido que você não pode editar várias imagens ao mesmo tempo no MS Paint ou no Mac Preview. O Photoshop pode cortar apenas uma imagem de uma vez. Se você deseja processar várias imagens, deve criar uma ação e o Photoshop a repetirá. Outra maneira fácil de cortar várias fotos de uma vez é o MS Word. Depois de inserir as imagens, selecione todas, clique no menu Ferramentas de imagem e escolha a opção Formatar. Em seguida, selecione o Colheita menu e escolha o Recortar para dar forma opção. Agora, todas as fotos serão cortadas no mesmo tamanho.
3. Qual é a melhor maneira de fazer um GIF?
A resposta depende de suas situações. A primeira maneira de fazer um GIF é converter um videoclipe para o formato GIF. A segunda opção é usar um Gravador GIF aplicativo. Quando você deseja converter um vídeo em um arquivo GIF, o Vidmore Video Converter deve ser a solução definitiva que você deve levar em consideração.
Conclusão
O artigo compartilha o método definitivo sobre como cortar um vídeo em uma imagem GIF animada com facilidade. Vidmore Video Converter é uma solução versátil para cortar os vídeos, ajustar os diferentes parâmetros e transformar o vídeo em um formato GIF. Você também pode carregar os vídeos de um disco DVD ou Blu-ray. Além disso, existem alguns filtros avançados, como 3D efeitos, mesclar os arquivos, Adicione uma Marca D'água e mais. Se você tiver alguma dúvida sobre como cortar vídeos em arquivos GIF, pode compartilhar mais detalhes nos comentários.
Vídeo e imagem
-
Cortar vídeo
-
Editar GIF
-
Redimensionar imagem


