Maneiras melhores e eficazes de criar GIFs em dispositivos móveis, desktop e online
O objetivo principal e imediato do GIF é criar uma conversa significativa e divertida. Sem falar que você pode usá-lo para mostrar emoções diferentes. Digamos que você esteja se sentindo triste, com raiva ou feliz, os GIFs podem ajudá-lo a se expressar de maneira clara e eficaz. No entanto, é mais divertido fazer seu próprio GIF do que aqueles pré-gerados pelos aplicativos, certo? Portanto, nesta postagem, vamos conhecer vários métodos de como você pode faça GIFs de um vídeo ou crie um GIF do zero.

CONTEÚDO DA PÁGINA
Parte 1. Melhores criadores de GIF para Windows e Mac
Vidmore Video Converter é um programa utilitário GIF simples, mas profissional, que permite criar GIFs com uma ampla variedade de aceitação de formatos de entrada. Este aplicativo criador de GIFs vem com uma interface fácil de usar que permite que você produza GIFs absolutamente impressionantes, mesmo para usuários não experientes em tecnologia. Lá você encontrará diversas opções de personalização, como adicionar texto, imagem, filtro ou outro GIF a um GIF; ao mesmo tempo em que tem a capacidade de lidar com imagens animadas e estáticas. Independentemente do sistema operacional que seu computador está executando, ele permitirá que você crie GIFs sem complicações. Além disso, você pode usar este criador de GIF online ou offline. Abaixo está um guia detalhado sobre como usar este aplicativo incrível.
Etapa 1. Instale o programa GIF Maker
Primeiro, baixe e instale o aplicativo em seu computador. Assim que a instalação for concluída, abra o Caixa de ferramentas guia imediatamente para acessar o GIF Maker função.
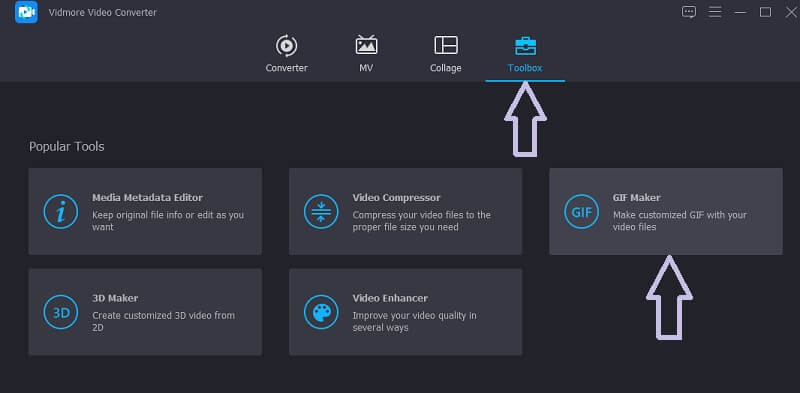
Etapa 2. Carregar o arquivo de vídeo
Em seguida, clique no utilitário GIF Maker e adicione um arquivo de vídeo a partir do qual deseja gerar GIF. Clique no Vídeo para GIF botão e selecione seu vídeo de destino.
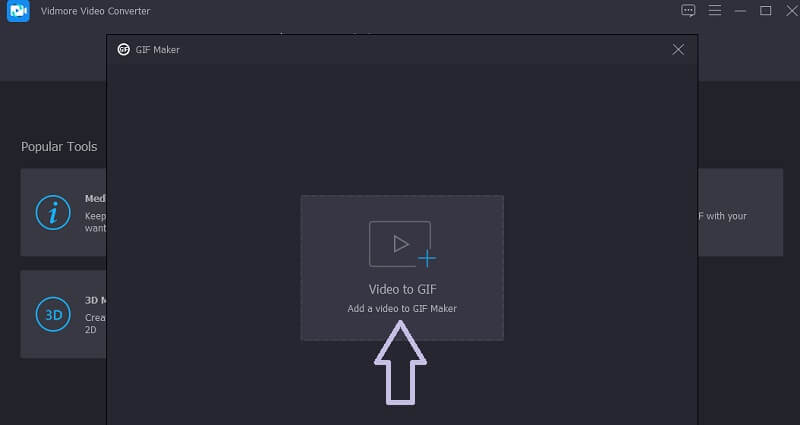
Etapa 3. Corte o videoclipe
Para aprender como fazer um GIF de um vídeo, você pode cortar o vídeo, especialmente se ele tiver mais de 5 segundos. Clique no Cortar botão, defina a duração inicial e final do vídeo, e clique no Salve para que as alterações tenham efeito.
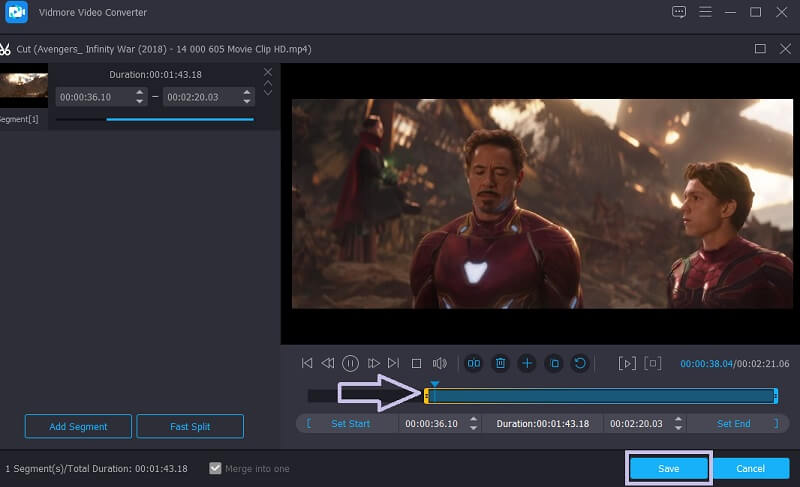
Etapa 4. Personalize o vídeo
Você também pode personalizar o clipe e produzir um GIF make-it rain com apenas alguns cliques. Para fazer isso, clique no Editar botão e você verá várias opções de personalização. A partir daqui, você pode cortar uma parte do vídeo, girar, adicionar marcas d'água ou filtros. Bater Está bem para salvar as alterações.
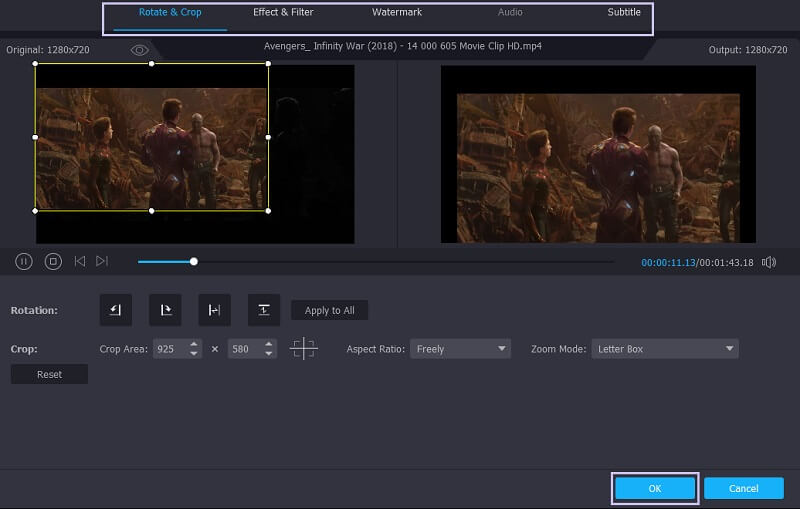
Etapa 5. Salve o vídeo como GIF
Antes de converter o GIF em vídeo, você pode atingir o Antevisão botão para inspecionar como fica após o processo. Quando estiver satisfeito com o resultado, basta acertar o Gerar GIF botão. Depois disso, você pode imediatamente dar uma olhada no produto acabado e abri-lo como um GIF.
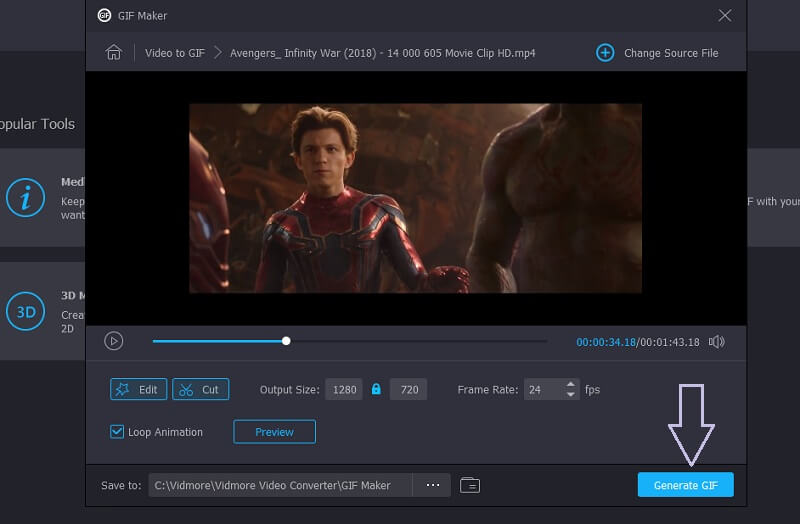
Parte 2. Como fazer GIFs no iPhone e Android
Existem casos em que você precisa criar GIFs diretamente do seu smartphone. Dessa forma, você não precisa abrir seu laptop ou computador, pois pode fazer o mesmo na ponta dos dedos. Com isso dito, aqui vamos ensiná-lo a fazer um GIF em dispositivos iPhone e Android.
Faça um GIF no iPhone
Um dos aplicativos renomados na área de GIFs é o Giphy. Você pode usá-lo em dispositivos Android e iOS. Com ele, você pode acessar e pesquisar GIFs. Você também pode enviá-los diretamente para suas mensagens de texto. Além disso, este também é um ótimo criador de GIFs de texto com suporte para vários estilos de fonte. A seguir, encontra-se um guia de instruções para ajudá-lo a criar GIFs de vídeos.
Passo 1. Em primeiro lugar, abra a App Store no seu iPhone ou iPad e instale o Giphy.
Passo 2. Abra o aplicativo móvel e toque no Crio botão no canto superior direito da tela. Selecione os Galeria ícone no canto inferior esquerdo e permitir permissão para acessar suas fotos.
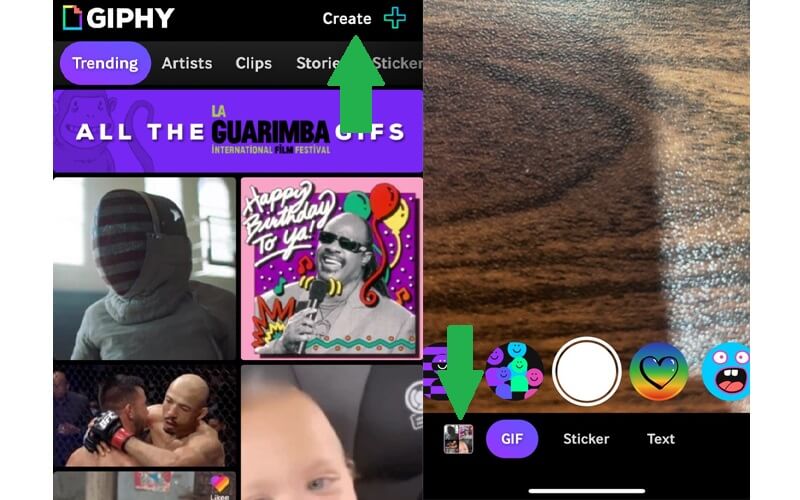
Etapa 3. Em seguida, selecione o vídeo que deseja salvar como GIF e clique Continuar para prosseguir para a interface de edição.
Passo 4. Você pode tirar proveito de sua função de criador de legenda GIF tocando nos caracteres do alfabeto na barra de ferramentas. Além disso, você também pode alterar a reprodução do vídeo, adicionar adesivos animados e muito mais.
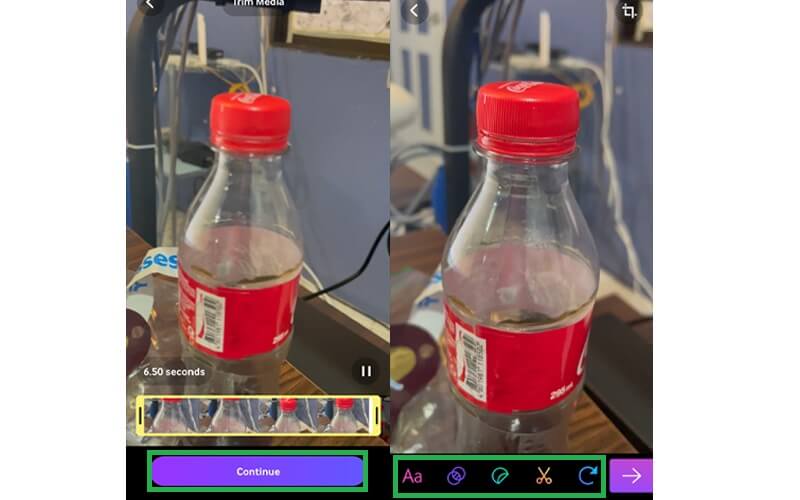
Etapa 5. Depois disso, toque no ícone de seta no canto inferior direito seguido pelo Compartilhe GIF botão. Finalmente, acerte o Salvar GIF botão e será arquivado em sua conta Giphy.
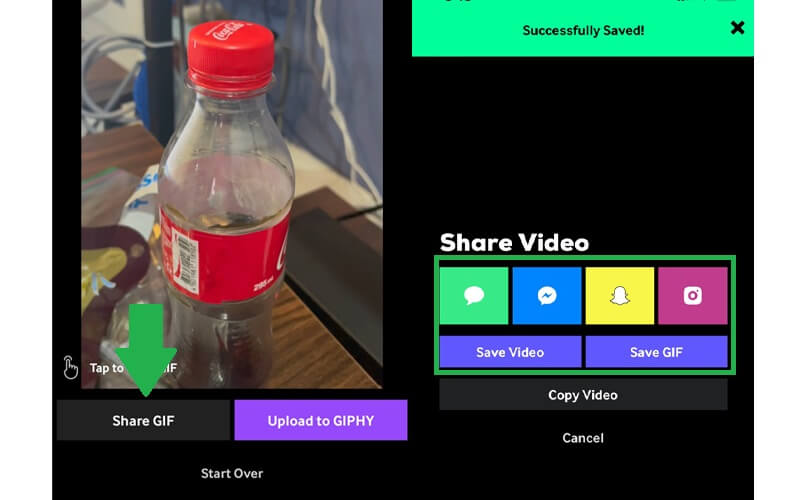
Faça um GIF no Android
Encontrar um GIF ou criador de meme é moleza, porque existem vários aplicativos disponíveis que você pode instalar e usar gratuitamente. Para usuários do Android, você pode usar o GIF Studio. Para saber como utilizar este programa, você pode consultar as etapas abaixo.
Passo 1. Abra a Play Store ou Huawei AppGallery em seu dispositivo móvel e pesquise GIF Studio. Execute o aplicativo depois.
Passo 2. Certifique-se de habilitar todas as permissões solicitadas pelo aplicativo. Isso permitirá que a ferramenta acesse seus arquivos de mídia, incluindo imagens e vídeos de sua galeria.
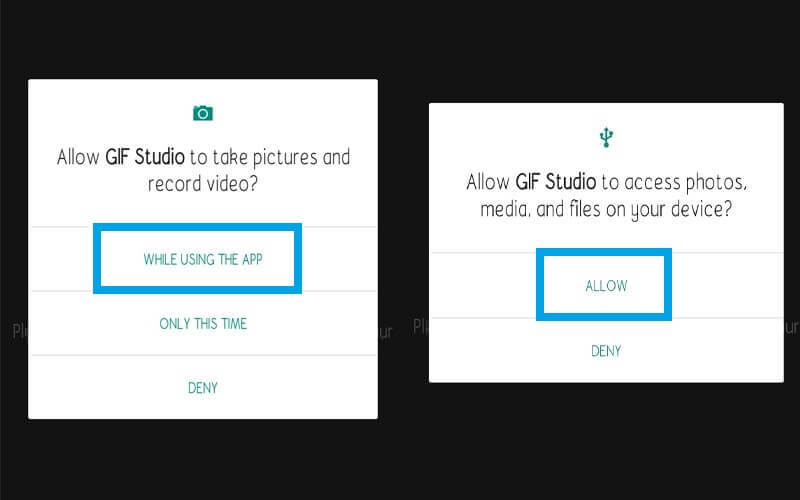
Etapa 3. Para apreciar totalmente este criador de GIF animado, você pode acessar todos os recursos oferecidos no menu. Basta tocar nas três barras laterais no canto superior esquerdo da tela e selecionar o Vídeo para GIF opção.
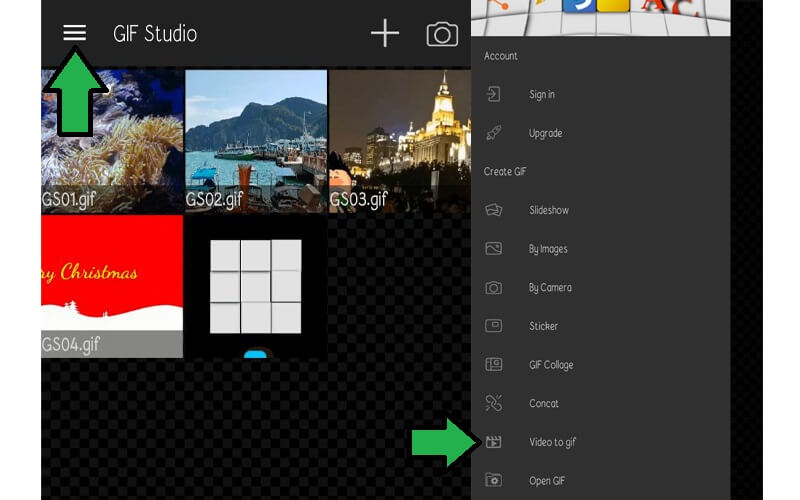
Passo 4. Selecione o seu vídeo de destino a partir dos clipes disponíveis no seu dispositivo e toque em SELECIONE no canto superior direito da tela.
Etapa 5. Agora defina o FPS que corresponde à sua preferência. Depois disso, toque no Verifica ícone para que as alterações sejam refletidas. Em um instante, a reprodução do vídeo deve estar pronta para ser revisada.
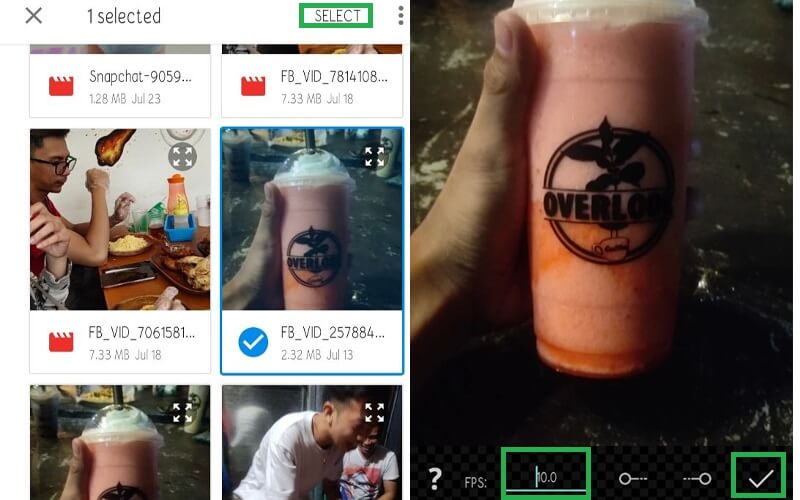
Parte 3. Como fazer um GIF no Photoshop
Você já se perguntou como fazer um GIF no Photoshop? Na verdade, essa tarefa não é tão difícil quanto parece. Se uma série de fotos ou um vídeo pode ser transformado em um GIF usando o Photoshop. Além disso, com apenas alguns cliques simples, até mesmo um usuário sem experiência anterior pode conseguir fazer isso. Por outro lado, aqui está uma lista de etapas que você deve seguir.
Passo 1. Abra o aplicativo Photoshop em seu computador e abra o menu para Arquivo. No menu Arquivo, selecione o Importar opção.
Passo 2. Aponte o cursor para o Quadros de vídeo para camadas no menu suspenso. Assim que a pasta abrir, selecione o vídeo que deseja e carregue-o no programa.
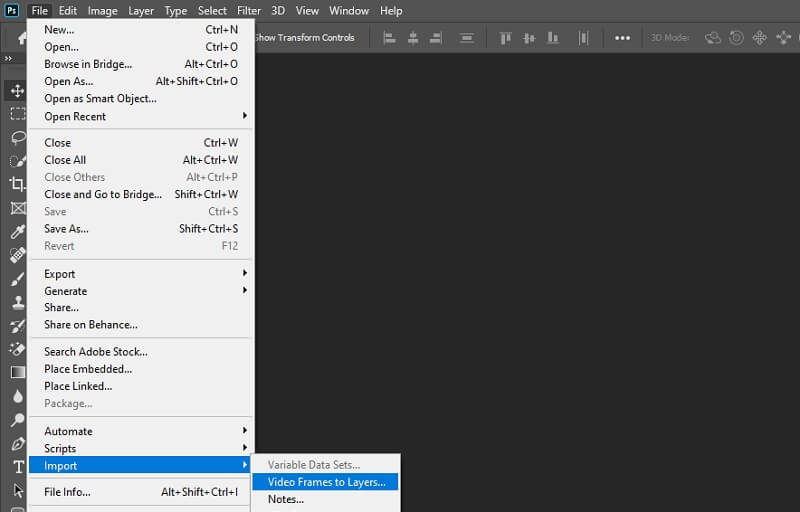
Etapa 3. Use a opção de recorte para selecionar uma faixa de vídeo que você precisa converter para GIF. Em seguida, clique no Está bem botão para fazer alguns ajustes no vídeo.
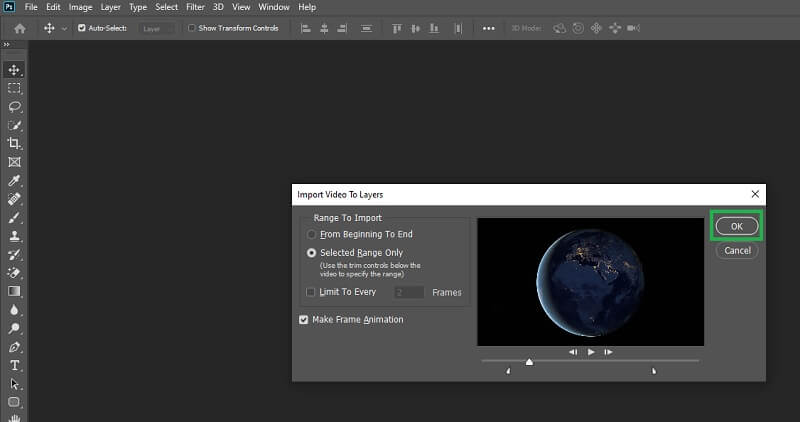
Passo 4. Acesse o painel Window para ver a aparência do GIF. Para fazer isso, vá para Janela - Linha do tempo. Uma longa linha de tempo horizontal dos quadros deve aparecer na parte inferior da interface.
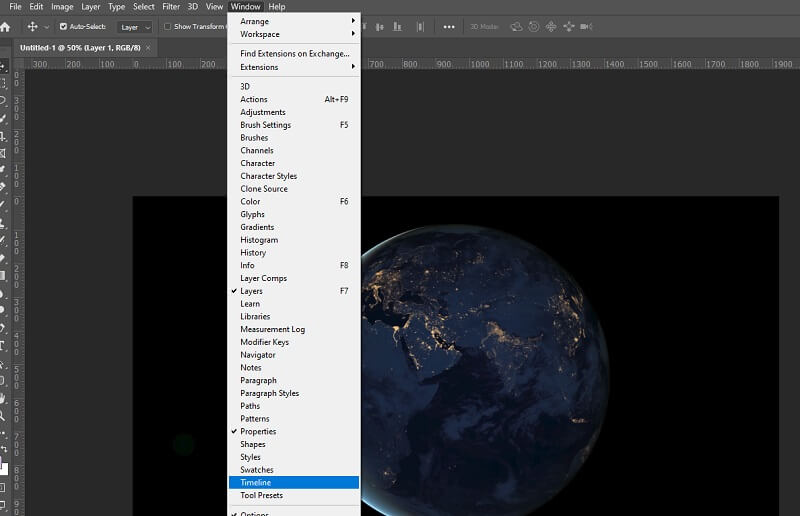
Etapa 5. Na barra de ferramentas abaixo, você tem um conjunto de opções onde pode excluir quadros, definir a opção de loop ou duplicar quadros como desejar.
Etapa 6. Depois de editar o GIF, salve o arquivo GIF acessando Arquivo - Exportar - Salvar para a web (herdado) conforme mostrado na ilustração.
Etapa 7. Na caixa de diálogo pop-up, você pode otimizar ainda mais o GIF. Lá você encontrará opções para reduzir a contagem de cores e o pontilhamento. Finalmente, clique no Salve na parte inferior do painel, defina um caminho de arquivo onde deseja salvar a saída.
Parte 4. Como fazer um GIF com o Free GIF Maker
1. Vidmore Free Online Video Converter
Vidmore Free Online Video Converter é uma ferramenta prática para fazer um GIF de qualidade. O programa também pode converter qualquer tipo de vídeo em GIF em nenhum momento. Todos os processos ocorrem no navegador da web, portanto você não precisa se preocupar em instalar um programa. Além disso, qualquer um pode usar este aplicativo de criação de GIF animado sem se inscrever para uma conta.
Características principais:
1. Ajuste frames por segundo.
2. Nenhum registro é necessário.
3. Sem limitação de tamanho de arquivo.
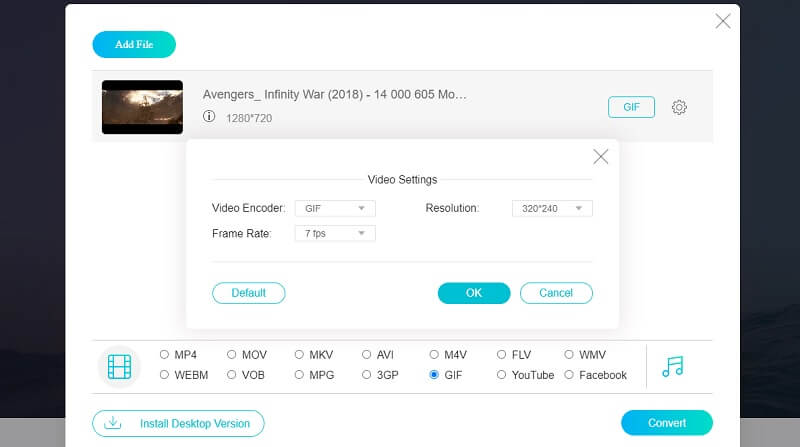
2. Conversão online
Outro programa que pode ajudá-lo a gerar GIFs a partir de vídeos ou imagens. Suporta MKV, WMV, MP4, AVI e similares. Além disso, permite aos usuários definir algumas preferências para aprimorar o conteúdo gráfico. Você pode ajustar a cor para cinza, monocromático ou negativo. Esteja ciente de que a velocidade de envio pode variar dependendo da duração do vídeo.
Características principais:
1. Importe arquivos da nuvem.
2. Compacte arquivos GIF.
3. Salve as configurações de otimização atuais.
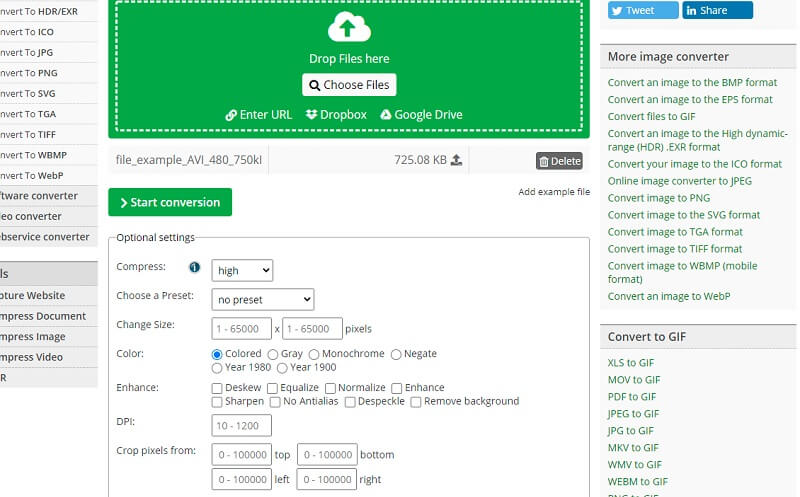
3. Ezgif
Ezgif é um programa flexível e totalmente gratuito que você pode usar para processar GIFs. Com ele, você pode criar um efeito de reprodução engraçado usando a função reversa. Acima de tudo, esta ferramenta é capaz de transformar um vídeo transparente em um GIF transparente. Assim, é considerado o melhor e gratuito criador de GIFs transparentes.
Características principais:
1. Pode fazer upload de arquivos de mídia do smartphone ou computador.
2. Suporta formatos incluindo MP4, AVI, WEBM, MPEG, etc.
3. Obtenha a hora de início e de término precisas usando o Use a posição atual característica.
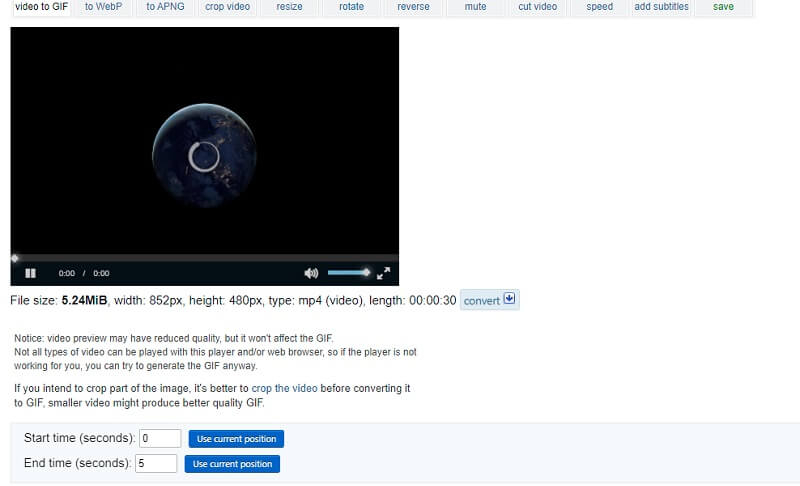
4. Vídeo para GIFs.com
Você também pode fazer animações engraçadas com a ajuda de Video to GIFs.com. Ao usá-lo em navegadores convencionais, a ferramenta funciona bem sem qualquer problema incômodo ou perceptível. Além disso, a interface é direta e não há configuração complicada para concluir a tarefa.
Características principais:
1. Baixe GIFs sem inscrição.
2. Não tem nenhuma configuração complicada.
3. Execute sem problemas em todos os navegadores da web.
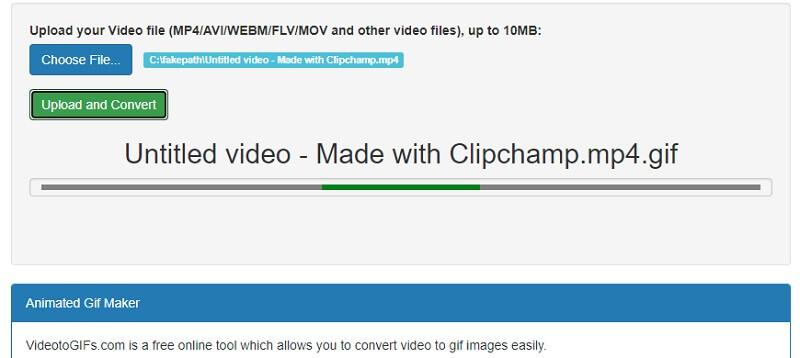
5. Zamzar
Se o seu objetivo é apenas converter vídeos, clipes ou filmagens online, Zamzar é o seu criador de memes GIF favorito. A ferramenta apresenta etapas simples para converter vídeos em GIFs. Em termos de eficiência, a ferramenta pode converter qualquer vídeo em GIF com um número ilimitado de exportações. Além disso, permite processar um GIF usando o link para o vídeo, tornando-o adequado como criador de GIF do YouTube.
Características principais:
1. Interface de arrastar e soltar.
2. Compacte o arquivo GIF.
3. Envie uma notificação por e-mail quando a conversão for concluída.
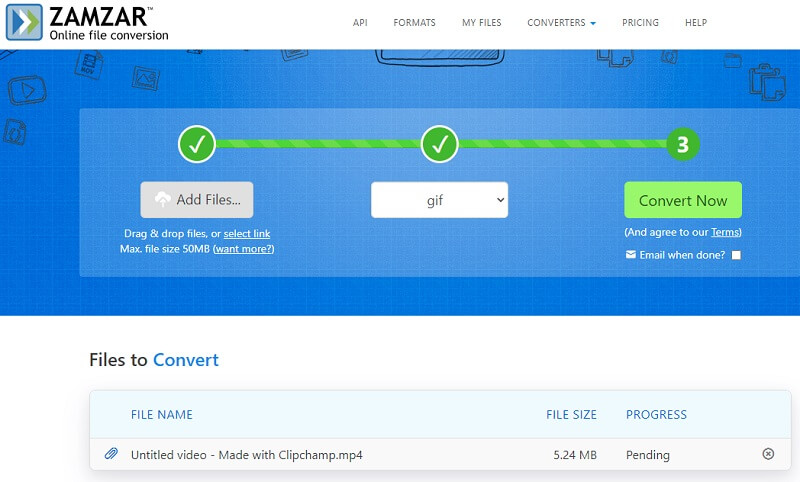
Parte 5. FAQs do GIF Maker
Como fazer um GIF para o Instagram?
Existem aplicativos que podem ajudá-lo a criar um GIF que vem com uma orientação predefinida ou de vídeo para diferentes sites de redes sociais, como o Instagram. Uma das ferramentas mencionadas acima possui esse recurso que é o Vidmore Video Converter.
Como fazer um GIF do seu papel de parede?
Se você deseja definir GIFs como papel de parede em seu smartphone, você pode usar qualquer um dos aplicativos móveis GIF mencionados acima para criar e salvar GIFs. Em seguida, defina-os como papel de parede para sua tela inicial, que aparecerá como papel de parede ao vivo em vez de imagem estática ou estática.
Como fazer um GIF animado?
Existem dois métodos para criar um GIF animado. A maneira mais comum é costurar uma série de fotos para formar um GIF animado. Por outro lado, você pode fazer GIFs animados convertendo vídeos em GIFs seguindo os procedimentos descritos acima.
Conclusão
Esses são apenas alguns exemplos simples, mas eficazes Criadores de GIF que você pode usar. Se você se sente confortável usando seu smartphone para realizar suas tarefas diárias, então os programas móveis são melhores. O mesmo vale para os programas online e de desktop. No entanto, você sempre pode explorar todos os métodos que serão úteis em necessidades futuras.
Vídeo e GIF
-
Editar GIF
-
Faça apresentação de slides
-
Conversor de vídeo



