Sony Vegas Super Slow Motion: um tutorial sobre como desacelerar um vídeo
Há relatos de dificuldades ou dúvidas sobre a desaceleração de videoclipes no Sony Vegas. Alguns usuários trouxeram à tona o tópico sobre se há ou não um limite de câmera lenta no Sony Vegas. Você deve ser capaz de resolver o problema rapidamente lendo as respostas fornecidas abaixo, e isso deve levar apenas alguns minutos do seu tempo. Agora que resolvemos tudo, vamos começar a jornada de aprendizado como usar câmera lenta no Sony Vegas 11 e edições posteriores.
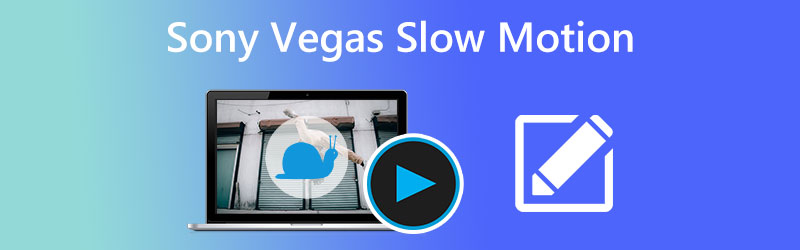
- Parte 1. Como fazer câmera lenta no Sony Vegas
- Parte 2. Melhor alternativa para desacelerar um vídeo
- Parte 3. Perguntas frequentes sobre como aplicar a câmera superlenta do Sony Vegas
Parte 1. Como fazer câmera lenta no Sony Vegas
Os recursos de edição de vídeo do aplicativo de software muito criativo Sony Vegas, que incluem desacelerar e acelerar as filmagens, estão entre seus muitos recursos impressionantes. Possui recursos de edição bastante complexos, incluindo medição de áudio sofisticada e instalações de arquivamento, entre outras coisas. Se você usar os recursos de edição do programa, não terá problemas para acelerar a velocidade do seu vídeo. Você também poderá melhorar sua qualidade de outras maneiras. Sony Vegas tem uma interface de usuário tão acessível é uma das principais razões pelas quais tantas pessoas o favorecem em relação às outras opções.
1. Compensação de controle de passagem
Passo 1: Para tornar o vídeo mais lento, arraste uma das extremidades do vídeo.
Passo 2: Em seguida, no teclado, pressione e segure o Ctrl tecla simultaneamente.
Etapa 3: Para desacelerar manualmente o vídeo no Sony Vegas, arraste os controles de corte e alongamento.
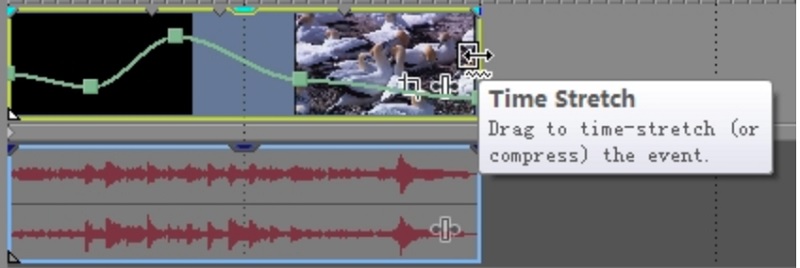
2. Ajuste a velocidade
Passo 1: O videoclipe que você deseja desacelerar deve ser selecionado com o botão direito do mouse. Em seguida, selecione a opção Inserir/Remover Envelope no menu suspenso. Selecionar Velocidade botão na opção suspensa. Uma linha verde é vista no videoclipe selecionado como consequência direta dessa ação.
Passo 2: Você pode alterar livremente a velocidade da linha arrastando e soltando-a. Além disso, você pode clicar duas vezes em qualquer lugar na linha do tempo para escolhê-lo. Depois disso, altere manualmente os pontos de ancoragem e o ritmo do vídeo.
Etapa 3: Além disso, você pode aplicar efeitos de vídeo clicando com o botão direito do mouse em qualquer lugar da tela enquanto o filme está sendo reproduzido. O menu aparece e dá acesso a várias opções de fade, como Desvanecimento suave, desvanecimento nítido, e outros.
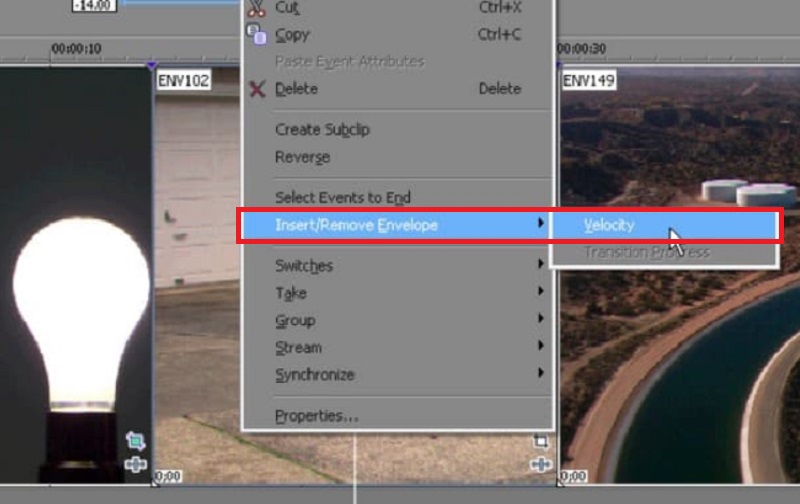
3. Através da velocidade de reprodução
É uma das estratégias mais simples para criar um videoclipe bem-humorado. Você só precisa ajustar o ritmo de reprodução do quadro e, antes que perceba, ele aparecerá em um formato intrigante.
Passo 1: Utilize o Sony Vegas Pro em seu computador pessoal usando o Windows. Importe o vídeo que deseja usar em sua interface principal. Clique com o botão direito do mouse neste videoclipe mais tarde. Quando você seleciona Propriedades, uma nova janela aparecerá diante de você.
Passo 2: Localize a opção de reprodução. Depois disso, você poderá ajustar a taxa de quadros individual usando o espaço em branco fixo. Você pode fazer alterações em várias opções sob o Evento de vídeo área.
Etapa 3: Quando estiver pronto para usar o efeito de câmera lenta no Sony Vegas, selecione o Está bem botão.
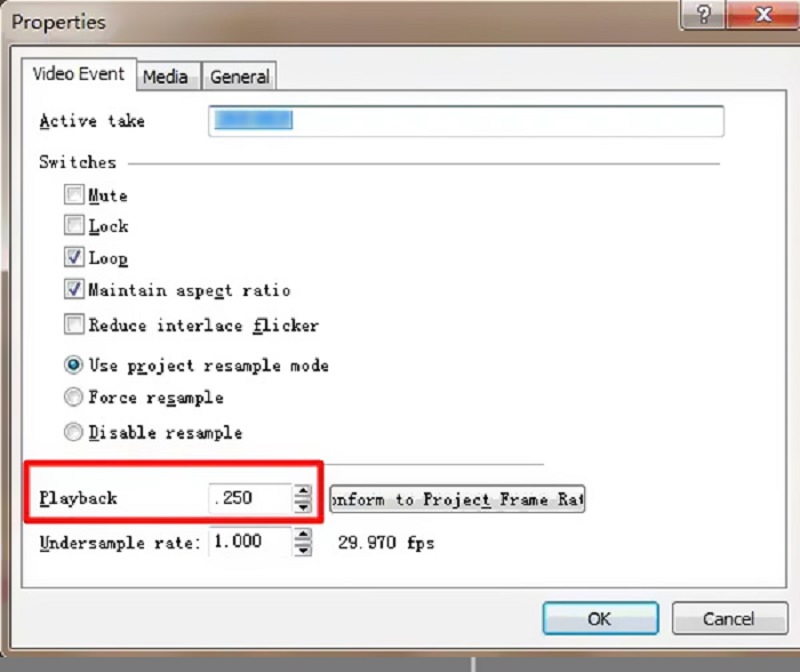
Parte 2. Melhor alternativa para desacelerar um vídeo
Vidmore Video Converter permite que os usuários editem arquivos de vídeo e áudio, completos com uma janela de visualização em tempo real, e acelerem e diminuam a reprodução de vídeo. Você pode obter rápida e facilmente um grande número de filtros de edição sofisticados. Por causa disso, esta alternativa ao Sony Vegas pode ser usada de forma eficaz tanto por amadores quanto por editores de vídeo experientes. Este programa de edição de vídeo é obrigatório se você deseja personalizar facilmente os videoclipes, mantendo um alto nível de qualidade. Se você deseja acesso total à solução, precisará gastar mais de $500, tornando-se uma opção cara para iniciantes.
Além dessa limitação, você não está limitado a usar o Vegas Pro na plataforma Windows. Este editor de vídeo é uma bela opção a ser considerada se você estiver procurando por uma solução que não seja apenas acessível. Também é compatível com os sistemas operacionais Windows e Mac. Os usuários podem baixar rápida e facilmente a edição de avaliação do Vidmore Video Converter no site oficial da empresa.
Passo 1: Selecione os Download grátis opção do menu se estiver usando Windows ou Mac. É necessário configurar o iniciador e permitir que ele seja executado em seu dispositivo.
Esta melhor alternativa ao Sony Vegas está disponível para download gratuito em seu computador pessoal. Você pode usá-lo para acelerar ou desacelerar um vídeo como achar melhor. Após abri-lo, você pode clicar no botão Caixa de ferramentas botão e escolha o Controlador de velocidade de vídeo do cardápio. Você pode adicionar seu vídeo à nova janela clicando no botão Mais botão no meio.
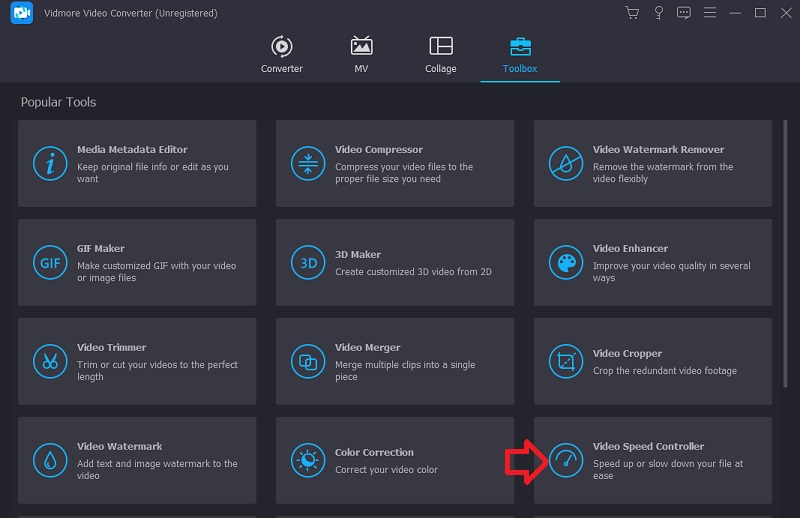
Passo 2: Agora você tem dez opções diferentes para ajustar a velocidade de reprodução de um vídeo. Você pode selecionar a velocidade de 0,125X, 0,25X, 0,5X ou 0,75X para reproduzir um filme em câmera lenta.

Este controlador de velocidade possui um media player integrado, permitindo que você observe instantaneamente os efeitos de seus ajustes na velocidade de reprodução. Depois de atingir a taxa desejada, vá para Resultado para selecionar o formato de vídeo apropriado para suas necessidades. Após fazer os ajustes necessários e confirmar sua satisfação com os resultados, selecione o Está bem botão.
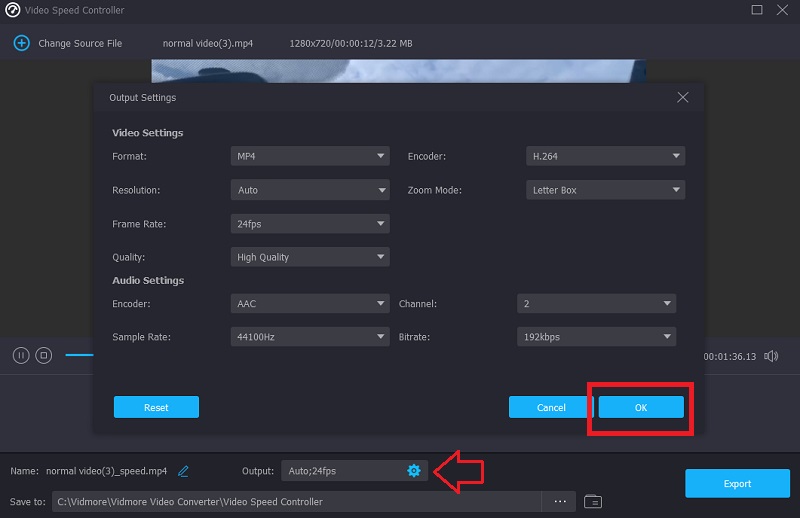
Etapa 3: Quando estiver pronto para exportar, clique no botão Exportar botão.
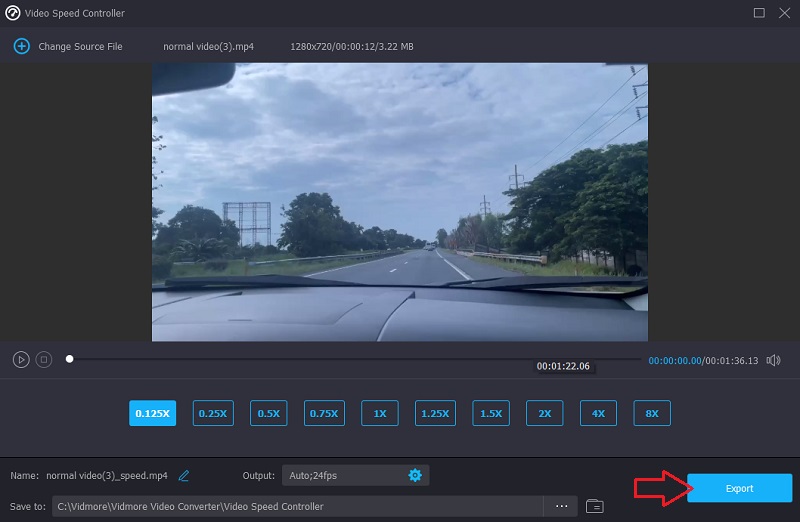
Parte 3. Perguntas frequentes sobre como aplicar a câmera superlenta do Sony Vegas
É possível usar o Sony Vegas em um computador Mac?
Não. Apesar de ter uma forte reputação como programa de edição de vídeo, o Sony Vegas só é compatível com o sistema operacional Windows.
Existe uma maneira gratuita de experimentar o Sony Vegas?
Sim. Uma edição de avaliação gratuita do Sony Vegas dura 30 dias. Após o primeiro período de teste gratuito de 30 dias, você precisará fazer um pagamento para continuar usando o aplicativo. Este serviço vem com uma taxa mensal de $16.67.
Quão rápido ou lento o Sony Vegas pode reproduzir um vídeo?
O Sony Vegas limita a desaceleração quatro vezes mais lenta e quatro vezes mais rápida. Por causa disso, você pode querer considerar mudar para o Vidmore Video Converter se ainda estiver insatisfeito com sua velocidade.
Conclusões
Conclui a discussão sobre como usar o efeito de câmera lenta no Sony Vegas de três maneiras distintas. Com a ajuda deste Tutorial em câmera lenta do Sony Vegas Pro 13, você não terá problemas para descobrir como usar este programa. Você também pode usar um editor de vídeo diferente para realizar as mesmas coisas que o Sony Vegas faz de maneira mais direta.


