Visão geral do Compressor Final Cut Pro e como utilizá-lo
O Final Cut Pro é certamente uma das excelentes ferramentas de edição de vídeo disponíveis. Tanto usuários amadores quanto entusiastas de vídeo o utilizam para alterar seus vídeos e criar vídeos impressionantes. De fato, você pode aprimorar seu vídeo editando efeitos, adicionando filtros, adicionando legendas e outras coisas que você precisa realizar para manipular vídeos. O problema é que o tamanho do arquivo do vídeo é muito grande para ser carregado em plataformas de mídia social ou sites de compartilhamento de vídeos.
Nesse caso, o Final Cut Pro vem com um compressor que o ajudará a obter uma excelente qualidade de imagem de vídeo, ao mesmo tempo em que torna o tamanho do arquivo gerenciável. Este programa ajudará você a enviar sua edição de vídeo no Final Cut Pro sem se preocupar com problemas de tamanho de mídia. Para saber mais sobre este compressor e como Vídeos compactados do Final Cut Pro, continue lendo.


Parte 1. O que é o Compressor Final Cut Pro
Antes de ir direto para como compactar vídeos no Final Cut Pro, vamos primeiro discutir o que é o Final Cut Pro Compressor. Embora o Final Cut Pro ofereça opções de exportação, você pode criar configurações de exportação projetadas para suas necessidades usando o Compressor do Final Cut Pro. Este programa é adquirido separadamente porque deve funcionar diretamente com o Final Cut Pro.
É usado principalmente para compactar e converter arquivos de mídia. O que chama a atenção no programa é que ele vem com templates e presets associados a uma plataforma específica. Haverá configurações específicas para sua plataforma escolhida para fazer upload do vídeo online ou em mídia física. Além disso, pode ajudá-lo a economizar tempo porque suporta exportações em lote que são especialmente úteis para exportar vários arquivos de uma só vez. Agora, vamos aprender o processo do Final Cut Pro para compactar o tamanho do vídeo.
Parte 2. Como operar o compressor Final Cut Pro para reduzir o tamanho do vídeo
A compactação de vídeos no Final Cut Pro pode ser feita de vários métodos. Você pode personalizar as configurações de exportação usando o Compressor e incorporá-lo ao Final Cut Pro como uma das opções de exportação. Você também pode enviar seus projetos para o Compressor e otimizar diretamente a saída enquanto acessa as opções disponíveis no Compressor. Por fim, é possível montar um pacote da iTunes Store no Compressor. Isso é perfeito se você vender arquivos de mídia na iTunes Store. Mas aqui, vamos conduzir o primeiro método. Descubra como redimensionar vídeos no Final Cut Pro usando as instruções abaixo.
Passo 1. Abra os aplicativos Compressor e Final Cut Pro. Em seguida, vá para o Compressor. A partir daqui, clique no Configurações e locais botão no canto superior esquerdo da interface. Em seguida, clique no Mais ícone no canto inferior esquerdo e selecione Nova configuração.
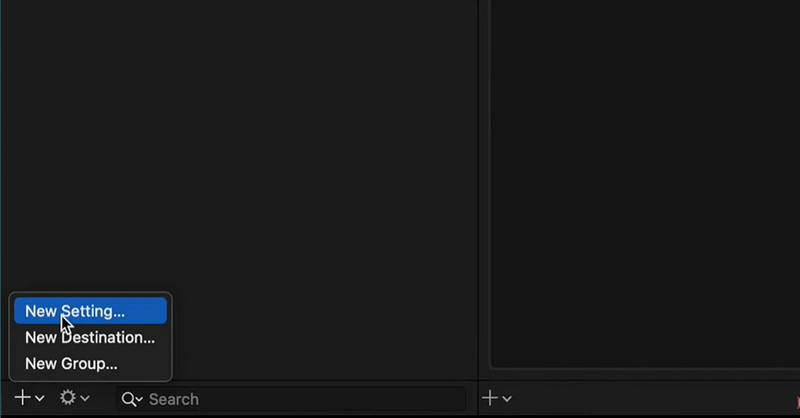
Passo 2. Dê um nome à configuração de exportação e selecione um formato. Você pode escolher MPEG-4 como formato de vídeo padrão.
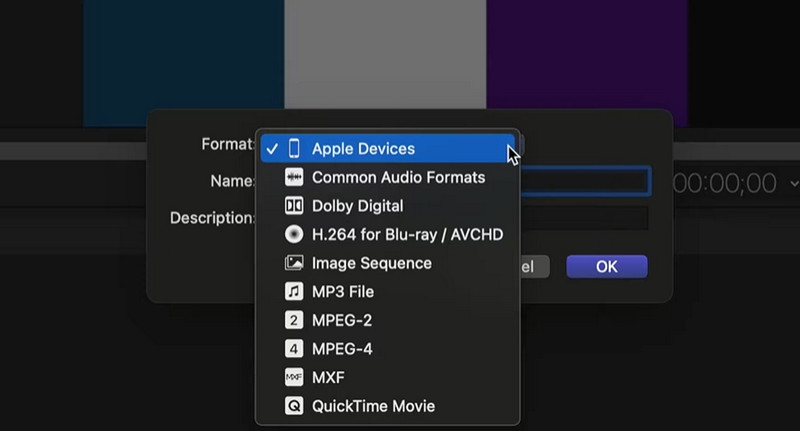
Etapa 3. Expandir o Inspetor janela e vá para a guia Vídeo. A seguir, desdobre o Taxa de dados menu e escolha personalizadas das opções. Depois disso, insira sua taxa de dados preferida com base na taxa de quadros e na resolução do vídeo para obter a qualidade desejada.
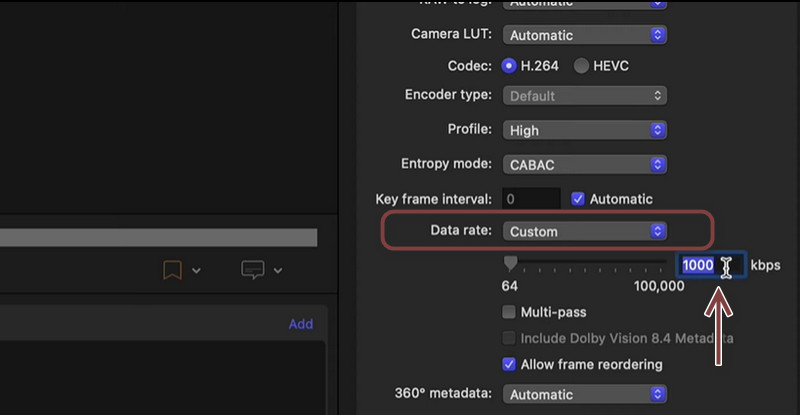
Passo 4. Vamos agora adicionar esta predefinição no Final Cut Pro. A seguir, marque a Compartilhar ícone na junção superior direita. Em seguida, selecione Adicionar destino, e as Destino janela aparecerá. Selecione os Configurações do compressor opção depois. Adicione a predefinição que você acabou de criar a partir das opções mostradas.
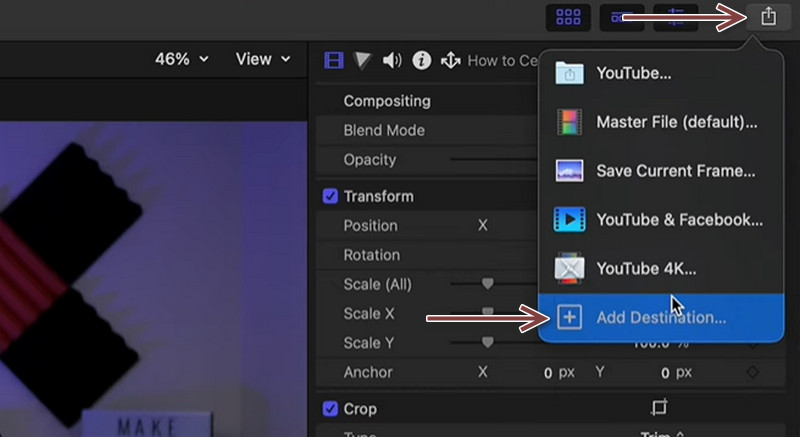
Etapa 5. Clique no Compartilhar botão mais uma vez e observe que a predefinição que você fez foi adicionada. Selecione sua predefinição recém-criada e exporte seu vídeo usando-a. Você também pode observar o mesmo procedimento com o Compressor Final Cut Pro 7, se desejar.
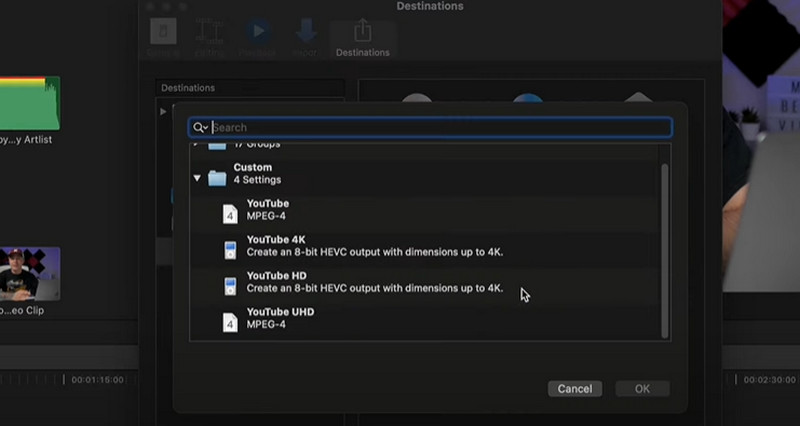
Parte 3. Ótima alternativa ao compressor Final Cut Pro
Dando uma olhada no Final Cut Pro, é realmente útil para compactar arquivos de vídeo. No entanto, não podemos negar o fato de que é difícil navegar. Como sabemos, a usabilidade é igualmente importante além de seus recursos e funções. Por isso, preparamos um programa que fornece uma interface de usuário fácil de navegar. Seja qual for o seu propósito para compactar arquivos. Seja para enviar vídeos online, enviar por e-mail ou armazenar muitos vídeos em um dispositivo, isso o ajudará muito.
O programa chama-se Vidmore Video Converter. Você pode usar esta ferramenta para compactar qualquer formato de vídeo sem perder qualidade. Na verdade, você pode compactar e converter seus arquivos com ele ao mesmo tempo. O legal é que você pode ajustar as configurações de compactação antes que a compactação comece usando seu recurso de visualização. Por outro lado, você pode usar a alternativa ao Final Cut Pro X para compactar vídeos.
Passo 1. Inicie o Conversor de Vídeo Vidmore
Primeiro, baixe o aplicativo clicando em um dos Download grátis botões abaixo. Em seguida, siga o assistente de configuração e as instruções para instalar o aplicativo corretamente. Em seguida, execute-o no seu dispositivo.
Etapa 2. Importar um arquivo de vídeo
Para a próxima etapa, vá para a guia Caixa de ferramentas e selecione o Compressor de vídeo para obter acesso à ferramenta de compactação do aplicativo. Em seguida, aparecerá uma caixa de diálogo que permite fazer upload de vídeos. Clique no Mais botão assinar no navegador e selecione seu vídeo de destino.
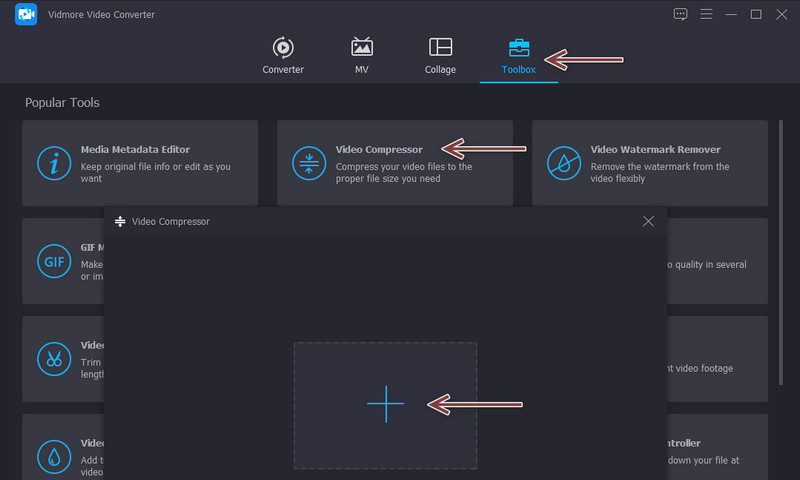
Etapa 3. Defina as configurações de compactação
Quando o clipe for carregado, outra janela surgirá. Até então, você pode ter acesso às configurações para compactar vídeos. Mova o botão de alternância para ajustar a taxa de compressão. Alternativamente, você pode selecionar um formato e ajustar a resolução. Por fim, acerte o Comprimir botão quando tudo estiver definido.
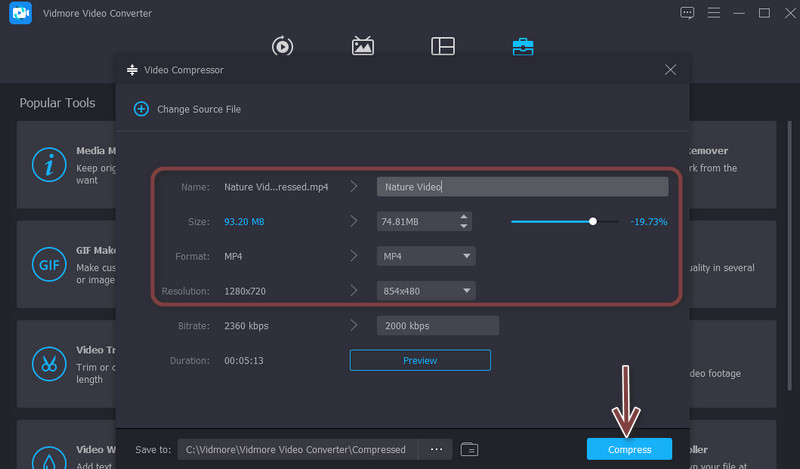
Parte 4. Perguntas frequentes sobre o Compressor Final Cut Pro
Existe um Final Cut Pro para Windows?
Infelizmente, não existe uma versão dedicada ao sistema Windows. O Final Cut Pro é desenvolvido pela Apple e suporta apenas Mac.
O Final Cut Pro Compressor oferece opções para compactar áudio?
Sim. Existe uma maneira de compactar ou diminuir o áudio de um vídeo. Basta ir para a janela do Inspetor e selecionar a guia Áudio. Em seguida, você poderá acessar vários parâmetros e definir valores para a taxa de bits, que afetam o tamanho do áudio.
Vale a pena o Final Cut Pro?
O Final Cut Pro é inigualável para edição de vídeo. No entanto, é caro para a maioria dos usuários. Além disso, existem inúmeras alternativas por aí que são acessíveis, mas oferecem os mesmos resultados.
Conclusão
De fato, o Final Cut Pro não é ótimo apenas para editar vídeos. Em conjunto com seus incríveis recursos de edição de vídeo, ele oferece um compressor que pode oferecer opções avançadas para compactar vídeos. Dito isso, o conteúdo ensina os usuários como redimensionar vídeo no Final Cut Pro. Se você é iniciante e tem um orçamento apertado, programas como o Vidmore Video Converter devem ser suficientes e até mesmo se destacar no Final Cut Pro devido às suas opções de modificação de vídeo completas.


