Adicionar filtro ao GIF: maneiras detalhadas de aprimorar seu GIF
Graphic Interchange Format (GIF) é um formato de arquivo de imagem que consiste em imagens animadas ou gramas em um único arquivo. Ele contém imagens em movimento que descrevem emoções e sentimentos específicos que descrevem sua situação. Os GIFs estão espalhados por toda a Internet, especialmente em plataformas de mídia social e aplicativos de mensagens. Por exemplo, você deseja aprimorar seu projeto para torná-lo surpreendente. Com isso, você precisará de um aplicativo que ofereça uma ampla filtro GIF para aplicar à sua saída. Nesse caso, você não precisa se preocupar com isso, pois este post fornecerá ferramentas nas quais você pode confiar. Para saber quais são esses aplicativos, prossiga com as informações a seguir.
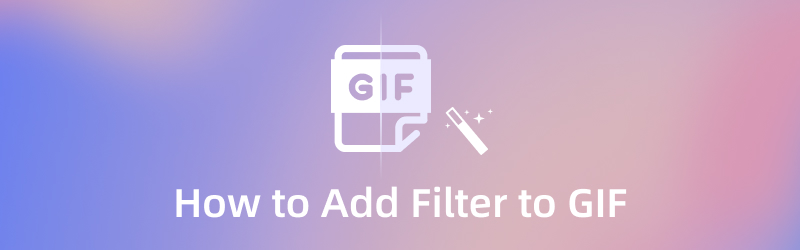
CONTEÚDO DA PÁGINA
Parte 1. Por que você precisa adicionar filtro ao GIF
Se você tiver um projeto simples e simples, adicionar e aplicar um filtro fará com que seu projeto tenha uma aparência melhor. Milhares de GIFs estão espalhados por toda a internet, e seria melhor se o seu projeto se destacasse dos demais. Nem todo mundo aprecia simples e chato, portanto, aplicar um filtro aprimorará seu projeto.
Parte 2. Como adicionar filtro ao GIF no Windows e Mac
Ao procurar um aplicativo, ele deve ter uma interface amigável para iniciantes. Com isso, não vai consumir muito do seu tempo e não vai te confundir na hora de usar o aplicativo. Ao usar Vidmore Video Converter, você pode realizar uma tarefa de forma simples e eficaz. Este programa possui recursos integrados que podem converter qualquer formato de arquivo, temas prontos, criador de colagens e muito mais. Uma das principais características deste programa é o seu criador de GIF integrado. Ele permite que você crie um GIF usando imagens ou vídeos. Além disso, possui uma seção de filtros e efeitos que você pode usar para aplicar ao seu GIF. Você pode ver as alterações automaticamente na tela de visualização ao vivo durante a edição. Para adicionar um filtro ao GIF, consulte as etapas a seguir.
Passo 1. Baixe e instale o Vidmore Video Converter
Para ter acesso completo ao programa, baixe, instale e inicie o programa. Depois disso, abra o programa para iniciar o processo.
Etapa 2. Abra o Criador de GIFs
Na interface principal do programa, navegue até o Caixa de ferramentas guia, e muitas ferramentas aparecerão em sua tela. Na lista de ferramentas, procure por GIF Makere clique nele.
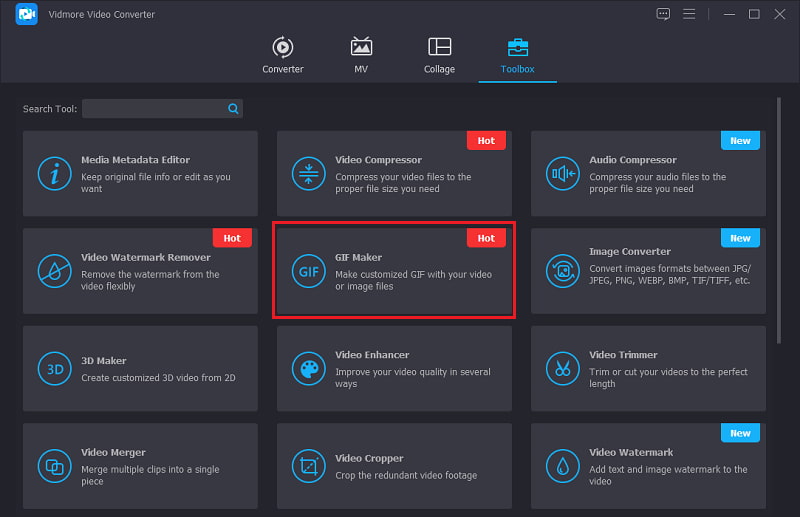
Etapa 3. Carregar vídeo/foto
Depois de clicar no painel GIF Maker, Vídeo para GIF e Foto GIF aparecerão na tela. Selecione se deseja enviar um vídeo ou uma foto. Depois de selecionar o formato de arquivo de sua preferência, a pasta do arquivo aparecerá automaticamente na tela. Escolha um arquivo de sua pasta para enviar para o programa.
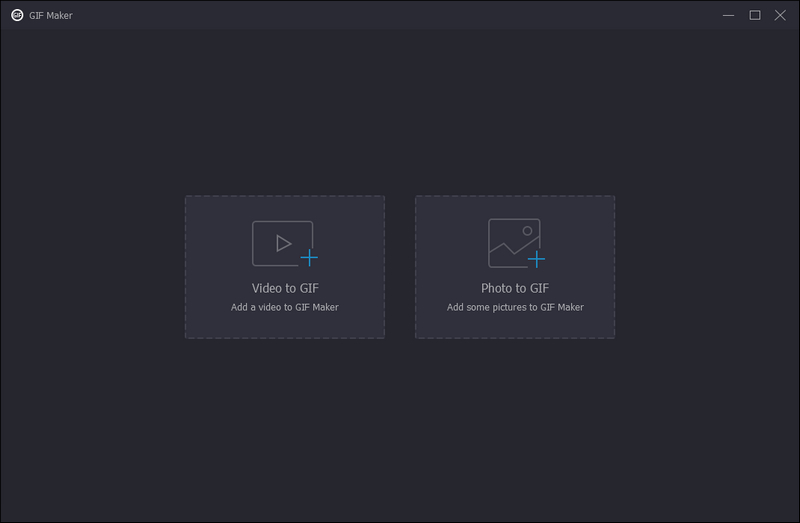
Etapa 4. Aplicar filtro ao GIF
No canto inferior esquerdo da tela de visualização, clique no botão Editar botão. Depois disso, outra janela aparecerá em sua tela, onde você verá a seção básica de efeitos e filtros. Na seção de efeitos básicos, você verá o contraste, saturação, brilho e matiz. Se você quiser fazer alterações nos efeitos básicos, mova o cursor na barra de linhas da esquerda para a direita. Além disso, escolha um filtro GIF que melhor se adapte ao seu projeto na seção de filtros. Basta clicar no filtro e você verá automaticamente as alterações na tela de visualização. Feito isso, clique no Está bem botão, que o levará de volta à seção GIF Maker.
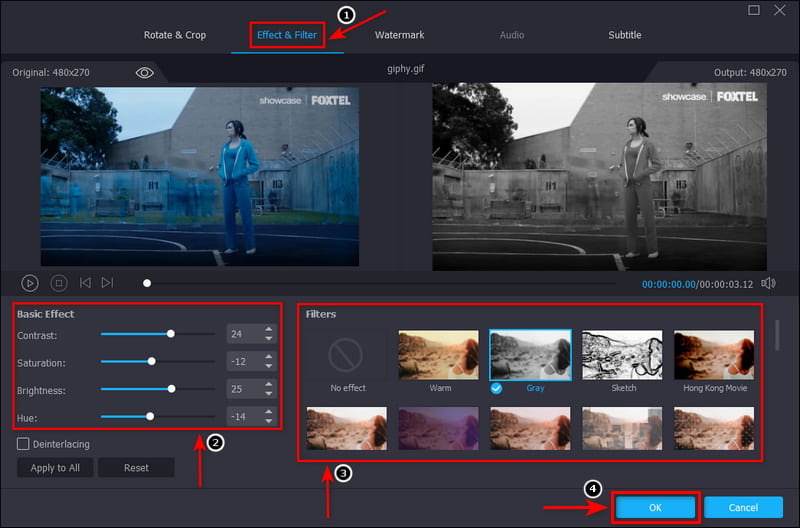
Etapa 5. Salve seu GIF
Quando estiver satisfeito com o filtro escolhido e aplicado, clique no botão Gerar GIF no canto inferior direito da tela para salvar seu projeto.
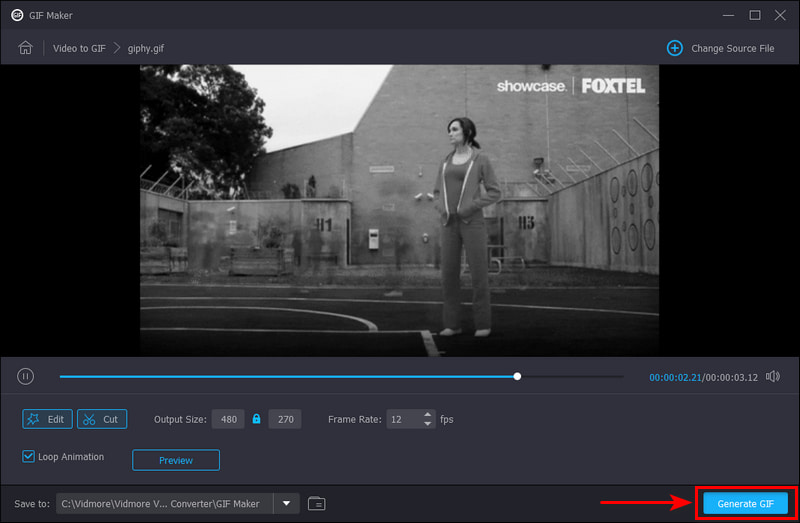
Parte 3. Como adicionar filtro ao GIF online
Se você está procurando um aplicativo com filtro de cores GIF, pode contar com EZGIF. Essa plataforma de edição baseada em navegador é comumente e principalmente usada para fins de edição de GIF. Possui uma interface simples, fácil de controlar e dominar. Esta ferramenta online permite que você edite tudo junto diretamente online. Além disso, permite aplicar filtros semelhantes aos do Instagram em seu GIF sem perder a qualidade. E oferece predefinições de cores como tons de cinza, sépia, monocromático, negativo e matiz. Além disso, você pode alterar os efeitos básicos, como matiz, saturação, luminosidade, brilho e contraste. Se você deseja editar online, siga as instruções fornecidas.
Passo 1. Visite o site oficial do EZGIF. Na barra de menus, localize o Efeitos seção e inicie o processo.
Passo 2. Clique no Escolher arquivo botão de sua tela, que abrirá automaticamente sua pasta. Na sua pasta, escolha o GIF ao qual deseja adicionar um filtro.
Etapa 3. Uma vez que seu GIF é carregado, você pode ajustar o colorir opções aplicadas, como matiz, saturação e luminosidade, de 0 a 200. Além disso, você pode ajustar o brilho e contraste de -100 a 100 com base em sua preferência. Em seguida, escolha um dos disponíveis predefinições de cores, filtros, e quadros.
Passo 4. Quando estiver satisfeito com suas escolhas, clique no botão Aplicar efeitos! botão para salvar com sucesso as alterações feitas.
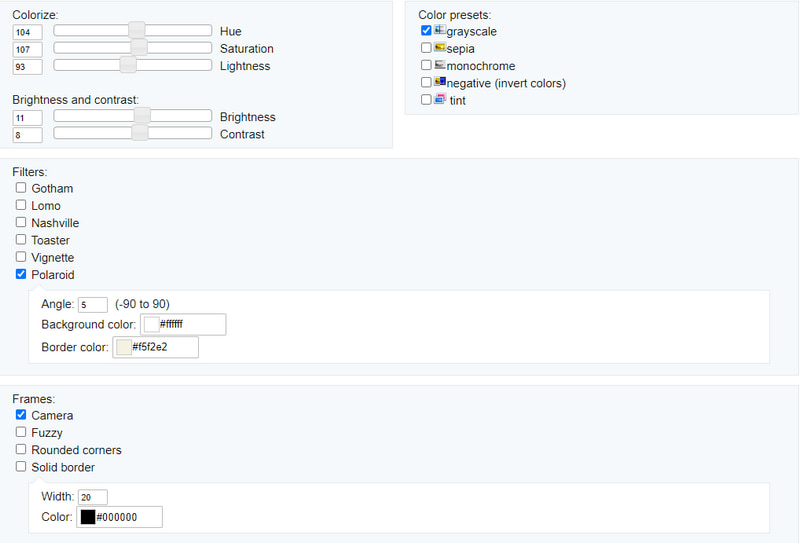
Parte 4. Como adicionar filtro ao GIF no smartphone
Se você preferir aplicar um filtro GIF usando seu smartphone, o aplicativo que você pode usar para fazer isso é o InShot. InShot é um editor e criador de vídeo acessível apenas em smartphones. É um editor completo com recursos integrados poderosos e profissionais. Ele permite que você adicione música, texto, transição, efeitos de câmera lenta e muito mais. Além disso, possui uma seção de filtro onde você pode escolher o que aplicar ao seu GIF. Para saber como adicionar um filtro ao GIF usando este aplicativo, siga os seguintes passos abaixo.
Passo 1. Em primeiro lugar, baixe e instale o aplicativo usando seu smartphone. Depois disso, abra o aplicativo para iniciar o processo.
Passo 2. Clique no Vídeo botão na interface principal do aplicativo, que abrirá a galeria do telefone. Na galeria do telefone, carregue o GIF ao qual deseja adicionar um filtro. Depois que seu GIF for carregado, clique no botão Filtro seção na parte inferior da tela de visualização. Escolha um filtro que deseja aplicar ao seu projeto na lista de filtros disponíveis. Feito isso, aperte o botão (✔) para salvar as alterações.
Etapa 3. Para salvar com sucesso seu GIF editado, clique no botão Salve botão no canto superior direito da tela. Sua saída será salva automaticamente na pasta de arquivos do telefone.
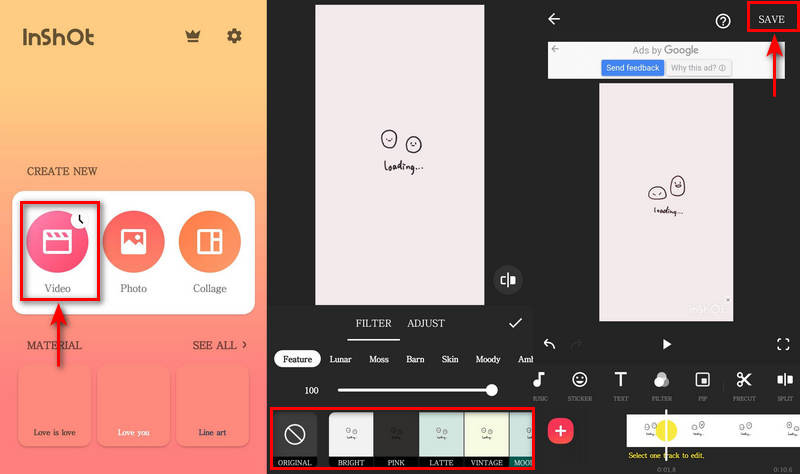
Parte 5. Perguntas frequentes sobre filtro GIF
Quais são os 3 tipos de GIF?
Existem três tipos diferentes de GIFs, e eles são baseados em animação, baseados em vídeo e adesivos. Dos três, os GIFs baseados em vídeo são os mais conhecidos e usados, pois exibem apenas clipes de conteúdo de vídeo curtos.
Qual é a diferença entre GIF e emoji?
O GIF consiste em imagens animadas comumente usadas para expressar sentimentos e emoções sobre algo. Por outro lado, os emojis são pequenas imagens digitais de emoticons que retratam emoções, símbolos e objetos humanos.
É importante usar GIFs na comunicação?
A pesquisa mostra que nossos cérebros podem se lembrar facilmente quando o texto e o visual são incorporados. Com isso, os GIFs são a solução ideal para passar uma mensagem ao seu público. Seria melhor usar GIFs para chamar a atenção de alguém rapidamente em um curto período.
Conclusão
Ao escolher um GIF online, usamos uma amostra divertida. Não nos limitamos a um GIF simples e chato, pois não atrairá ninguém. Se você tiver um GIF, considere adicionar um filtro GIF porque vai engrandecer o seu projeto. Isso tornará seu GIF mais animado que certamente agradará a todos. As ferramentas mencionadas acima têm uma seção de filtro na qual você pode confiar. Além disso, ajudará você a obter um melhor resultado de GIF.



