Como fazer um vídeo em timelapse - 4 métodos confiáveis
Timelapse é um método para capturar e exportar um vídeo de cenário de longa duração em uma saída de vídeo curta. Esse método é comumente usado para registrar o nascer do sol, o pôr do sol, o movimento das nuvens e muito mais. Se você está interessado em timelapse, você está na página certa. Esta postagem mostrará vários aplicativos de desktop e móveis capazes de transformar sua filmagem em um vídeo de lapso de tempo. Além disso, ele vai te ensinar como timelapse um vídeo isso é fácil de alcançar e sem complicações. Sem mais delongas, continue lendo as partes a seguir.
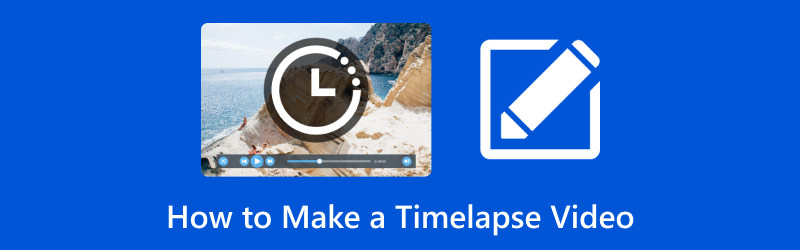
CONTEÚDO DA PÁGINA
Parte 1. Introdução ao vídeo em timelapse
Timelapse é um método em que os quadros são capturados em uma frequência muito mais lenta do que os vídeos comuns. Estes são vistos de volta mais rapidamente, fazendo com que o efeito se mova mais rápido e, portanto, caminhe. Por exemplo, um vídeo de lapso de tempo é gravado em um quadro por segundo, mas reproduzido em trinta quadros por segundo.
Parte 2. Como fazer um vídeo em timelapse no Windows e Mac
1. Vidmore Video Converter
Nada é mais benéfico do que criar um vídeo timelapse usando um programa que pode ajudá-lo a produzir um vídeo de alta qualidade. Com isso, considere usar Vidmore Video Converter, que permite criar um vídeo timelapse de vários níveis de velocidade. Ele fornece vários níveis de velocidade, e você pode escolher um, dependendo da sua velocidade preferida, que será o resultado do seu vídeo. Você pode selecionar entre os níveis de velocidade mais altos ao criar um lapso de tempo, e o vídeo deve ser mais rápido que o original. Você quer saber como? Sem mais discussão, prossiga para o seguinte procedimento passo a passo para aprender como fazer um vídeo timelapse usando o Vidmore Video Converter.
Passo 1. Baixe e instale o Vidmore Video Converter
Acesse o site oficial do Vidmore Video Converter usando seu navegador. Aqui, clique no Download grátis botão e um arquivo aparecerá no canto inferior esquerdo da tela. Clique no arquivo para continuar o processo de instalação. Depois disso, abra o programa para ter acesso completo.
Etapa 2. Selecione o controlador de velocidade de vídeo
Navegue até o Caixa de ferramentas aba na barra de menu superior apresentada na interface para acessar diversas ferramentas. Aqui, selecione Controlador de velocidade de vídeo, o principal recurso que você usará para fazer o timelapse do seu vídeo.
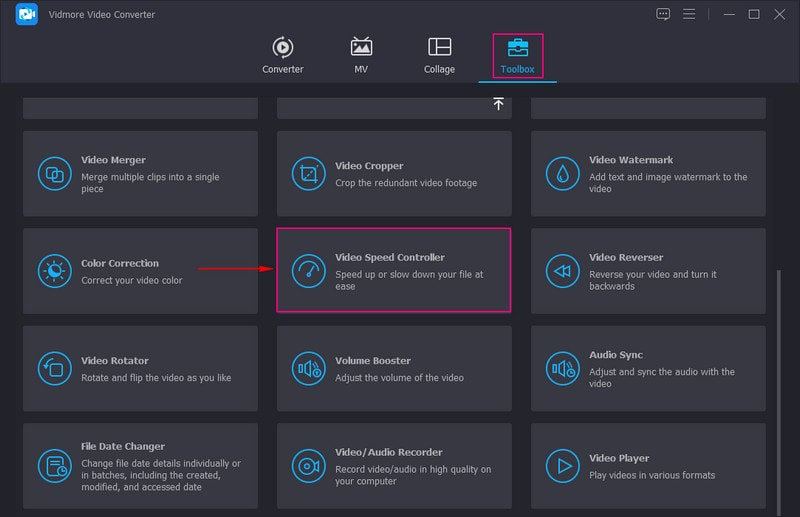
Etapa 3. Adicionar um vídeo ao controlador de velocidade de vídeo
Uma nova janela irá aparecer, permitindo que você importe o videoclipe que irá transformar em um vídeo timelapse. Acerte o (+) na parte central da tela para abrir a pasta da área de trabalho e escolher o videoclipe. Depois disso, seu videoclipe será colocado na janela recém-aberta, onde você poderá controlar a velocidade do seu vídeo.
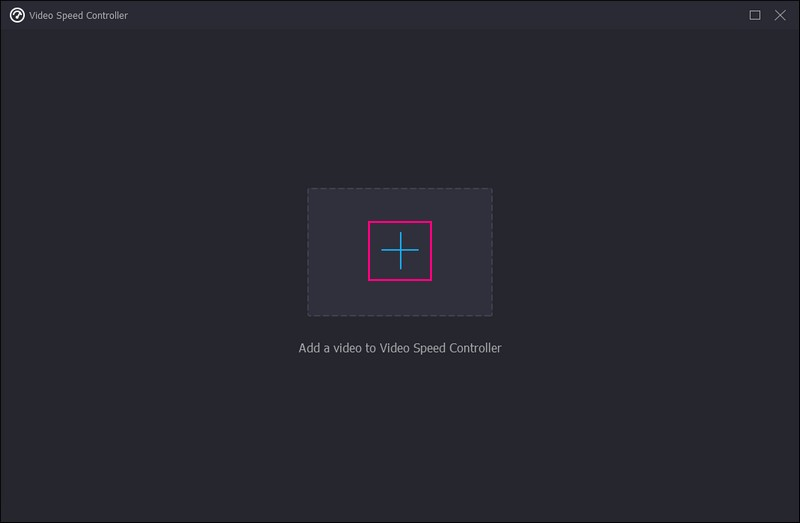
Etapa 4. Selecione o nível de velocidade
Na tela de visualização, você verá vários níveis de velocidade, níveis de velocidade mais lentos e mais rápidos. O nível de velocidade média do seu vídeo é 1×. Os níveis de velocidade mais lentos são 0,125×, 0,25×, 0,5×e 0,75×. Os níveis de velocidade mais rápidos são 1,25×, 1,5 ×, 2×, 4×e 8×, que são sua escolha de níveis de velocidade para timelapse seu vídeo.
Para fazer um vídeo em timelapse, é melhor escolher um nível de velocidade de 8× taxa, que equivale a quatro quadros por segundo de vídeo capturado por dispositivos móveis. Claro, você pode visualizar o efeito em tempo real e alterar a taxa de velocidade de acordo com sua preferência.
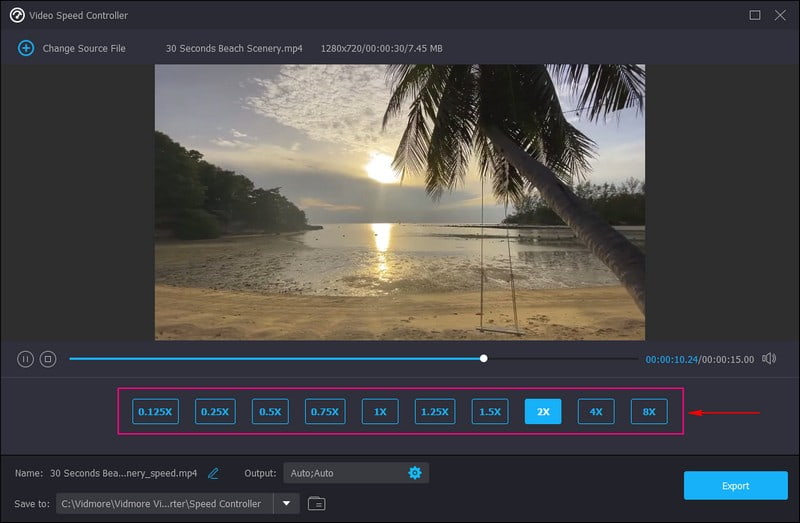
Etapa 5. Exportar vídeo de lapso de tempo
Quando estiver satisfeito com o resultado do seu vídeo em timelapse, clique no botão Exportar botão para salvar as alterações, que serão salvas na pasta da sua área de trabalho.
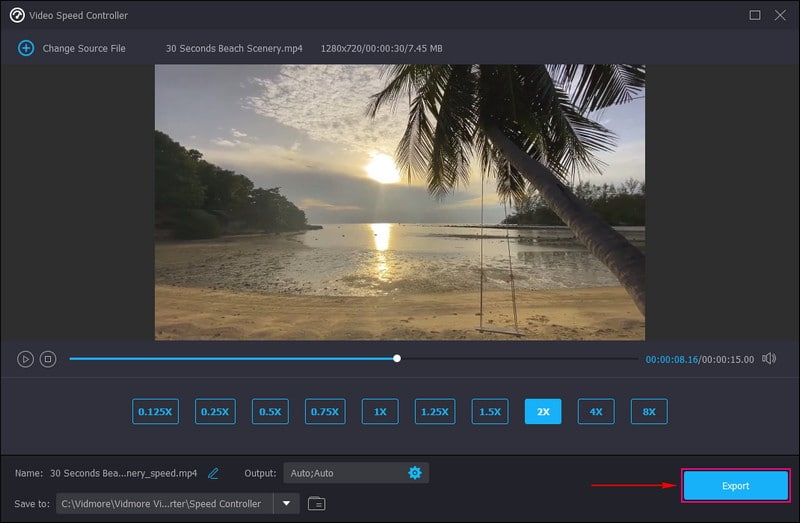
2. Premiere Pro
Você está procurando um programa que permita fazer um timelapse usando suas imagens e vídeos gravados? Nesse caso, você pode contar com o Premiere Pro, que pode transformar suas inúmeras imagens e vídeos importados em uma saída de vídeo em timelapse. Este programa é um programa de edição de vídeo líder do setor, comumente usado para criar conteúdo de vídeo e muito mais. Possui opções criativas de edição que podem ajudá-lo a aprimorar seus vídeos. Você está pronto para criar um vídeo timelapse usando o Premiere? Confira os passos abaixo!
Passo 1. Inicie o Premiere Pro, vá até a barra de menu superior e clique em Arquivo, Novo, e depois Projeto.
Passo 2. Defina o nome do seu trabalho e pressione Está bem Uma vez feito. Na opção de mídia do projeto no canto inferior esquerdo, pressione o ícone que se parece com um pedaço de papel com a pasta de canto. Depois disso, clique Seqüência sob Predefinições de sequência, bater HDV, e depois HDV 1080o30. Esta opção formata o lapso de tempo para ter 30 quadros por segundo.
Etapa 3. Uma caixa rotulada Sequência 01 aparecerá em sua tela. Na janela de mídia, clique com o botão direito do mouse em qualquer lugar no espaço em branco e selecionar Importar. Em seguida, clique na primeira imagem que deseja usar. Marque a caixa ao lado de Sequência de imagens para incluir todas as imagens semelhantes em uma sequência e pressione Abrir.
Passo 4. Traga a sequência que você carregou e arraste-a para a linha do tempo. Na janela pop-up, clique no botão Manter configurações existentes. Clique com o botão direito do mouse na filmagem na linha do tempo e pressione Dimensionar para o tamanho do quadro. Em seguida, crie as alterações com base no seu gosto. Depois disso, clique no Toque botão e o lapso de tempo começará.
Etapa 5. Quando estiver satisfeito com o lapso de tempo, pressione Arquivo, Exportar, e depois meios de comunicaçãoe selecione onde você salvará seu vídeo de lapso de tempo criado.
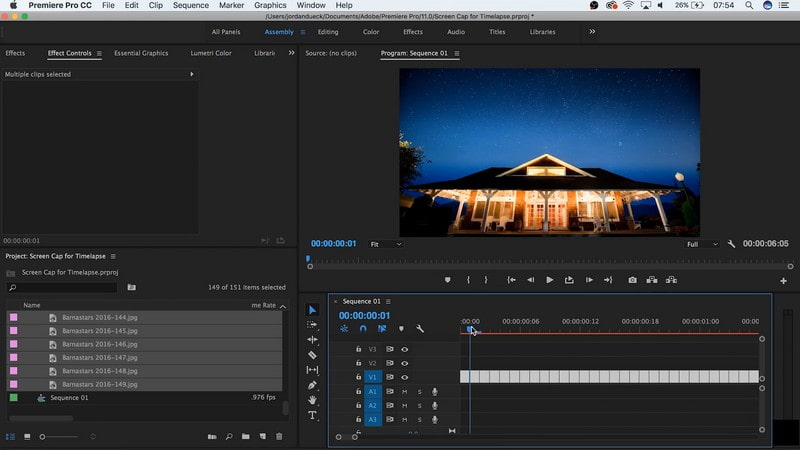
Parte 3. Como colocar um vídeo em timelapse no iPhone
Você pode criar um vídeo timelapse diretamente na câmera do seu iPhone. Possui um modo de lapso de tempo, que pode gravar um vídeo com uma taxa de quadros de um a dois quadros por segundo, em vez de trinta quadros por segundo. Depois de gravar usando este modo, tudo se moverá mais rápido do que o normal. Para saber como colocar um vídeo em timelapse no iPhone, siga as etapas fornecidas.
Passo 1. Abra o Câmera, e selecione o Espaço de tempo modo.
Passo 2. Configure seu telefone onde deseja colocar a cena em movimento.
Etapa 3. Acerte o Registro ícone para iniciar o processo de gravação. Feito isso, clique no Registro botão novamente para interromper o processo de gravação. Depois disso, você gravou um vídeo em timelapse, que pode ser visualizado na galeria do telefone.
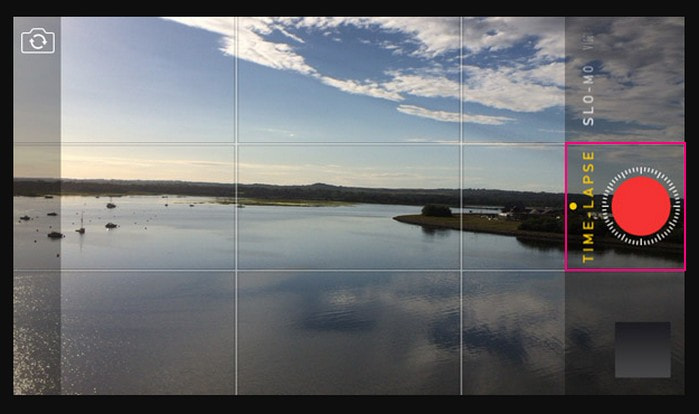
Parte 4. Android Converter vídeo em timelapse
Deseja converter seu videoclipe em timelapse usando seu telefone Android? Se sim, nós protegemos você. Time Lapse Video é um criador de vídeo em timelapse que permite capturar seus momentos favoritos, como pôr do sol, nascer do sol, eventos e muito mais. Além disso, possui uma câmera embutida, onde você pode gravar um vídeo em timelapse diretamente no aplicativo. Prossiga para as etapas a seguir para aprender como transformar um vídeo em um timelapse sem problemas.
Passo 1. Instale o aplicativo usando seu dispositivo móvel.
Passo 2. Abra o aplicativo e selecione Galeria, e depois Vídeos da opção. Aqui, selecione o vídeo que deseja converter em timelapse.
Etapa 3. Seu vídeo será colocado na tela de visualização. Na tela de visualização, selecione a taxa de velocidade, seja 2X ou 4X, de acordo com sua preferência.
Passo 4. Uma vez selecionado, toque no Crio botão para transformar seu vídeo em um timelapse.
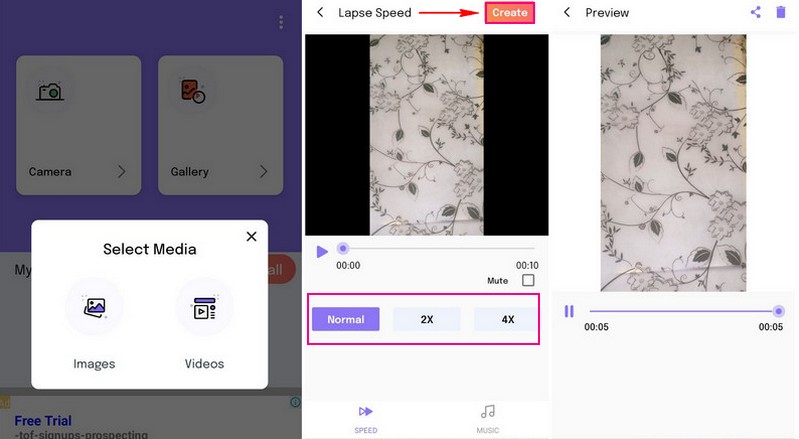
Parte 5. Perguntas frequentes sobre como fazer um vídeo em timelapse
Como desacelerar um vídeo em timelapse?
Se você deseja diminuir a velocidade do seu vídeo em timelapse, pode usar o Vidmore Video Converter. Ele oferece taxas de velocidade mais lentas, como 0,125 ×, 0,25 ×, 0,5 × e 0,75 ×, que você pode aplicar ao seu vídeo de lapso de tempo para torná-lo mais lento.
Quão mais rápido o lapso de tempo torna um vídeo?
Cada seis segundos de gravação resultará em 1 segundo de duração do lapso de tempo. Portanto, se você gravar por 60 segundos, terá um vídeo com lapso de dez segundos.
Quanto tempo você tem para gravar um lapso de tempo?
A duração recomendada do vídeo em timelapse para dispositivos móveis é de 30 minutos, o que corresponde a cerca de 10 segundos de filmagem.
Conclusão
Este post te ensinou como fazer um vídeo em timelapse usando métodos e aplicativos confiáveis. Quaisquer que sejam os dispositivos que você usa, você tem um guia para confiar. Mas se você deseja fazer um lapso de tempo em seu vídeo com várias seleções de taxas de velocidade, recomendamos o Video Converter. Tem o necessário para acelerar o seu vídeo de acordo com a sua preferência. Tente agora!



