Como adicionar mosaico ao vídeo para ocultar detalhes impróprios ou privados
O efeito mosaico pode desfocar ou cobrir partes do seu vídeo, o que é amplamente utilizado para fins de privacidade. Ele pode ajudá-lo a cobrir as partes do vídeo que são impróprias ou desnecessárias para exibição pública. Além disso, você também pode querer desfocar certas partes do seu vídeo antes de publicá-las em suas contas de mídia social. Você pode fazer isso adicionando um efeito de mosaico ao seu vídeo. Continue lendo se quiser dominar como adicionar um mosaico a um vídeo. Esta postagem apresentará várias maneiras de adicionar um vídeo em mosaico efeito para ajudá-lo a produzir um. Experimente-os agora!
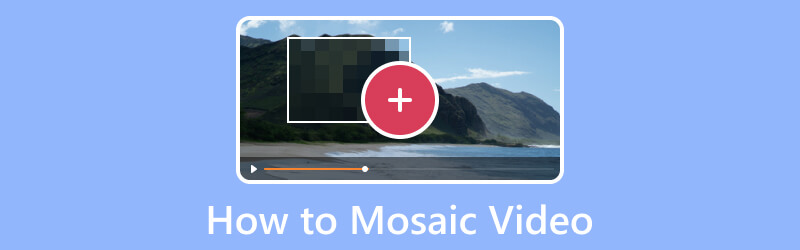
CONTEÚDO DA PÁGINA
Parte 1. Como fazer um mosaico de vídeo facilmente
Um programa que pode executar sua tarefa rapidamente e sem problemas é melhor, onde o processo é direto e claro. Você está ciente de que Vidmore Video Converter é um deles?
O Vidmore Video Converter possui vários recursos integrados, como um conversor, temas prontos, criadores de colagens e listas de ferramentas. Falando em ferramentas, você pode acessar mais de vinte kits de ferramentas, um dos quais é o Video Watermark Remover. É a principal ferramenta para aplicar o efeito de mosaico de vídeo a certas partes do vídeo que você planeja ocultar. Você pode aplicar o efeito de mosaico arrastando a caixa da região para uma posição específica em seu vídeo. Você tem controle total sobre encurtar ou ampliar a caixa de região de acordo com sua preferência. Além disso, você pode adicionar efeitos de mosaico tanto quanto precisar. Deseja experimentá-lo agora? Se sim, verifique as etapas fornecidas.
Passo 1. Baixe e instale o Vidmore Video Converter
Faça o download no site oficial para ter acesso completo e aproveitar as vantagens do programa. Depois disso, continue a instalar o programa seguindo o processo de instalação e concordando com os diferentes termos e condições.
Etapa 2. Selecione Removedor de marca d'água de vídeo
Inicie o aplicativo para iniciar o processo. Nos recursos integrados apresentados na barra de menus, selecione Caixa de ferramentas, e encontra Removedor de marca d'água de vídeo da lista apresentada. Ao encontrá-lo, pressione-o e, em seguida, você será direcionado para outra janela.
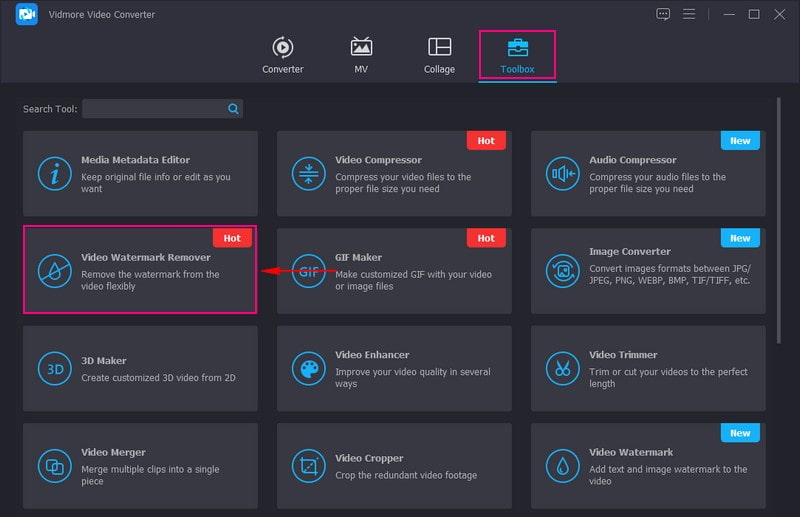
Etapa 3. Adicionar um vídeo ao removedor de marca d'água de vídeo
Aperte o (+) na janela recém-aberta para adicionar um vídeo ao recurso. Ele abrirá automaticamente a pasta da área de trabalho e selecionará o vídeo que deseja aplicar em mosaico para ocultar informações impróprias ou privadas.
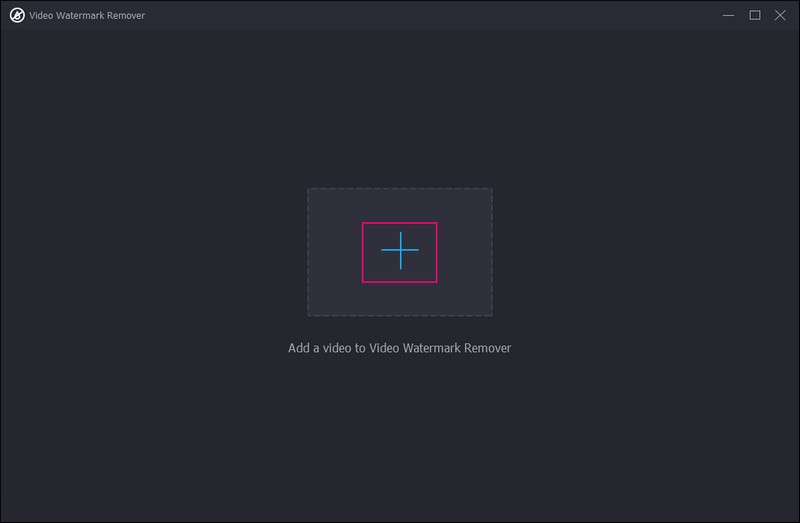
Etapa 4. Aplicar mosaico ao vídeo
Agora você é direcionado para a seção principal, onde pode fazer mosaicos ou desfocar algumas partes ou partes do seu vídeo. Clique no + Adicionar área de remoção de marca d'água botão, que é colorido em azul, na parte inferior central da tela.
Vá para a tela de visualização e você verá uma caixa de região com efeito de mosaico. Na tela de visualização, arraste a caixa de região das informações apresentadas no vídeo que deseja ocultar. A parte impressionante disso é que você pode aplicar um efeito de mosaico a qualquer parte do vídeo. Além disso, você pode modificar a caixa de região de acordo com suas necessidades; você pode diminuí-lo ou aumentá-lo arrastando os ponteiros.
Se você quiser adicionar mais caixas de região, clique no botão + Adicionar área de remoção de marca d'água no canto inferior esquerdo da tela. Você pode aplicar o efeito mosaico o quanto quiser de acordo com suas necessidades.
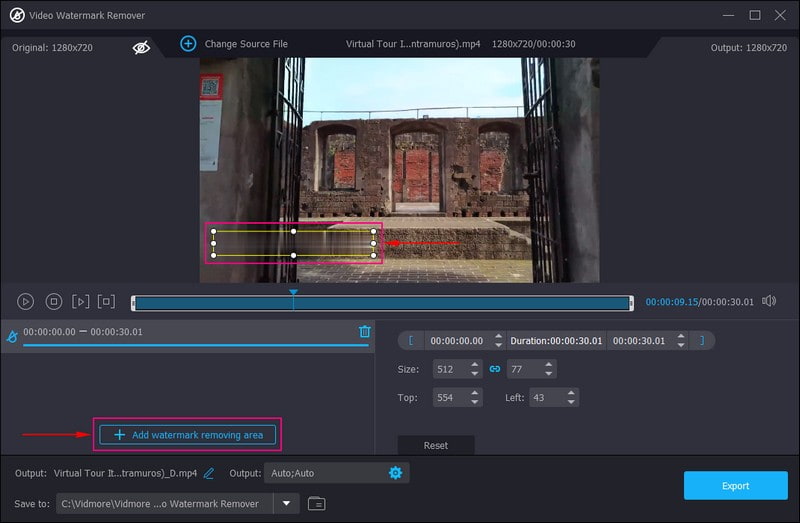
Etapa 5. Exportar saída de vídeo em mosaico
Quando estiver satisfeito, clique no Exportar botão no canto inferior direito da tela. Depois disso, sua saída de vídeo em mosaico será salva automaticamente na pasta da área de trabalho.
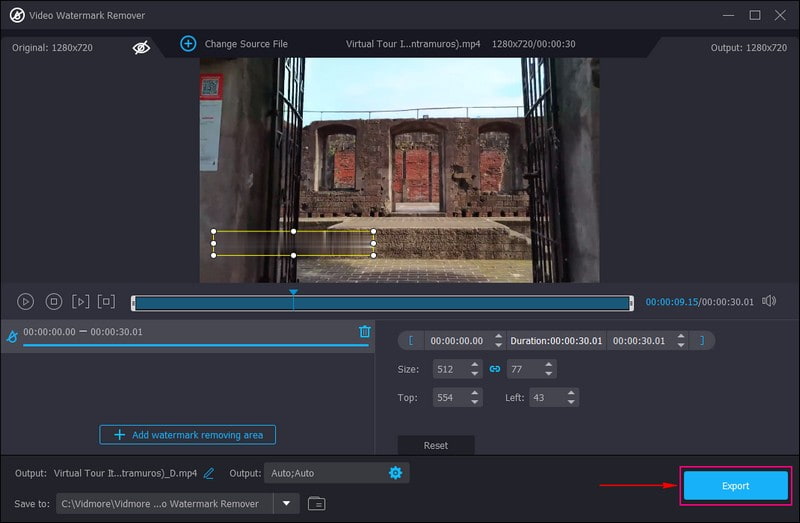
Parte 2. Como adicionar mosaico ao vídeo iMovie
Você é um usuário da Apple e prefere adicionar mosaico ao vídeo usando seu dispositivo? Com isso, nós protegemos você. Você pode usar o iMovie para atingir seu objetivo de aplicar um mosaico à sua saída de vídeo. Além disso, oferece diversos efeitos e ferramentas de vídeo, como correção de cores, estabilização de vídeo e muito mais. Na verdade, ele foi projetado para usuários com pouca ou nenhuma experiência em edição de vídeo. Veja abaixo como adicionar mosaico ao vídeo no iMovie usando iPhone e Mac.
1. Como adicionar mosaico ao vídeo no iMovie usando o iPhone
Passo 1. Em primeiro lugar, procure uma imagem desfocada ou em mosaico no seu dispositivo móvel. Em seguida, salve-o no rolo da câmera para uso posterior.
Passo 2. Execute o aplicativo em seu dispositivo e, uma vez aberto, clique em Novo projeto da interface principal. Depois disso, importe o videoclipe para adicionar um efeito de mosaico, que aparecerá na linha do tempo.
Etapa 3. Clique no Música e vídeo ícone no canto direito da tela. Agora importe a imagem em mosaico pressionando o botão três pontos botão; sua imagem aparecerá no videoclipe posteriormente.
Passo 4. É hora de você modificar o efeito de mosaico em seu vídeo. Você deve clicar no clipe de imagem, clicar no botão Setas; flechas ícone e mova a imagem do mosaico para a área de destino no vídeo.
Etapa 5. Quando terminar, aperte o Feito botão na parte superior direita da tela para salvá-lo.
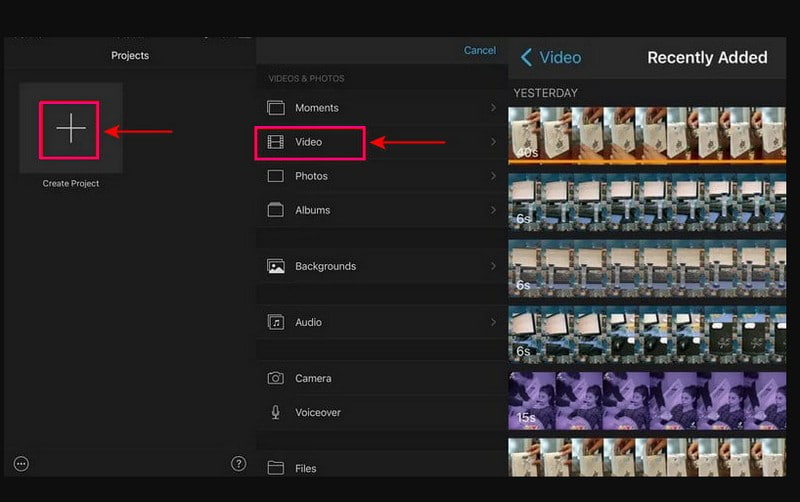
2. Como adicionar mosaico ao vídeo no iMovie usando Mac
Passo 1. Comece selecionando uma imagem para cobrir a parte do seu vídeo que você deseja ocultar. Arraste e solte a imagem que você usará na Linha do tempo, especificamente na trilha de sobreposição, sobre a trilha de vídeo.
Passo 2. Escolha o clipe de imagem, vá para o topo, selecione o Recorte botão e depois Em forma da lista. Depois disso, pressione o Controles de sobreposição opção, vá para a lista do menu suspenso e altere-a para Picture in Picture. A seguir, modifique o tempo de dissolução para 0.0 conforme recomendado, para que não desbote ou se dissolva.
Etapa 3. Vá para a Linha do tempo novamente e puxe o indicador de reprodução para o quadro em que deseja inserir um efeito de mosaico. Em seguida, selecione os controles de sobreposição botão e modifique-o para Picture in Picture de novo. Depois disso, puxe a imagem até cobrir a parte que deseja ocultar e altere o tamanho da região de acordo com a sua necessidade.
Passo 4. aperte o Quadro chave para inserir um novo quadro-chave na reprodução. Em seguida, usando as setas do teclado, clique na seta para a direita para mover o vídeo quadro a quadro. Com isso, a parte do seu vídeo sairá do efeito mosaico.
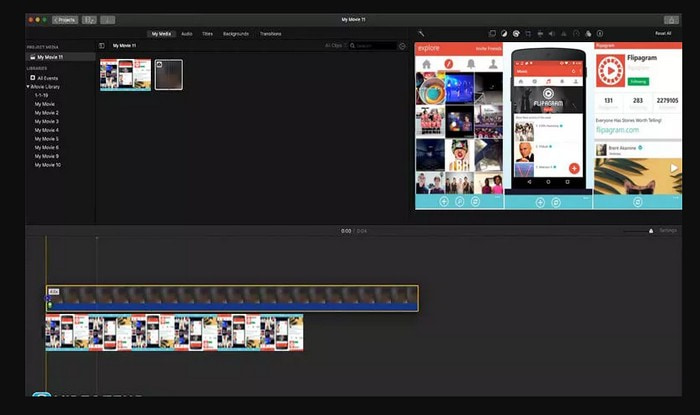
Parte 3. Como fazer mosaico de vídeo online
Se você deseja adicionar um vídeo em mosaico online sem baixar nada em seu computador, conte com o Flixie. Esta plataforma baseada na web pode ajudá-lo a ocultar informações ou identidade em seu vídeo por clipe, aplicando pixelização ou efeito de mosaico. Além disso, você pode usar outras opções de edição, como recortar, recortar e aparar, para corrigir a apresentação do vídeo. Sem mais explicações, prossiga para as etapas abaixo para aprender a fazer mosaico de vídeo online.
Passo 1. Vá para o site oficial do Flixier usando seu dispositivo.
Passo 2. Clique em Escolher vídeo na interface principal, direcionando você para a seção principal de edição. Vá para a seção Linha do tempo e clique em Importar para adicionar o vídeo que você deseja incorporar um efeito de mosaico.
Etapa 3. Selecione Efeitos na barra de menu lateral e, em seguida, ajuste o Opacidade, Vinheta, Borrão, Barulhoe Pixelar. Se você deseja enfatizar o efeito mosaico em seu vídeo, aumente o número na Pixelar opção.
Passo 4. Uma vez feito isso, clique no Exportar botão para salvar seu vídeo com efeito de mosaico em seu dispositivo.
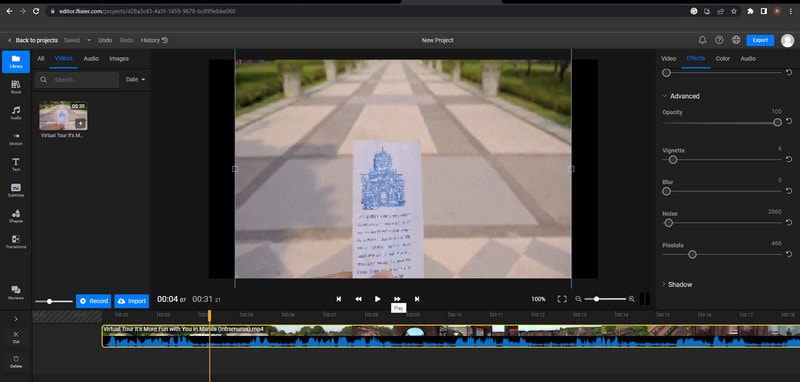
Parte 4. Perguntas frequentes sobre vídeo em mosaico
Como criar um mosaico de vídeo no Adobe Premiere?
Primeiro, carregue seus videoclipes e, em seguida, use o painel Gráficos essenciais para escolher um modelo adequado ao seu arquivo. Em seguida, personalize seu mosaico preenchendo o modelo com seu vídeo. Depois disso, salve e exporte seu projeto.
Qual é o melhor software para remover mosaico?
O melhor software que você pode acessar para remover mosaicos é o Adobe Photoshop, pois ele pode remover o efeito de mosaico embutido em seu vídeo sem problemas.
O que é um mosaico na edição de vídeo?
O mosaico é um dos métodos para ocultar informações inadequadas ou pessoais, sobrepondo as imagens com diferentes pixels no intervalo.
Conclusão
Aí está! Você aprendeu como adicionar mosaico ao vídeo online, offline e usando seus dispositivos Apple. É simples como você pensa, pois as formas mencionadas acima são rápidas de entender e seguir. Mas se você preferir aplicar mosaico em seu vídeo e editá-lo ainda mais, pode contar com o Vidmore Video Converter. Tem muitas opções de edição que você pode usar e tornar seu vídeo mais impressionante.


