Vídeo de compactação do iMovie: 3 etapas como reduzir o tamanho do vídeo no iMovie
Vídeos com alta qualidade consomem muito armazenamento em dispositivos Mac. E, como resultado, alguns arquivos precisam ser excluídos porque isso fará com que seu dispositivo falhe. Mas ainda há uma solução para isso! Por que excluí-los se você pode compactá-los? Você pode usar iMovie para compactar vídeo no seu dispositivo para tornar isso possível. As informações a seguir neste artigo irão guiá-lo na redução do tamanho do seu vídeo no iMovie.
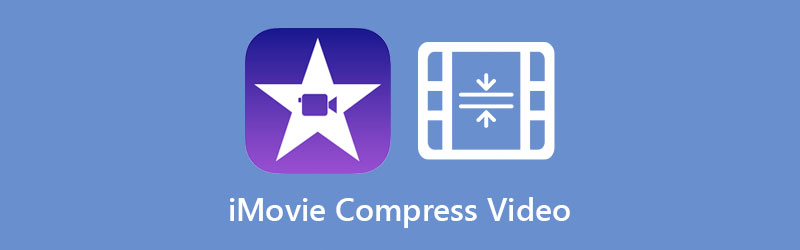
- Parte 1. Como compactar um vídeo no iMovie
- Parte 2. Melhor alternativa ao iMovie para compactar um vídeo
- Parte 3. Perguntas frequentes sobre como compactar um vídeo no iMovie
Parte 1. Como compactar um vídeo no iMovie
O iMovie é um dos programas criados pela Apple. É um programa de edição de vídeo que contém algumas ferramentas de edição essenciais. Este programa tem experiência em fazer modificações em vídeos e comprimi-los de acordo com o tamanho de arquivo preferido dos usuários. O aplicativo iMovie é compatível com dispositivos Mac, iPad, iPod e iPhone.
Vamos orientá-lo através das instruções para ajudá-lo a reduzir o tamanho do seu vídeo usando o iMovie.
Passo 1: Abra o aplicativo iMovie e carregue seu arquivo. A seguir, clique no Importar mídia ícone no painel e escolha o vídeo que aparecerá na janela de exibição. Depois disso, arraste e solte o vídeo.
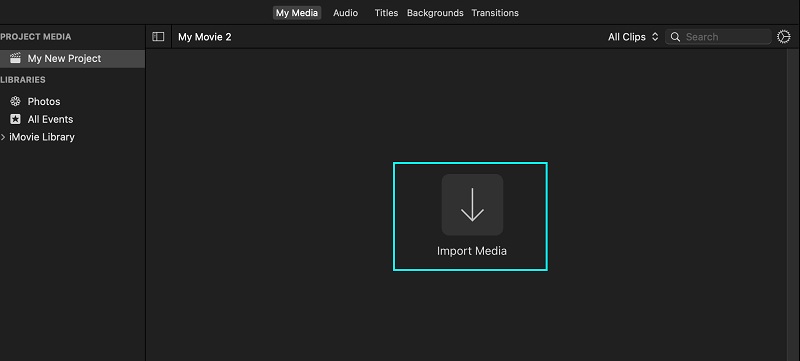
Passo 2: Depois de adicionar o vídeo à linha do tempo, toque no Arquivo seção localizada na parte superior da tela. Prossiga para o compartilhamento opção das escolhas. Procure o Exportar para QuickTime para você ver os detalhes do vídeo. E depois clique no Opções botão.
Etapa 3: Quando os detalhes do vídeo aparecerem na linha do tempo, ajuste o tamanho movendo as setas suspensas. Depois disso, agora você pode alterar seu tamanho. Assim que terminar, toque no Próximo botão.
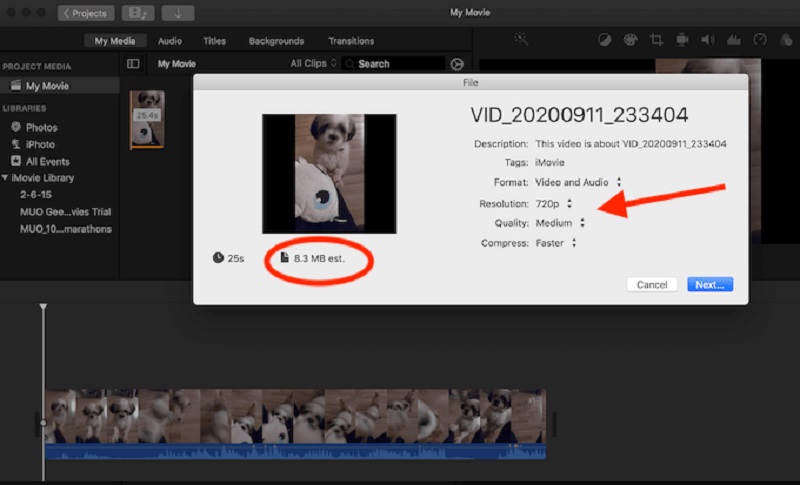
Parte 2. Melhor alternativa ao iMovie para compactar um vídeo
1. Vidmore Video Converter
O primeiro e mais louvável compressor de vídeo que você pode usar em dispositivos Mac e Windows é o Vidmore Video Converter. É um programa offline que você pode usar sem restrições. Este programa está sendo usado por muitos devido à facilidade de sua interface. Com a ajuda de suas ferramentas de edição intuitivas e painel, os usuários não têm dificuldade em editar seus videoclipes.
O Vidmore Video Converter não modifica apenas vídeos, mas também áudios. E o bom disso é que ele suporta diferentes tipos de arquivos de áudio e vídeo. Se você deseja um programa alternativo para compactar seu vídeo, o Vidmore Video Converter é o ajuste perfeito para você.
Além disso, economiza mais tempo porque permite compactar seus videoclipes e convertê-los de uma só vez. Por último, este programa comprime arquivos sem sacrificar a qualidade do vídeo.
Aqui estão as etapas necessárias para compactar o tamanho do seu vídeo.
Etapa 1: obtenha as alternativas do iMovie.
Clique no Download grátis botão na página principal do Vidmore Video Converter. Então, para que a ferramenta tenha acesso ao seu dispositivo, é necessário permitir que o launcher seja instalado. Agora você pode abri-lo depois de dar permissão à ferramenta para operar no seu dispositivo.
Etapa 2: navegar na caixa de ferramentas
Ao abrir o programa, você verá a página principal e, a partir daí, verá as quatro seções. Entre as seções na parte superior da tela, clique no botão Caixa de ferramentas para ver a janela que contém as outras ferramentas de edição.
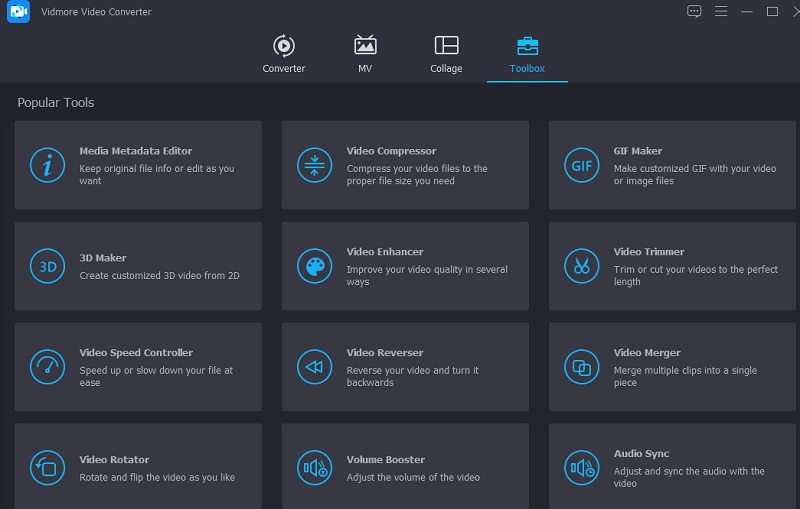
Entre as ferramentas do Toolbox, escolha o Compressor de vídeo da lista. Uma vez o Compressor de vídeo estiver aberto, você verá o Mais ícone. Use isso para enviar o vídeo que você deseja compactar.
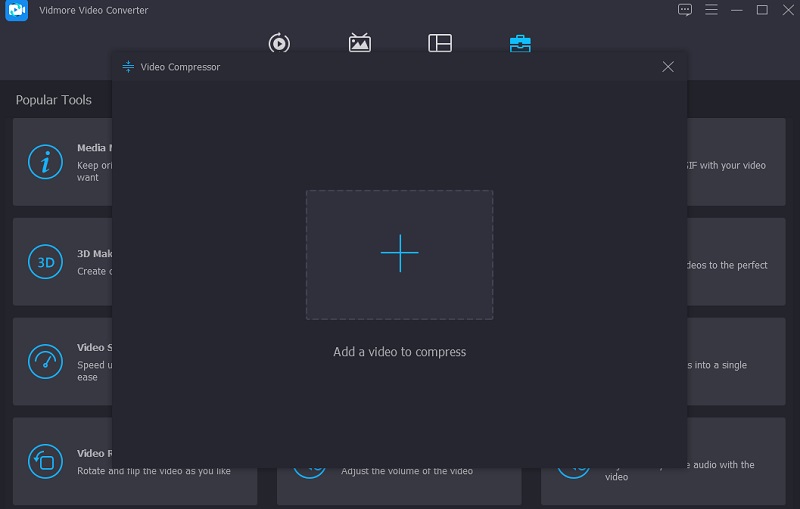
Etapa 3: controlar as configurações
Depois de carregar o vídeo na linha do tempo, você verá o formato, tamanho e resolução do vídeo. Além disso, você verá a porcentagem de quanto foi reduzido. Você pode diminuir o tamanho do vídeo, se desejar, movendo o ponteiro para a esquerda. Mas se você for muito exigente com a resolução e a qualidade do seu vídeo, poderá controlá-lo manualmente.
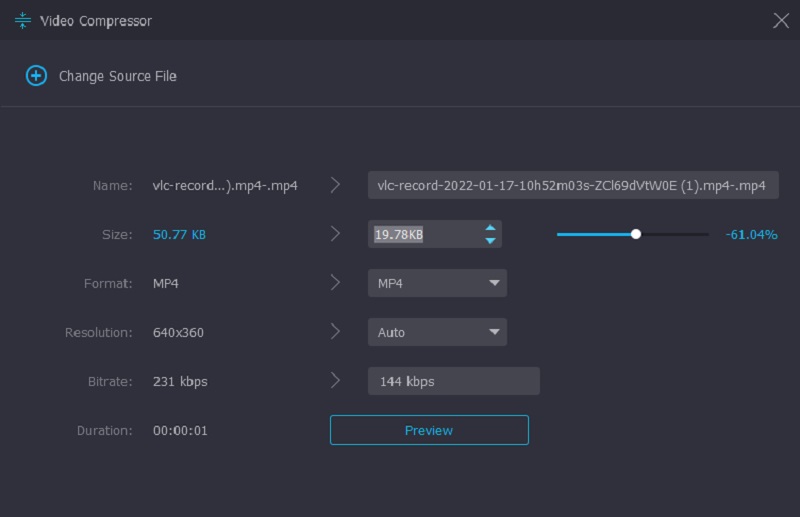
Etapa 4: compactar o vídeo corretamente
Depois de controlar a resolução do vídeo, aperte o botão Comprimir botão na parte inferior do vídeo.
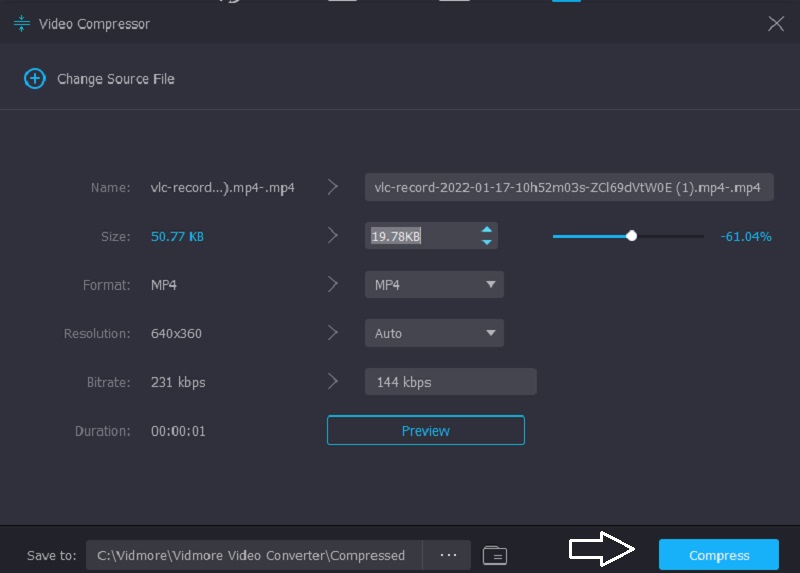
2. Compressor de vídeo gratuito Vidmore Online
Suponha que você não queira adquirir mais software em seu dispositivo. Nesse caso, Compressor de vídeo gratuito Vidmore Online é a ferramenta mais sugerida. É um compressor online que não exige que as pessoas comprem ou assinem nada antes que possam navegar. A interface deste programa é simples e eles podem acessá-lo sem qualquer dificuldade.
O Vidmore Free Video Compressor Online é um compressor de vídeo puro, ao contrário da versão offline. Não permite que você melhore seus vídeos além de controlar a resolução. Este programa permite que os usuários enviem vídeos sem se limitar ao tamanho do arquivo. Aqui está uma instrução simples a seguir.
Passo 1: Clique no Comprimir agora botão e baixe o lançador do programa online. Depois disso, pressione o botão pela segunda vez e adicione o vídeo da sua pasta.
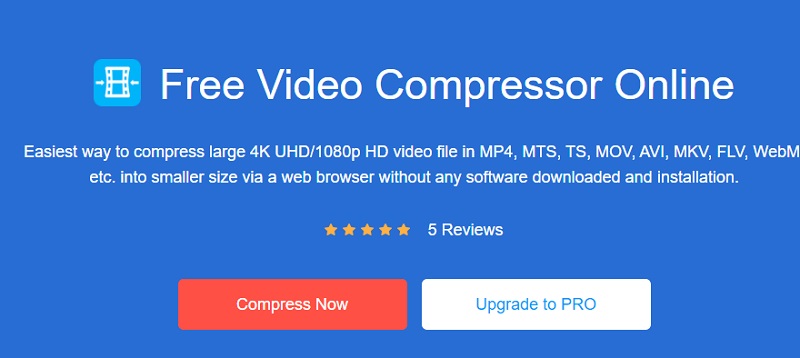
Passo 2: Em seguida, mova o ponteiro para a esquerda se quiser comprimir ainda mais o tamanho. Você também pode controlar as configurações e a resolução do vídeo com base no seu gosto.
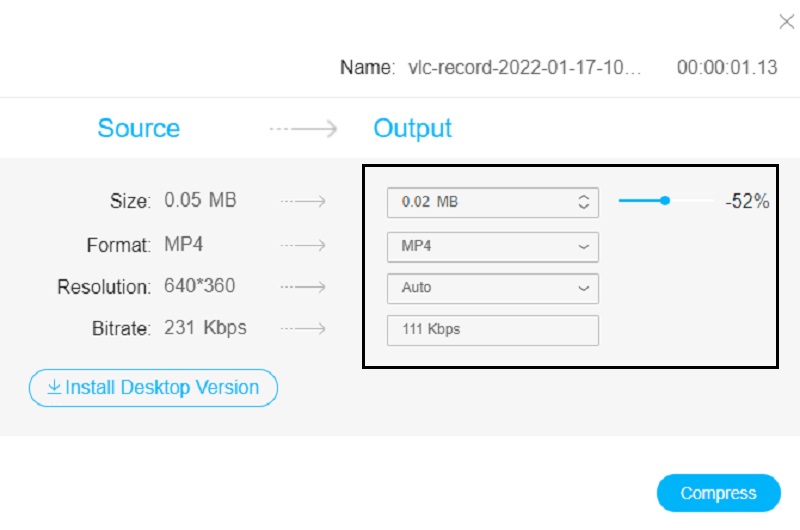
Etapa 3: Finalmente, clique no Comprimir botão se você terminar. Escolha a pasta onde você deseja que nosso arquivo seja localizado. E para isso, clique no botão Selecione a pasta.
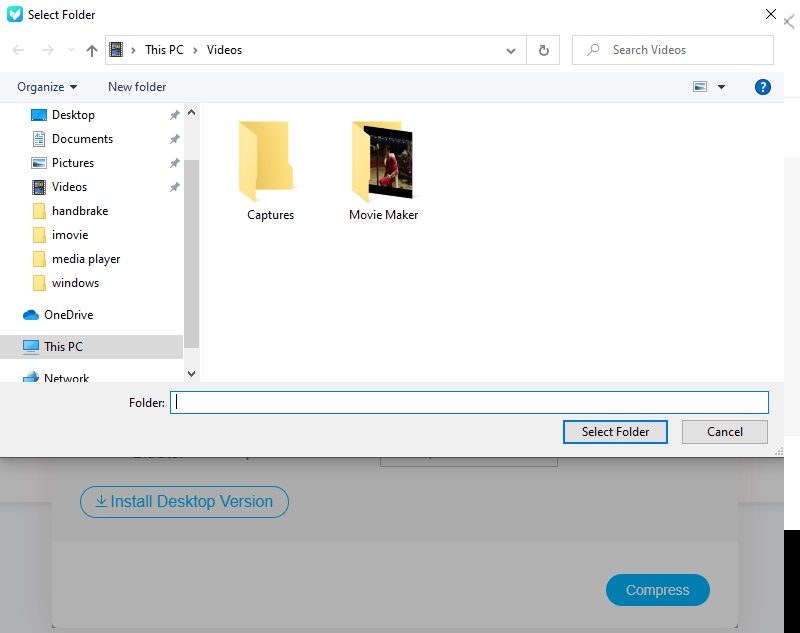
Parte 3. Perguntas frequentes sobre como compactar um vídeo no iMovie
Posso compactar um vídeo no iMovie no meu iPhone?
Absolutamente sim! Você também pode compactar um vídeo no iMovie no seu dispositivo iPhone. Ele também permite que você navegue na resolução do vídeo para ajudá-lo a reduzir o tamanho do seu vídeo.
Quais são os recursos poderosos do aplicativo iMovie?
Alguns dos recursos poderosos do iMovie são modificar as configurações de cores, girar, cortar, corrigir vídeos tremidos, incluindo transições e alterar a velocidade do vídeo. Além disso, o iMovie também pode corrigir o ruído de fundo da sua filmagem e aumentar o número de clipes silenciosos.
Qual é o limite máximo de tempo ao editar um vídeo no iMovie?
O limite de tempo máximo do iMovie é de apenas 15 minutos. Suponha que você tenha um vídeo com mais de 15 minutos. Nesse caso, você pode acessar a ferramenta alternativa, que é o Vidmore Video Converter.
Conclusões
Este artigo realmente te ensinou como compactar um vídeo no iMovie. Simplesmente seguindo as instruções acima, você poderá salvar seu armazenamento no seu dispositivo Mac. Mas se você quer um programa com uma interface amigável e pode fazer suas tarefas rapidamente, é melhor usar qualquer um dos programas alternativos acima.


