Criador de apresentações de slides com música: adicione a música certa para sua apresentação de slides
Hoje em dia, comumente capturamos todas as ocasiões importantes que vivenciamos, especialmente com nossa família e amigos. Fazer uma apresentação de slides com música, fotos e vídeos é uma ideia melhor para preservar essas lembranças doces e inesquecíveis. Tudo o que você precisa é um criador de apresentações de slides, imagens e vídeos e música para acompanhar sua apresentação de slides. Este post vai ensinar como fazer uma apresentação de slides com música usando vários criadores de apresentações de slides. Com isso, você terá um guia a seguir, para não ter que se esforçar para fazer uma apresentação de slides com música.
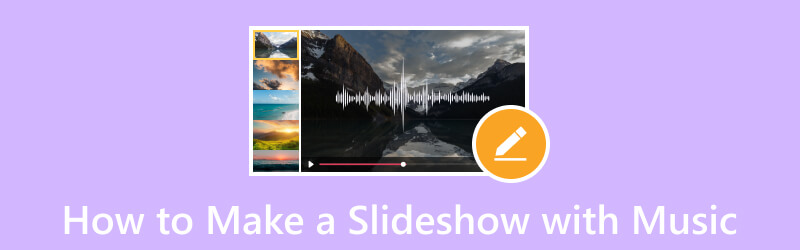
CONTEÚDO DA PÁGINA
- Parte 1. Melhor maneira de fazer uma apresentação de slides com música
- Parte 2. Como adicionar música à apresentação de slides do Powerpoint
- Parte 3. Como fazer uma apresentação de slides com música no Windows Media Player
- Parte 4. Como usar o Google Fotos para fazer apresentações de slides com música
- Parte 5. Como fazer uma apresentação de slides com música no iPhone
- Parte 6. Perguntas frequentes sobre apresentação de slides com música
Parte 1. Melhor maneira de fazer uma apresentação de slides com música
Vidmore Video Converter tem vários recursos integrados, incluindo o recurso MV que permite criar uma apresentação de slides. É o melhor criador de apresentações de slides, permitindo que você use seus arquivos de imagem ou vídeo. Oferece mais de 40 temas prontos, que você pode usar e aplicar no seu projeto. Além disso, você pode personalizar sua apresentação de slides usando outras opções de edição, como recortar e girar, efeitos e filtros e marca d'água. Se você deseja inserir música em sua apresentação de slides - isso é possível usando este programa. Você pode adicionar sua escolha de música para tornar sua apresentação de slides mais animada do que um projeto sem som.
- Crie uma apresentação de slides usando arquivos de imagem ou vídeo com música.
- Incorpore texto, efeitos e filtros, marcas d'água e muito mais.
- Embalado com vários temas prontos.
- Equipado com várias opções de edição úteis para fazer uma apresentação de slides.

Prossiga com as etapas para aprender a fazer uma apresentação de slides com música usando o Vidmore Video Converter:
Passo 1. Para ter acesso completo, baixe e instale o programa em seu desktop. Quando instalado em sua área de trabalho, prossiga para abrir o programa.
Passo 2. Por favor, navegue até o MV guia da interface principal quando o programa é aberto. Aperte o (+) assine para abrir a pasta do seu computador e escolha as imagens ou vídeos que deseja que apareçam em sua apresentação de slides. Se os arquivos estiverem em uma ordem diferente, organize-os de acordo com sua preferência aplicando o método de arrastar e soltar.
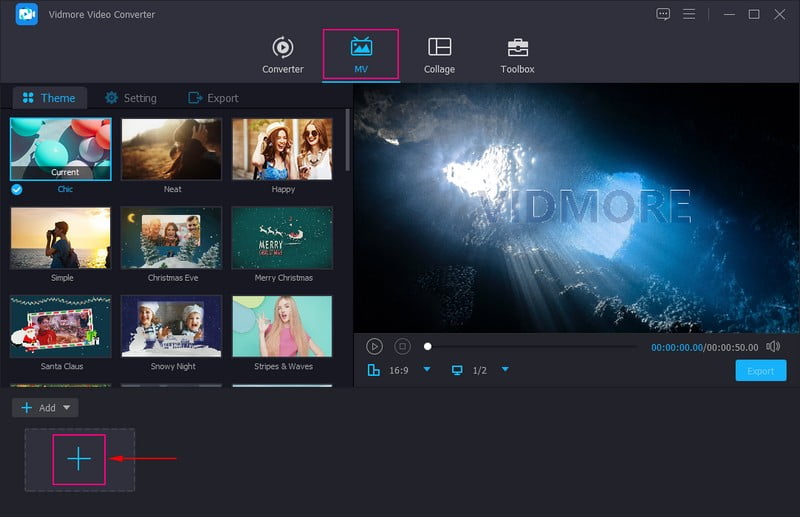
Etapa 3. aperte o Editar botão que contém várias opções de edição que você pode usar para personalizar sua apresentação de slides. No Girar e cortar guia, você pode cortar uma área específica de seu arquivo e girar seus arquivos no sentido horário, anti-horário e muito mais. Além disso, você pode escolher a proporção desejada e o modo de zoom na lista. No Efeito & Filtro guia, você pode modificar os efeitos básicos, como matiz, saturação, brilho e contraste. Além disso, selecione um filtro específico que deseja aplicar aos seus arquivos. Você pode colocar uma marca d'água de texto ou imagem em sua apresentação de slides na Marca d'água aba.
Nota: Acerte o Está bem botão em cada alteração que você fizer para aplicar e salvar as alterações.
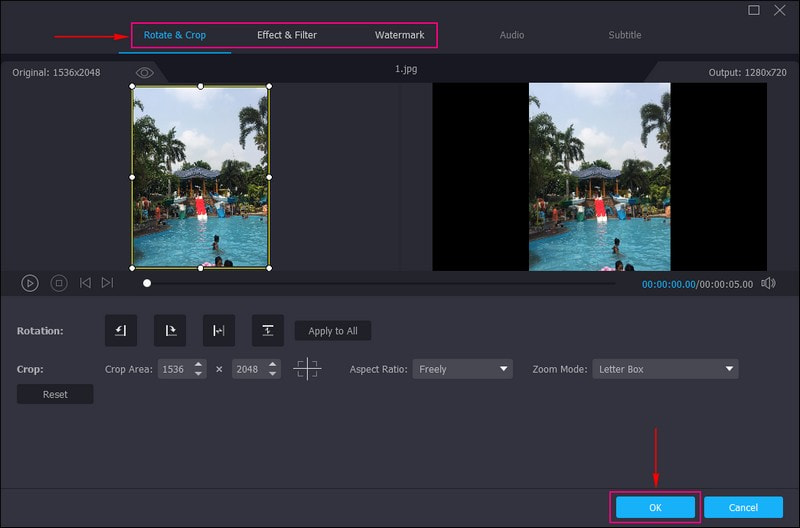
Passo 4. Vá para o Tema opção e selecione o tema perfeito para sua apresentação de slides. Quando o tema for aplicado, você verá as alterações na tela de visualização.
Mover para o Configurações opção e digite um Começar e Título final para sua apresentação de slides. Em seguida, vá para o Faixa de áudio opção; mantenha a faixa de áudio original ou adicione sua música de fundo preferida aqui. Para criar uma apresentação de slides com música, marque ao lado Música de fundo para abrir as configurações adicionais. Clique no (+) para abrir a pasta da área de trabalho e escolher a música que deseja adicionar à apresentação de slides. Além disso, você pode ajustar o Volume e Demora com base na sua preferência por sons suaves e altos.
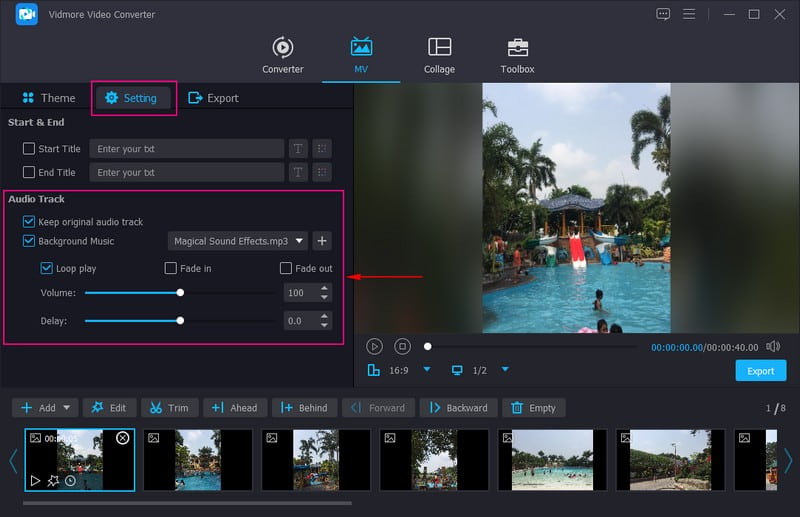
Etapa 5. Vá para a opção Exportar e selecione a taxa de quadros, resolução, formato e qualidade desejados. Feito isso, clique no Iniciar exportação botão para criar sua apresentação de slides com música.
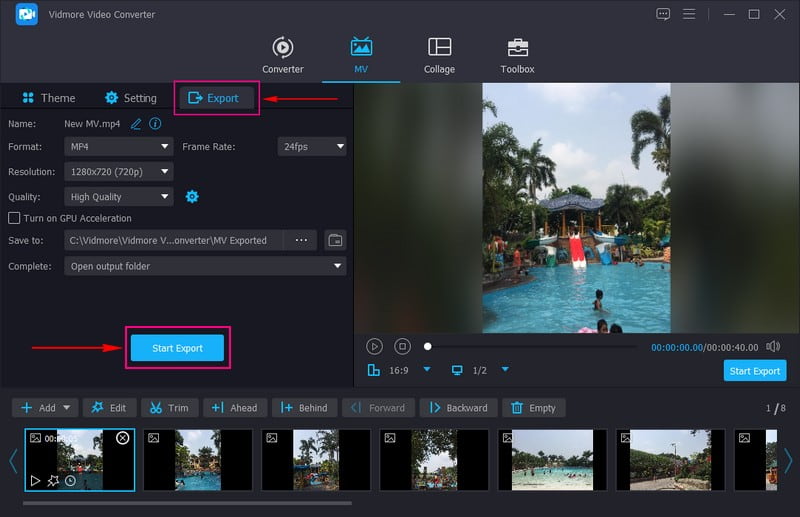
Parte 2. Como adicionar música à apresentação de slides do Powerpoint
O Powerpoint é um aplicativo amplamente utilizado para apresentações nos setores educacional e empresarial. Além disso, pode ajudá-lo a criar uma apresentação de slides adicionando seus arquivos de imagem ou vídeo a cada slide. Você pode usar outros recursos de edição, como designs, animações e transições para tornar seu projeto mais atraente. Este programa permite que você crie apresentações impressionantes que atraem os espectadores. Na verdade, é um excelente criador de apresentações de slides que oferece várias opções de edição para o seu projeto.
Prossiga com as etapas para aprender como adicionar música à apresentação de slides do Powerpoint:
Passo 1. Abra o programa e faça uma nova apresentação para abrir uma nova tela preta onde você pode começar a trabalhar em sua apresentação de slides.
Passo 2. Comece a adicionar slides depois de abrir uma nova apresentação em branco. Clique Inserir e então o Novos slides opção. Em seguida, pressione Inserir e, em seguida, As fotose adicione as imagens que deseja que apareçam em sua apresentação de slides.
Etapa 3. Quando as imagens estiverem nos lugares certos, clique em Inserir novamente e escolha Áudio e Áudio no meu PC da lista. Selecione o arquivo de música que deseja incorporar em sua apresentação de slides. Depois disso, uma barra de ferramentas flutuante onde sua música é adicionada aparecerá em sua tela e a colocará em uma área diferente.
Passo 4. Quando terminar, dirija-se ao Arquivo aba e baixe sua apresentação de slides com música em seu computador.
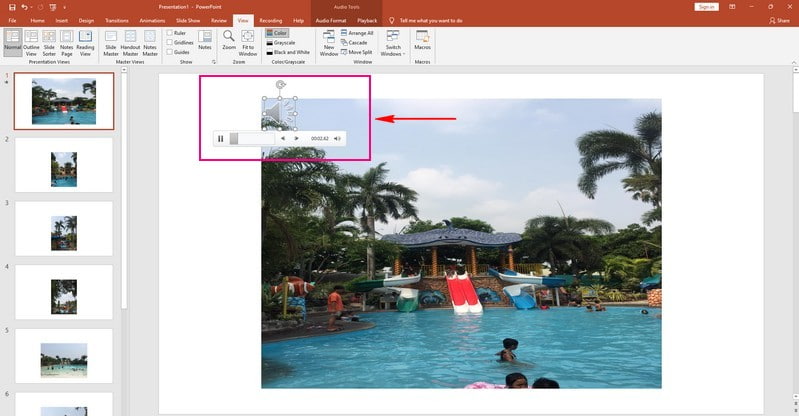
Parte 3. Como fazer uma apresentação de slides com música no Windows Media Player
O Windows Media Player é o primeiro reprodutor de mídia e plataforma de biblioteca de mídia que a Microsoft desenvolveu para reproduzir áudio e vídeo em um desktop. Ele oferece suporte a vários formatos populares de áudio e vídeo e pode sincronizar músicas, fotos, vídeos e transmitir mídia para seus dispositivos. Além disso, permite transformar suas imagens e vídeos em um projeto de apresentação de slides. Você também pode alterar a velocidade da imagem e adicionar música à sua apresentação de slides. No entanto, diferente de qualquer outro criador de apresentações de slides, este programa precisa ser aprimorado em relação às funções de edição.
Prossiga com as etapas para aprender a fazer uma apresentação de slides com música no Windows Media Player:
Passo 1. Para começar, abra o Windows Media Player usando sua área de trabalho.
Passo 2. Escolha as fotos ou vídeos que deseja colocar em sua apresentação de slides. A seguir, aperte o Queimar opção, escolha CD de áudio ou CD de dadose selecione um local de gravação. Você verá uma mensagem pop-up quando o processo for concluído. Imprensa Abrir arquivo para ver sua apresentação de slides concluída. Agora, você pode incorporar música em sua apresentação de slides. Você pode adicionar músicas da coleção integrada ou criar uma nova lista de reprodução com suas músicas.
Etapa 3. Depois de selecionar um arquivo de áudio, você pode modificar a duração de cada imagem na apresentação de slides. Além disso, você pode inserir títulos para tornar a apresentação de slides mais atraente.
Passo 4. Depois de concluído, salve sua apresentação de slides na pasta da área de trabalho
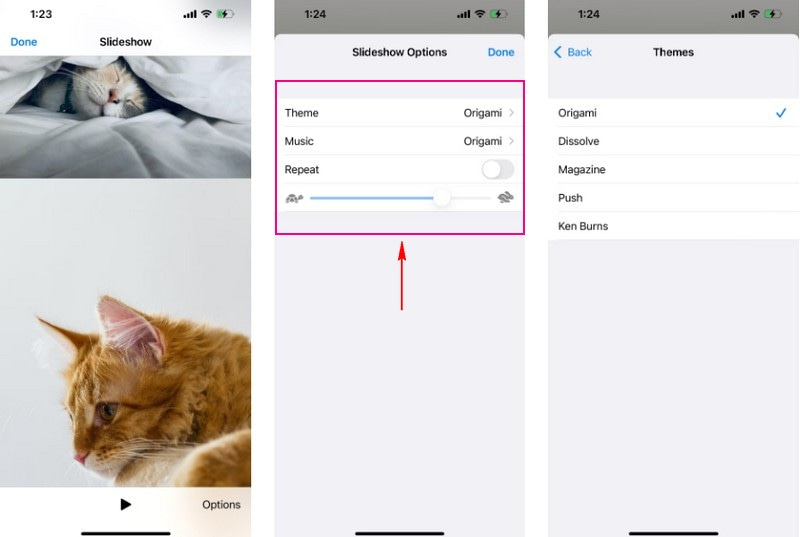
Parte 4. Como usar o Google Fotos para fazer apresentações de slides com música
O Google Fotos é uma plataforma de serviço de hospedagem e sincronização de fotos que disponibiliza fotos imediatamente em todas as plataformas. É também uma ferramenta de compartilhamento de fotos para compartilhar imagens com outras pessoas rapidamente. Além disso, permite criar uma apresentação de slides selecionando imagens ou vídeos de um álbum específico. Além disso, você pode adicionar música de fundo do seu dispositivo ou sua música integrada. No entanto, não oferece opções de edição benéficas para apresentação de slides.
Prossiga para as etapas para saber como funciona a apresentação de slides do Google Fotos com música:
Passo 1. Inicie o aplicativo Google Fotos usando seu dispositivo móvel.
Passo 2. Assim que o aplicativo for aberto, você terá imagens na frente. Selecione as fotos que deseja colocar na apresentação de slides.
Etapa 3. Aperte o (+) assine na parte superior direita da tela. Você terá várias opções, mas selecione Filme. Dentro de alguns segundos, uma apresentação de slides será criada. Você verá todas as fotos selecionadas na linha do tempo. Se quiser modificar a duração, mova a alça para o final do vídeo. Se desejar adicionar mais fotos, clique no botão Adicionar fotos e vídeos.
Passo 4. O Google Fotos seleciona automaticamente uma trilha sonora. Mas se você quiser modificá-lo, clique no botão Música ícone na parte direita da tela. Você verá três opções: Minha música, Temae Sem música. Clique no Sem música se você quiser silenciar a apresentação de slides. Clique em Minhas músicas se quiser escolher músicas do seu dispositivo. Por último, clique Música tema para adicionar música da biblioteca do Google.
Etapa 5. Quando terminar, aperte o Salve botão para salvar a apresentação de slides em seu dispositivo.
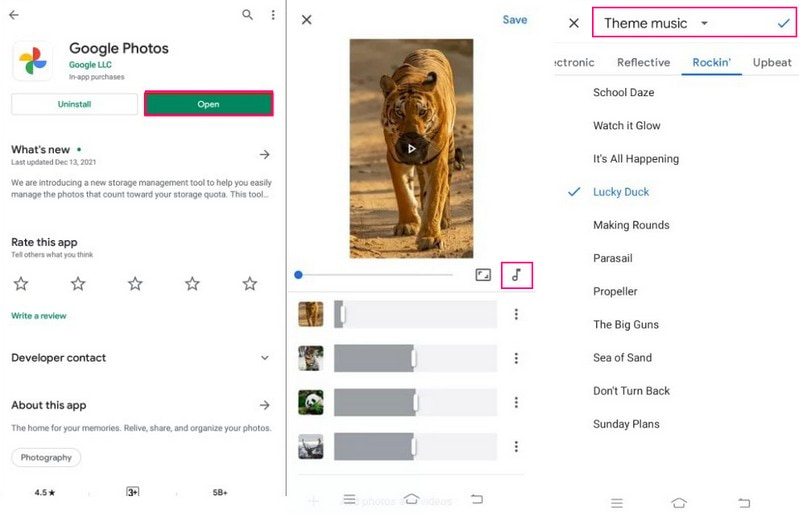
Parte 5. Como fazer uma apresentação de slides com música no iPhone
O aplicativo Fotos é inovador e pessoal, com recursos inteligentes que ajudam você a encontrar e compartilhar suas melhores fotos. Ele possui um criador de apresentações de slides integrado, permitindo importar imagens ou vídeos e transformá-los em apresentações de slides. Além disso, permite adicionar um tema e alterar a velocidade de cada imagem e música de fundo.
Prossiga com as etapas para aprender a fazer uma apresentação de slides com música no iphone usando o aplicativo Fotos:
Passo 1. Abre o teu Biblioteca, clique Todas as fotos, e escolha as fotos que deseja inserir em sua apresentação de slides.
Passo 2. Acerte o Compartilhar assine e selecione apresentação de slides da lista de opções apresentadas. Depois disso, suas fotos selecionadas se transformarão em uma apresentação de slides. Então clique Opções, e prossiga para alterar o Tema. Além disso, toque Música para mudar a música, seja um Tone ou do Biblioteca de música. Além disso, use o controle deslizante para alterar a velocidade de transição.
Etapa 3. Quando terminar, aperte o Feito botão no canto superior direito da tela. Depois disso, sua apresentação de slides criada será salva em sua galeria.
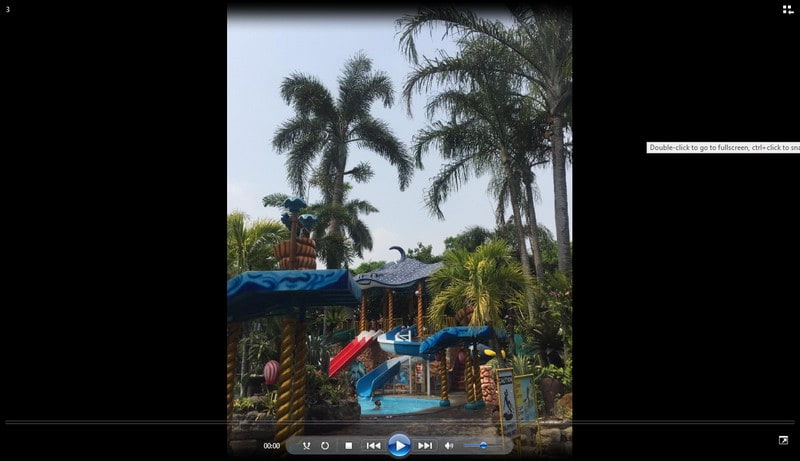
Parte 6. Perguntas frequentes sobre apresentação de slides com música
Qual é o objetivo do áudio no vídeo?
Se você deseja evocar emoções, nada é mais importante do que adicionar áudio ou efeitos sonoros ao seu vídeo.
Quais são os benefícios da música de fundo nos vídeos?
A música de fundo pode ajudá-lo a adicionar ou contar uma história e deixar o público sentir a emoção que você deseja. Por exemplo, adicionar música para torná-lo mais animado seria melhor ao criar uma apresentação de slides.
Posso usar uma música do Spotify em uma apresentação de slides?
As músicas do Spotify são criptografadas, o que significa que você não pode usá-las diretamente no serviço não licenciado. Ajudaria se você convertesse suas músicas do Spotify em MP3, AAC, FLAC, WAV, AIFF e muito mais.
Conclusão
Este post apresentou vários criadores de apresentações de slides com música que pode ajudá-lo a atingir seu objetivo. Todos eles podem adicionar música à sua apresentação de slides; no entanto, alguns precisam de mais opções de edição. Com isso, utilize o Vidmore Video Converter, que oferece inúmeras opções de edição para fazer uma apresentação de slides.



