Conheça como o VLC acelera ou desacelera um vídeo
É seguro dizer que o VLC é o player multimídia mais usado. É usado por muitas pessoas em todo o mundo para ver vídeos de todos os tipos diferentes. Mas, às vezes, você deseja alterar a velocidade de reprodução para acelerá-la ou desacelerá-la. Pode ser por vários motivos, incluindo obter uma visão geral rápida de um filme longo ou analisar os meandros de um filme em movimento rápido, por exemplo. Se você estiver usando um player VLC, mas não tiver certeza de como alterar a velocidade de reprodução no VLC, não precisará mais ler. Este post irá demonstrar como modificar o Velocidade de reprodução do VLC nos sistemas operacionais Windows e Mac. Vamos direto ao assunto!
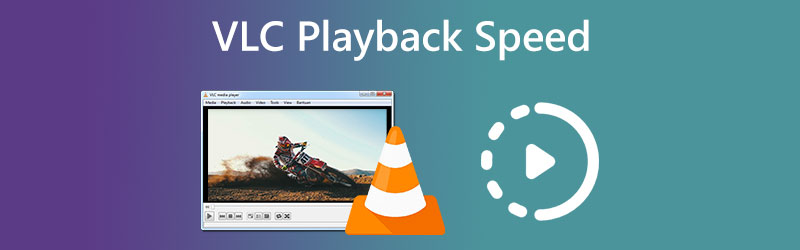
- Parte 1. Como alterar a velocidade de reprodução do VLC
- Parte 2. Solução única para alterar a velocidade do vídeo permanentemente
- Parte 3. Perguntas frequentes sobre a velocidade de reprodução do VLC
Parte 1. Como alterar a velocidade de reprodução do VLC
Você pode alterar a velocidade de reprodução de vários métodos diferentes, todos disponíveis no VLC Media Player. Descrevemos abaixo três abordagens diferentes.
1. Através do Menu de Contexto
Se você está curioso sobre como aumentar o VLC ao reproduzir um filme longo, não precisa procurar mais. Basta seguir os procedimentos descritos abaixo para aumentar ou reduzir a velocidade de reprodução do VLC:
Passo 1: Inicie o VLC Media Player no seu dispositivo. Para enviar o vídeo, navegue até o Arquivo guia e pressione o Abrir arquivo botão.
Passo 2: Para alterar o ritmo de reprodução do vídeo, vá para o Reprodução guia e escolha Rapidez da lista de opções disponíveis. Depois disso, escolha a velocidade de sua escolha entre as opções disponíveis.
Etapa 3: Só é necessário fazer esta ação cada vez que você usar o VLC Media Player para reproduzir um vídeo.
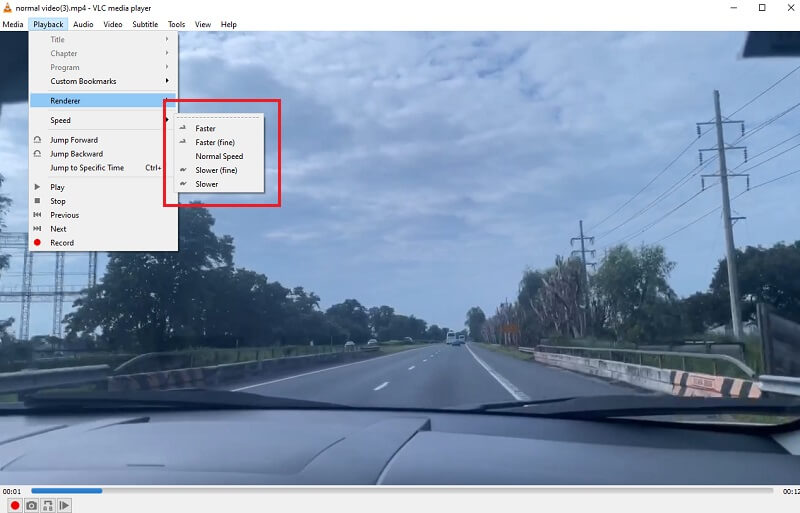
2. Através da tecla de atalho
É outra técnica simples para alterar rapidamente a velocidade de reprodução no VLC. Basta fazer alguns cliques para fazer o processo. Para isso, proceda da seguinte forma:
Passo 1: Para usuários do Windows, inicie o VLC. Para enviar o vídeo, escolha o Arquivo menu e, em seguida, clique em Abrir arquivo.
Passo 2: Use as seguintes teclas de atalho para ajustar a velocidade de reprodução ao seu gosto, seja mais rápida ou mais lenta. Você pode acelerar o ritmo do vídeo selecionando o personagem ] ou o + sinal.
Etapa 3: Por outro lado, se você quiser adicionar um efeito de câmera lenta ao seu filme, poderá fazê-lo usando o personagem [ e -. Por outro lado, você pode clicar no botão = assine se quiser que o filme seja reproduzido no ritmo em que foi gravado.
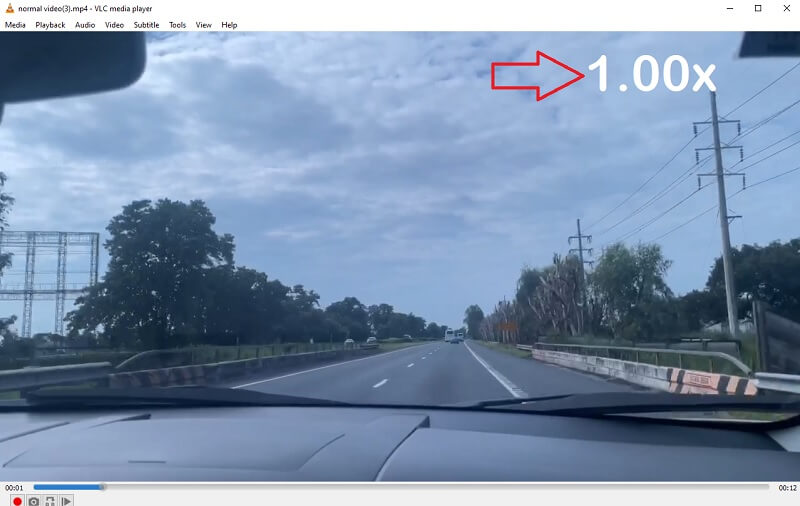
3. Através do Ajuste Fino
Usar a barra de status é o último conselho para ajustar a velocidade de reprodução no VLC. Este método é o mais simples possível nesta situação. A alteração da velocidade de um vídeo no VLC pode ser feita da seguinte forma:
Passo 1: Inicie o aplicativo VLC Media Player no seu dispositivo Windows. Para enviar o vídeo, escolha a guia Arquivo e clique no botão Abrir arquivo botão.
Passo 2: Agora, na barra superior, escolha Visãoe, em seguida, selecione a opção para ativar o Barra de status. Um pequeno controle deslizante aparecerá logo abaixo do símbolo que representa o volume.
Etapa 3: Para mudar o ritmo do jogo, basta clicar no controle deslizante e arrastá-lo para a esquerda ou para a direita.
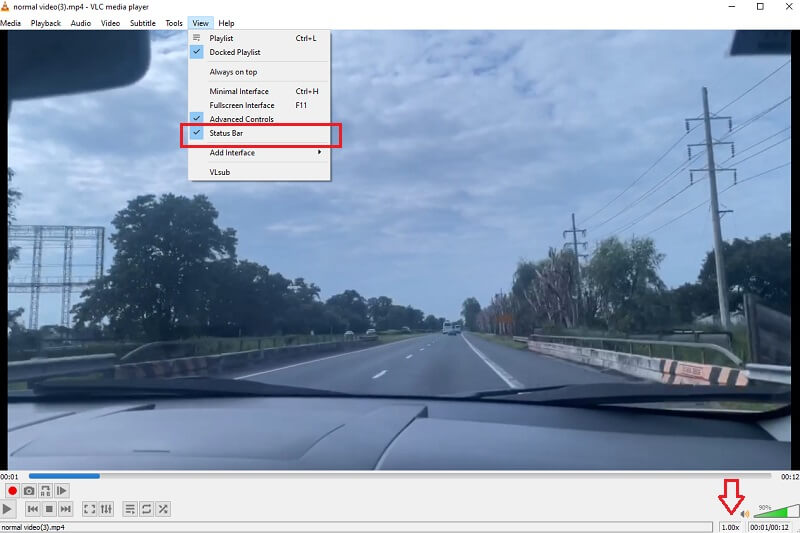
Parte 2. Solução única para alterar a velocidade do vídeo permanentemente
Embora o VLC seja excelente, ele não pode alterar permanentemente o ritmo de um vídeo. Cansado de ter que ajustar manualmente a velocidade de reprodução do VLC toda vez que você assiste a um vídeo? Basta baixar Vidmore Video Converter. Usando esta ferramenta, você pode alterar a velocidade de reprodução de qualquer vídeo da maneira mais rápida possível sem sacrificar a qualidade do filme. Você pode fazer ajustes refinados na velocidade conforme necessário usando o controle deslizante. Ele vem com uma caixa de ferramentas contendo várias ferramentas, todas disponíveis para os clientes usarem na implementação das personalizações de sua escolha com a ajuda da caixa de ferramentas fornecida. A velocidade de reprodução do vídeo pode ser reduzida usando a opção fornecida pelo Vidmore Video Converter. Esta opção está disponível além de acelerar o vídeo.
É possível modificar o ritmo em que seus videoclipes são reproduzidos usando o Vidmore Video Converter, disponível neste site. Você também pode cortar ou aparar seus arquivos da maneira que achar aceitável usando o programa. Ao navegar no menu de opções, os usuários podem fazer ajustes na qualidade do vídeo e no tamanho do arquivo. Não importa de qualquer maneira que você vá sobre isso. É um software valioso que pode ser usado por computadores que executam Windows ou Mac. Este programa é capaz de fornecer recursos de edição simples de usar e, ao mesmo tempo, fazer filmes de alto padrão.
Passo 1: Após o seu dispositivo ter inicializado com sucesso, você pode instalar o Vidmore Video Converter. Se a instalação for bem, você pode começar a usar o aplicativo imediatamente.
Vou ao Controlador de velocidade de vídeo e clique no Mais assine no centro da tela para que o vídeo seja reproduzido mais rapidamente. Você pode fazer isso acessando o Controlador de velocidade de vídeo.
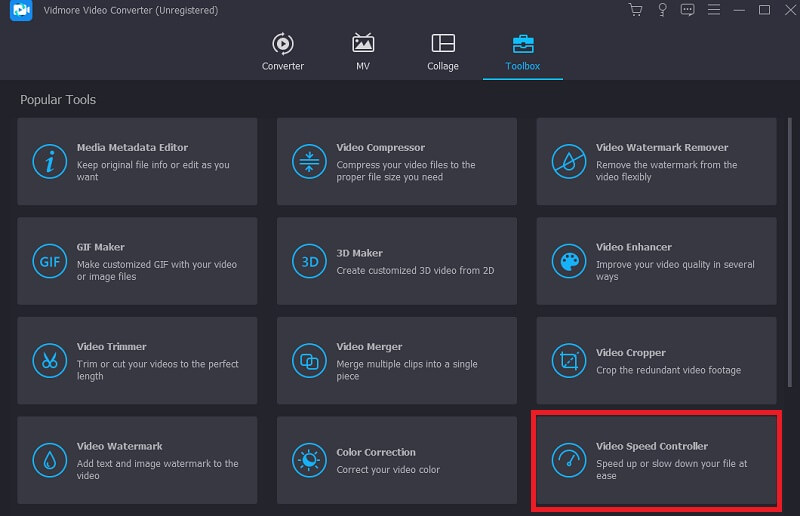
Passo 2: Depois disso, escolha a parte do áudio onde você quer que o ritmo diminua ou acelere e clique no botão. Depois disso, use a opção suspensa para escolher um nível de velocidade apropriado para suas necessidades especificadas. Por favor, escolha qualquer coisa da lista abaixo.
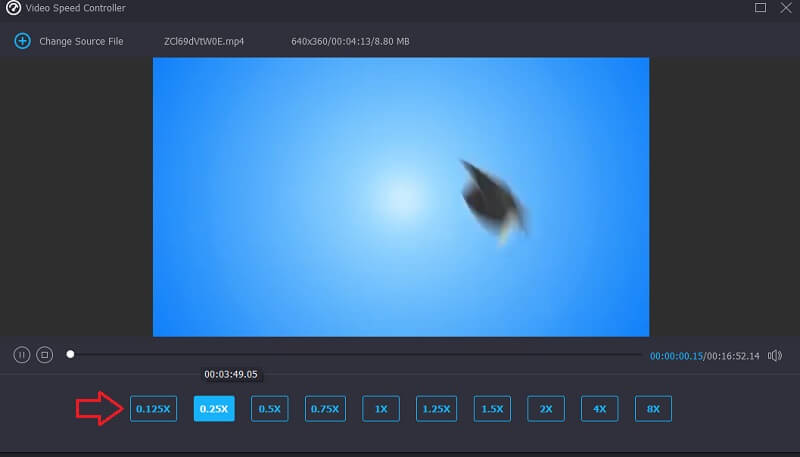
Etapa 3: Clique no Exportar botão quando estiver pronto para salvar seu trabalho.
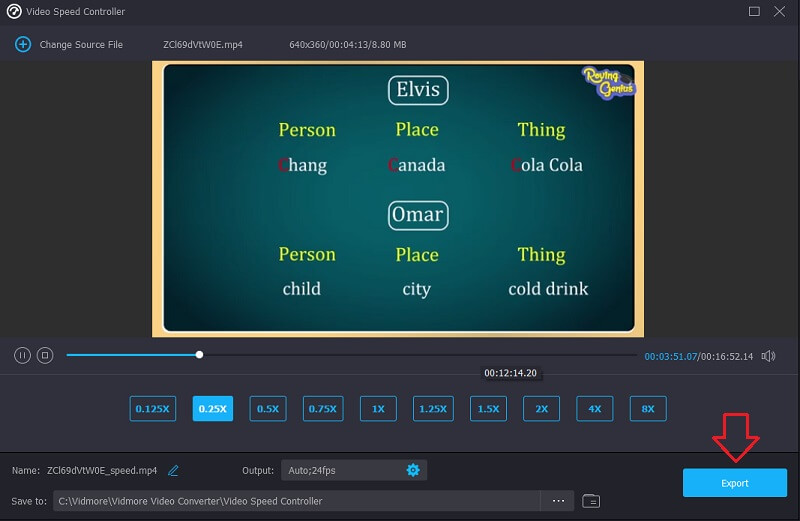
Parte 3. Perguntas frequentes sobre a velocidade de reprodução do VLC
2x velocidade é o mesmo que meia velocidade?
Se você reproduzisse um vídeo na velocidade 2x, ele seria reproduzido duas vezes mais rápido, economizando metade do tempo.
Posso desacelerar permanentemente um vídeo no VLC?
Alterar o ritmo do vídeo no VLC não resulta em uma mudança duradoura. Você precisará usar o procedimento duas vezes por linha. Use o Vidmore Movie Converter se quiser modificar o ritmo de um vídeo permanente.
Qual velocidade no VLC é reproduzida mais rápido?
Você pode usar a opção Faster no VLC se quiser que a velocidade de reprodução mais rápida possível seja aplicada.
Conclusões
Este artigo demonstra que ajustar a velocidade de reprodução no VLC não requer um alto nível de conhecimento técnico. O usuário, por suas preferências, pode alterar prontamente a velocidade de reprodução de um vídeo. Faça os filmes em VLC acelerar mais rápido e sem problemas com a ajuda das estratégias discutidas acima. O Vidmore Video Converter deve ser o único a depender se você quiser fazer uma alteração na velocidade de um vídeo que não seja reversível. Os usuários podem ajustar a velocidade do vídeo e aplicar filtros e efeitos incríveis com apenas alguns cliques do mouse.



