Como cortar vídeo no VLC: siga este guia definitivo
Se você tiver partes indesejadas de suas imagens gravadas e quiser saber como cortar um vídeo no VLC, você pode fazer isso facilmente agora. Neste post, mostraremos o processo passo a passo mais fácil que você pode seguir. Você conhecerá os pontos fortes e fracos de um VLC Media Player. Além disso, também forneceremos a ferramenta mais alternativa que você pode usar para cortar partes específicas de seus videoclipes.

- Parte 1. Aparar Vídeo no VLC
- Parte 2. Melhor alternativa para cortar vídeos rapidamente
- Parte 3. Comparação entre o VLC e o Vidmore Video Converter
- Parte 4. Perguntas frequentes sobre corte de vídeo no VLC
Parte 1. Aparar Vídeo no VLC
O VLC Media Player é um utilitário que pode ser baixado em dispositivos Mac, Windows e Linux. Este utilitário reproduz um grande número de arquivos de áudio, vídeo e gráficos. É um reprodutor de mídia flexível, pois praticamente todas as formas de um arquivo são suportadas por este programa. Ele pode reproduzir arquivos multimídia diretamente de dispositivos exportáveis ou do PC. Com um design limpo e direto, a plataforma permite que você modifique o menu de configurações para dar um toque único ao software. Você pode escolher entre várias capas com base em sua personalidade e interesses.
Prós:
- Você pode usá-lo para gerar ou se conectar a uma transmissão ao vivo.
- Você pode modificar algumas opções de acordo com suas necessidades.
- Ele suporta vários tipos de arquivos e pode reproduzir arquivos como BluRay, .mov e vídeo e áudio.
Contras:
- Ele perde recursos de edição de vídeo.
- Você precisa abri-los diretamente de seus respectivos diretórios para reproduzir arquivos.
1. Como cortar vídeo no VLC no Windows
Passo 1: Instale ou inicie o VLC Media Player no seu PC. Em seguida, abra seu arquivo de origem no VLC. Então escolha Visão da barra de menus. Então escolha Controles avançados.
Passo 2: Em seguida, clique no botão de gravação e reproduza o vídeo. Nesta abordagem, você escolherá o ponto inicial de onde deseja cortar. Acerte o vermelho botão novamente onde você deseja terminar o vídeo. Depois de chegar ao local desejado, toque novamente no botão vermelho de gravação.
Etapa 3: Por fim, depois de escolher os locais de partida e chegada, o VLC iniciará o corte e o concluirá em segundos. O VLC armazenará automaticamente este filme editado no Meus vídeos pasta no Windows.
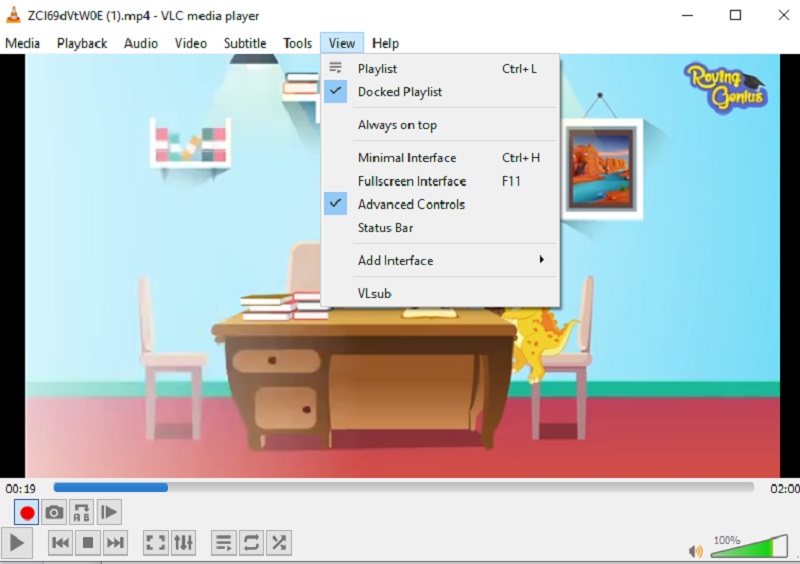
2. Como cortar vídeo no VLC no Mac?
Passo 1: Para começar, use o VLC Media Player e escolha Open Media de Arquivo menu para importar seu vídeo para o VLC Mac. Em seguida, pare o filme no ponto em que deseja que seu clipe comece.
Passo 2: o Circuito AB aparecerá ao escolher o Reprodução cardápio. A seção de vídeo que você selecionou agora pode ser reproduzida em loop, repetidamente. Enquanto estiver no ponto A, pressione o botão Registro botão mais uma vez e novamente quando atingir o ponto B.
Etapa 3: O clipe será armazenado como um arquivo MP4 na pasta de vídeo padrão do usuário. Aí está, o curto e doce dele!
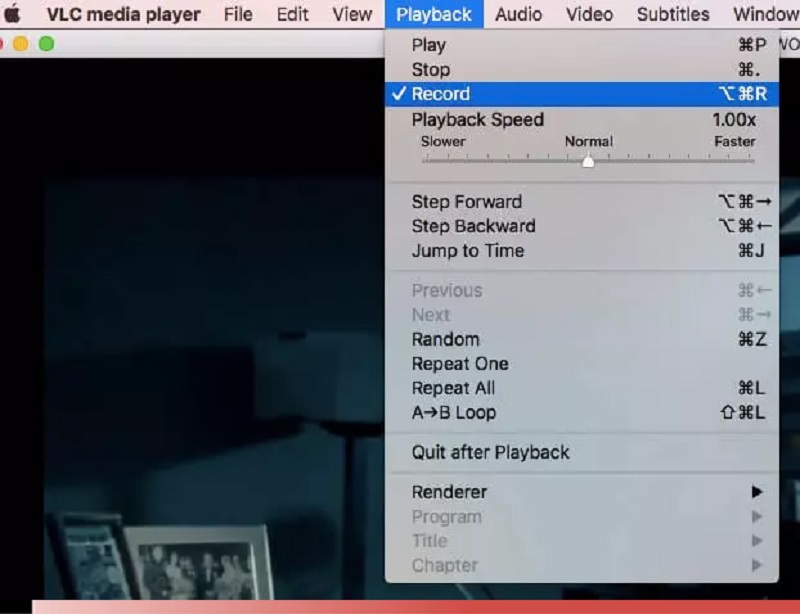
Parte 2. Melhor alternativa para cortar vídeos rapidamente
Suponha que você esteja tendo problemas para cortar seus videoclipes no VLC. Nesse caso, você pode recorrer Vidmore Video Converter, a ferramenta mais recomendada para editar e cortar seus videoclipes de seus vídeos. É um programa altamente profissional que pode ajudá-lo a excluir rapidamente partes indesejadas de seus arquivos de vídeo. É improvável que você tenha alguma dificuldade em navegar por este programa devido à sua estrutura amigável. As máquinas Mac e Windows são capazes de executar este programa com vários recursos. Além disso, você não terá problemas para enviar e exportar seus arquivos de mídia aqui, pois ele suporta quase todos os formatos de arquivos de música e vídeo mais famosos disponíveis hoje. Você pode começar a cortar suas gravações de vídeo seguindo as instruções fornecidas abaixo.
Prós:
- É extremamente simples de usar, tornando-o ideal para quem está começando a editar.
- Mesmo que haja um problema com a conexão com a Internet, ela continua funcionando bem.
- Ele fornece um grande número de opções de edição.
Contras:
- Não possui uma versão para dispositivos móveis.
Etapa 1: baixe a alternativa do VLC
Você pode baixar e instalar o programa de corte de arquivos em seu computador selecionando um dos Baixar ícones localizados na parte inferior da página. O software estará acessível no seu dispositivo após o processo de instalação ter sido concluído com sucesso.
Etapa 2: adicionar vídeo no Ti
Adicionar arquivos está localizado no canto superior esquerdo da página e permite que você comece a carregar arquivos do seu Pasta imediatamente após clicar nele. Além disso, você pode enviar seus arquivos sem esforço selecionando o Mais botão localizado na interface central da janela clicando nele.
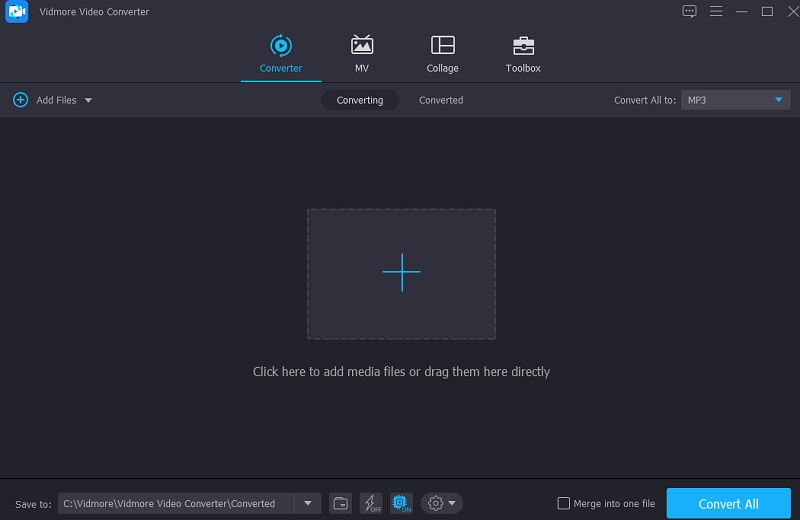
Etapa 3: aparar o arquivo de vídeo
Depois de carregar os filmes, você pode cortá-los com Tesoura. Para começar, mova os controles deslizantes esquerdo e direito para a esquerda e para a direita. Você também pode inserir manualmente os horários de início e término de um clipe. Após terminar de editar, clique em Salve no canto inferior direito.
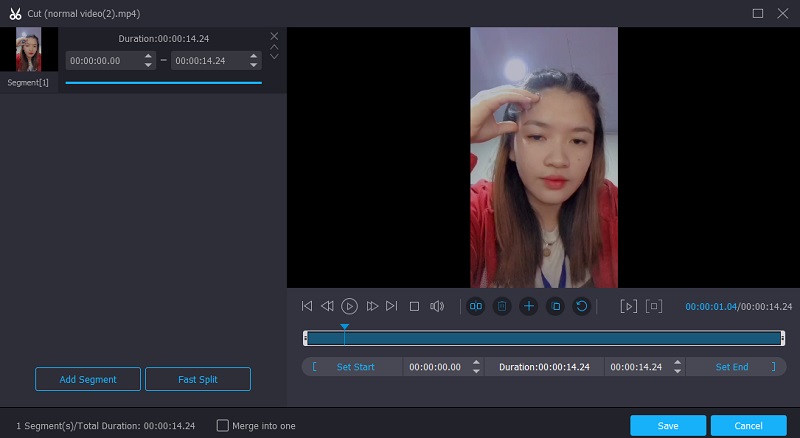
Etapa 4: converter arquivo de vídeo
Depois de concluir todas as etapas indicadas, clique no botão Converter tudo botão no canto inferior direito da página para fazer todas as alterações em seu arquivo permanentes.
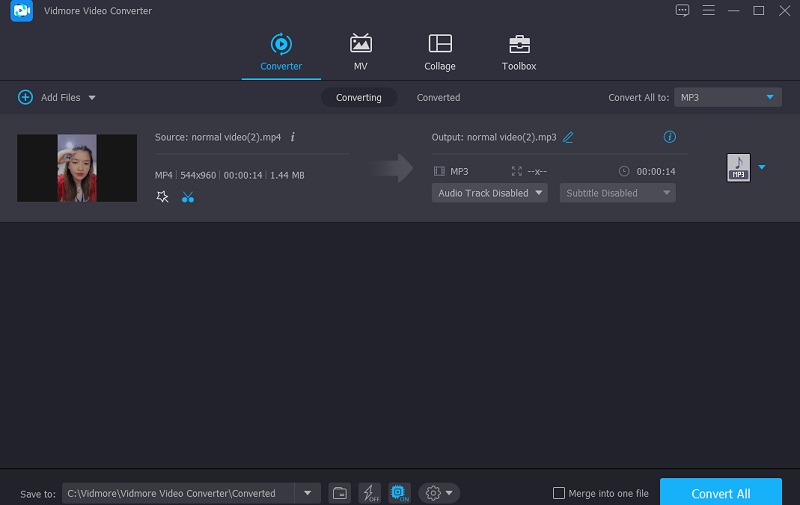
Parte 3. Comparação entre o VLC e o Vidmore Video Converter
Aqui você encontrará uma demonstração clara das semelhanças e diferenças entre o VLC Media Player e o Vidmore Video Converter, uma alternativa popular ao VLC Media Player.
- Recursos
- Suporta Mac e Windows
- Várias ferramentas de edição
- Amigo do usuário
| VLC Media Player | Vidmore Video Converter |
Parte 4. Perguntas frequentes sobre corte de vídeo no VLC
Posso cortar meus vídeos no VLC no Android?
Não, não há funcionalidade de corte de vídeo disponível no VLC para Android no momento.
Qual é a melhor maneira de cortar um filme do QuickTime no VLC?
Saídas QuickTime no formato MOV. Embora o VLC suporte codecs relacionados a MOV, seu vídeo pode estar danificado ou você pode estar perdendo os codecs necessários. A solução mais simples é converter MOV para MP4 usando um programa como o Vidmore Video Converter e depois cortar o arquivo resultante no VLC.
Por que não consigo editar um vídeo no VLC?
Isso ocorre porque o VLC não é um software de edição de vídeo. No entanto, ele fornece alguns recursos adicionais, como gravação, que permite cortar um vídeo usando uma solução alternativa. Experimente um editor de vídeo completo como o Vidmore Video Converter para obter recursos como corte, corte, controle de velocidade, edição extensiva, efeitos e texto.
Conclusão
Aí está! Você agora sabe como cortar um video no VLC. Tudo o que você precisa fazer é seguir as instruções fornecidas para cortar um vídeo no VLC aplicável em dispositivos Mac e Windows. Mas se você preferir fazer alguma modificação em seus videoclipes além de cortar, você pode fazê-lo instalando o Vidmore Video Converter.
Dicas de vídeo
-
Cortar vídeo
-
VLC
-
Comprimir Vídeo



