Como usar o recurso de marca d'água de zoom e adicionar às gravações de reuniões de zoom
O uso de uma marca d'água Zoom pode ter efeitos positivos e negativos. É uma bênção se você está tentando estabelecer a propriedade legal de seu trabalho; é uma maldição se você não consegue se livrar dele nas reuniões. A ferramenta de marca d'água no Zoom pode ser usada da maneira que você desejar e, felizmente, é fácil de descobrir. Enquanto isso, muitos usuários desejam usar esse recurso e adicionar um logotipo de marca d'água ao conteúdo do Zoom.
Dito isso, você descobrirá como pode marcar seus vídeos com zoom ativando esse recurso e adicionando uma marca d'água às suas gravações de reuniões com zoom. Sem mais delongas, veja os parágrafos abaixo para saber como adicionar um Zoom marca d'água aos seus vídeos.
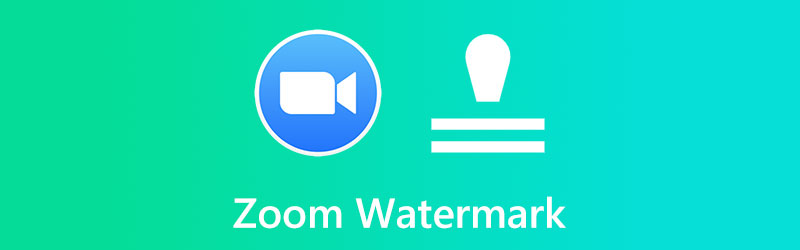
CONTEÚDO DA PÁGINA
Parte 1. Como usar o recurso de marca d'água no zoom
Os recursos de marca d'água do Zoom estão disponíveis em duas formas. O primeiro tipo de marca d'água é uma marca d'água de imagem, que é o que parece: uma sobreposição gráfica que aparece em seu vídeo e inclui o nome ou emblema de sua empresa. O zoom não apenas permite que você adicione uma marca d'água visual ao seu vídeo, mas também uma marca auditiva. Uma marca d'água auditiva, em contraste com uma marca d'água visível, é difícil de detectar, a menos que alguém a procure. Aqui, você aprenderá como habilitar esse recurso e como adicionar uma marca d'água às gravações de reuniões do Zoom.
1. Como habilitar uma marca d'água no zoom
Passo 1. Abra qualquer navegador no seu computador e acesse o portal da Web Zoom. Logo depois, faça login como administrador para acessar as configurações de edição da conta.
Passo 2. Na página principal, selecione o Configurações opção na barra lateral esquerda.
Etapa 3. Debaixo de encontro guia, você verá uma lista de seções. Role a página até chegar ao Reunião cronograma seção.
Passo 4. A seguir, ative o Adicione uma Marca D'água menu e as configurações serão alteradas. É assim que você ativa o recurso de marca d'água Zoom.
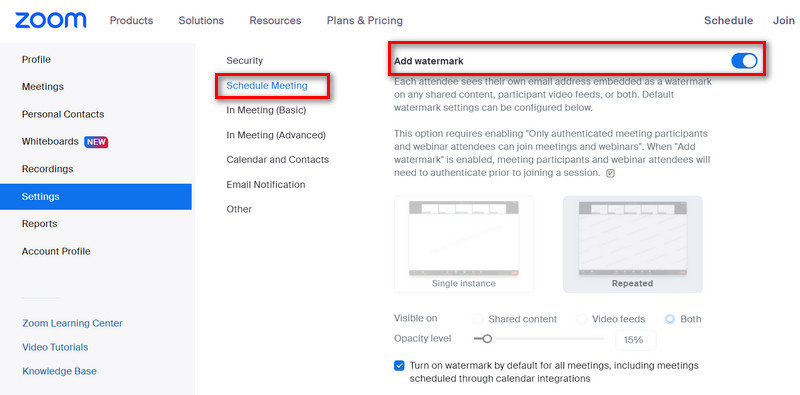
2. Como adicionar marca d'água a uma reunião do Zoom
Passo 1. Inicialmente, você deve ativar a marca d'água visual usando o procedimento mencionado acima.
Passo 2. O próximo passo é navegar até o Encontros e Webinars área sob a marca e role até a opção de carregar uma marca d'água de transmissão ao vivo.
Etapa 3. Você pode clicar mudança e carregue uma imagem PNG ou JPG para ser exibida no canto inferior direito do stream. Ele será capturado nas gravações que forem feitas, além de ser visualizado durante a transmissão ao vivo da sua reunião. Este procedimento também permitirá adicionar um logotipo ao plano de fundo do zoom.
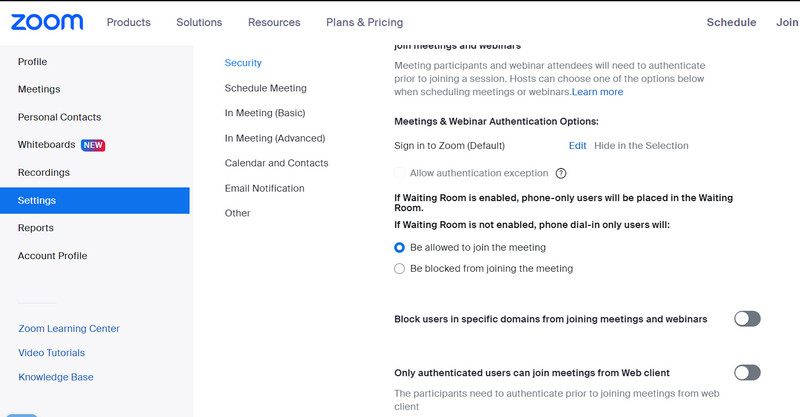
Parte 2. Como adicionar uma marca d'água para aumentar as gravações de reuniões
Se desejar adicionar marcas d'água aos seus vídeos pós-gravados, você pode usar Vidmore Video Converter. É fantástico para adicionar uma marca d'água aos seus vídeos. É possível adicionar mais de uma marca d'água a um filme porque as marcas d'água de texto e imagem são suportadas. Além disso, você pode personalizar a aparência da marca d'água de várias maneiras, como posicionamento, tamanho, transparência etc.
Outras tarefas de personalização são possíveis, como aparar as partes indesejadas do vídeo e recortar o vídeo para caber com precisão em uma tela específica. Além disso, girar o vídeo para a orientação correta, ajustar os efeitos visuais para tornar o vídeo mais cativante, adicionar as legendas necessárias para tornar o vídeo compreensível, etc., pode ser feito conforme necessário. Saiba como o Zoom adiciona um logotipo ou usa outras marcas d'água em um vídeo usando este programa.
Etapa 1. Instale e inicie o Vidmore Video Converter
Selecione o Download grátis botão para acessar o programa. Escolha o arquivo de instalação compatível com o sistema operacional do seu computador. A partir daí, você terá acesso total às funcionalidades do programa para saber mais sobre ele.
Etapa 2. Carregar uma gravação de reunião do Zoom
Clique no Adicionar arquivos opção na interface principal do aplicativo e localize o vídeo ao qual deseja aplicar uma marca d'água de zoom. Em seguida, insira seu vídeo preferido. A interface principal também apresenta um destaque + botão que você pode usar para postar vídeos.
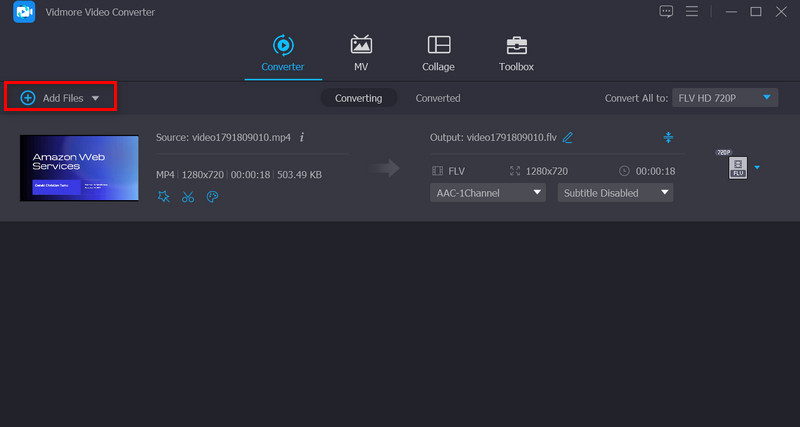
Etapa 3. Aplique uma marca d'água ao vídeo
Para aplicar uma marca d'água a um clipe, vá para a interface principal Editar botão e, a partir daí, selecione o Marca d'água sub-menu. O texto, assim como as imagens, tem a opção de ter uma marca d'água sobreposta aos vídeos. Além disso, você tem controle total da configuração da marca d'água o tempo todo.
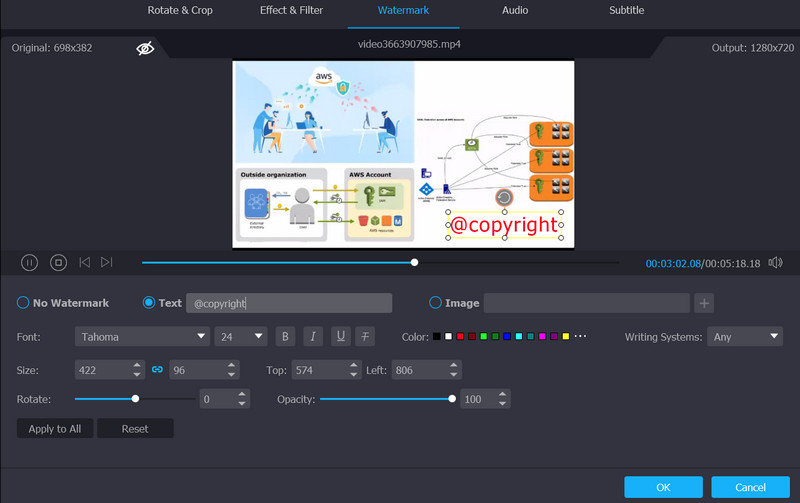
Etapa 4. Finalize o processo e exporte o vídeo
Depois de adicionar uma marca d'água a um vídeo, você pode fechar a janela clicando no botão Está bem botão. Quando o Editar botão fica esmaecido, indica que a alteração foi implementada com sucesso. Escolha o formato para o qual deseja converter seus vídeos antes de clicar no botão Converter tudo opção.
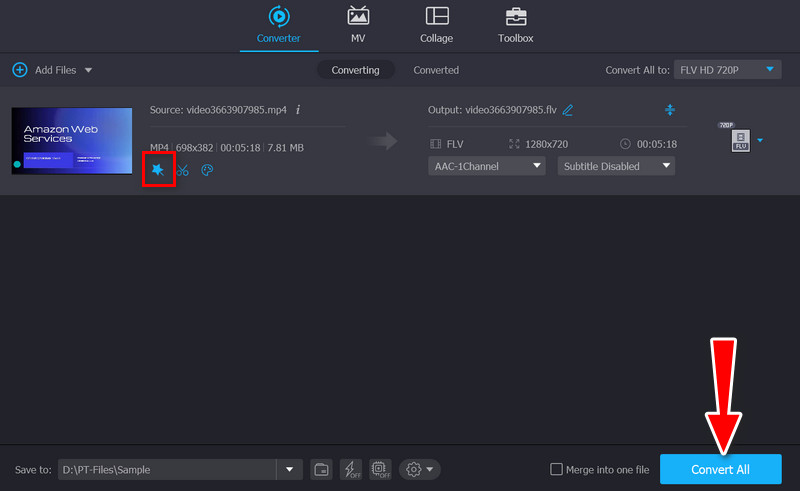
Parte 3. Perguntas frequentes sobre como usar o recurso Zoom Watermark
Por que o recurso de marca d'água não está disponível?
Há momentos em que o recurso de marca d'água no Zoom não está funcionando. Os requisitos podem não ser atendidos. Primeiro, um computador Windows ou Mac e um cliente de desktop Zoom versão 3.5 ou superior são necessários. Além disso, você precisa ser um administrador para acessar o recurso de marca d'água
Como posso desativar o recurso de marca d'água?
Para desativar o recurso de marca d'água do Zoom, você precisa acessar o portal da Web do Zoom. Em seguida, procure a chave de alternância Adicionar marca d'água e desative-a. Então, a marca d'água não aparecerá em suas reuniões de zoom
Como posso remover a marca d'água das minhas fotos?
Se você está procurando um programa confiável que o ajude a remover marcas d'água de uma foto com eficiência, conte com o Vidmore Free Watermark Remover Online. Ele oferece várias ferramentas de rastreamento e pode remover marcas d'água de fotos em lotes
Conclusão
Ao ler este tutorial, você pode perceber que adicionando uma marca d'água Zoom e habilitá-lo no seu Zoom é moleza. Você pode obter um vídeo com marca d'água ou uma reunião do Zoom rapidamente. Suponha que você não possa habilitar esse recurso. Você pode usar o Vidmore Video Converter para adicionar marcas d'água ou de sua escolha. Além disso, é um ótimo editor de vídeo para modificar seus vídeos.



