4 maneiras fáceis de resolver o codec ausente 0xc004f011 Windows 10/11
Códigos de erro que aparecem em sua tela podem realmente atrapalhar o bom funcionamento de nossa exibição de vídeos. Um desses códigos que muitas vezes deixa os usuários coçando a cabeça é o código de erro 0xc004f011. É um erro que normalmente ocorre no sistema operacional Windows. Se você é um daqueles que experimentam o erro 0xc004f011 no Windows Media Player, não entre em pânico. Existem inúmeras soluções alternativas que você pode tentar para corrigir esse problema. Mas antes disso, vamos abordar primeiro o motivo desse erro. Então, continue lendo aqui para saber mais!
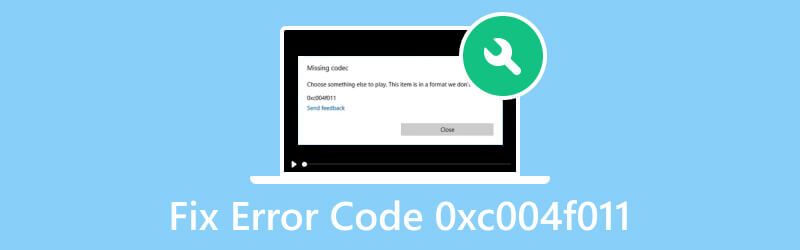
CONTEÚDO DA PÁGINA
Parte 1. Por que ocorreu o código de erro 0xc004f011
O que faz com que o erro do codec ausente 0xc004f011 apareça? Nesta seção, nós os listamos para você. Observe que é importante saber quais são os motivos para saber como resolver o problema.
Razão 1. Arquivos de vídeo corrompidos
Como os arquivos de vídeo tendem a ser corrompidos, também é possível que o erro apareça devido à corrupção. Quando está corrompido, você não consegue carregá-lo ou reproduzi-lo corretamente com o reprodutor de mídia do seu computador.
Razão 2. Codecs necessários ausentes
Para que um reprodutor de mídia reproduza seu vídeo, não deve faltar seu codec. Além disso, observe que diferentes formatos de arquivo de vídeo precisam de codecs diferentes. Se o seu vídeo não tiver os codecs necessários, o código de erro 0xc004f011 poderá aparecer.
Razão 3. Adaptadores de vídeo desatualizados
Outra razão pela qual o erro aparece é o adaptador de vídeo. O adaptador de vídeo desempenha um papel crucial na geração de imagens e na facilitação da reprodução de vídeo. Ele permite configurar parâmetros como resolução e taxa de quadros. Adaptadores de vídeo desatualizados podem causar interrupções na reprodução de vídeo.
Razão 4. Atualizações secundárias não instaladas
A Microsoft frequentemente lança pequenas atualizações para o Windows. Essas atualizações podem conter correções para problemas de vídeo ou atualizações de drivers. Se você não instalar essas atualizações, poderá receber o erro 0xc004f011.
Parte 2. Como corrigir o código de erro 0xc004f011
Maneira 1. Reparar arquivo de vídeo corrompido
Quando um erro aparece no seu computador, há uma grande chance de que seja devido a corrupção. Se você estiver enfrentando o código de erro 0xc004f011 Windows Media Player, não se preocupe mais. Correção de vídeo Vidmore irá ajudá-lo a resolver seu problema. É uma ferramenta poderosa e confiável para corrigir quaisquer problemas de vídeo no seu computador. Com ele, você pode reparar arquivos corrompidos, danificados, granulados, entrecortados, travados e muito mais. Além disso, permite que você volte ao normal seus vídeos quebrados. Além disso, pode corrigir vídeos tirados de qualquer dispositivo. Inclui dispositivos como smartphones e filmadoras. Além disso, ele pode reparar vídeos corrompidos de qualquer unidade, como USB, cartões SD, discos rígidos e muito mais. Para lidar com problemas de arquivo de vídeo corrompido, veja como fazer:
Passo 1. Comece escolhendo o botão Download grátis abaixo para obter Correção de vídeo Vidmore. Depois disso, clique na opção Instalar para iniciar o processo de instalação. Em seguida, espere até que a ferramenta seja iniciada.
Passo 2. No lado esquerdo da interface principal da ferramenta, aperte o botão de adição para adicionar um arquivo de vídeo corrompido. Em seguida, clique no botão de adição à direita para fazer upload de um arquivo de amostra que servirá de referência para a ferramenta. Uma vez feito isso, clique Reparar no botão.
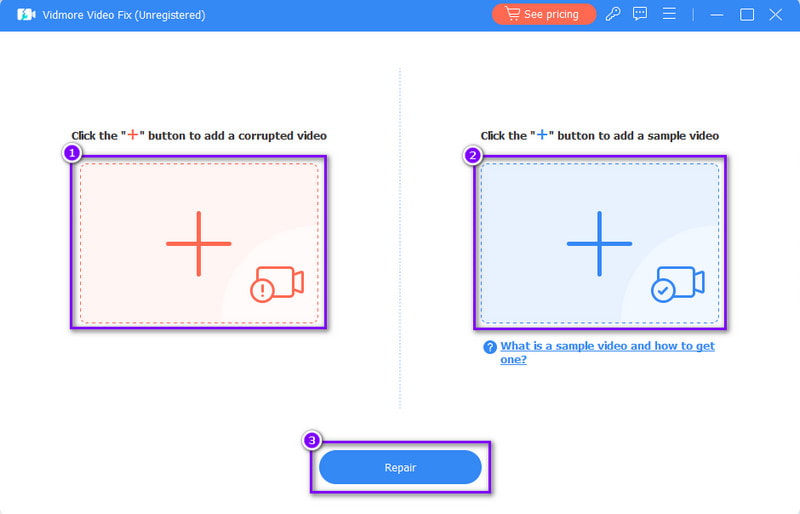
Etapa 3. Quando o processo de reparo terminar, você passará para a próxima janela. A partir daí, você pode clicar na opção Visualizar ou Salvar imediatamente em seu computador.
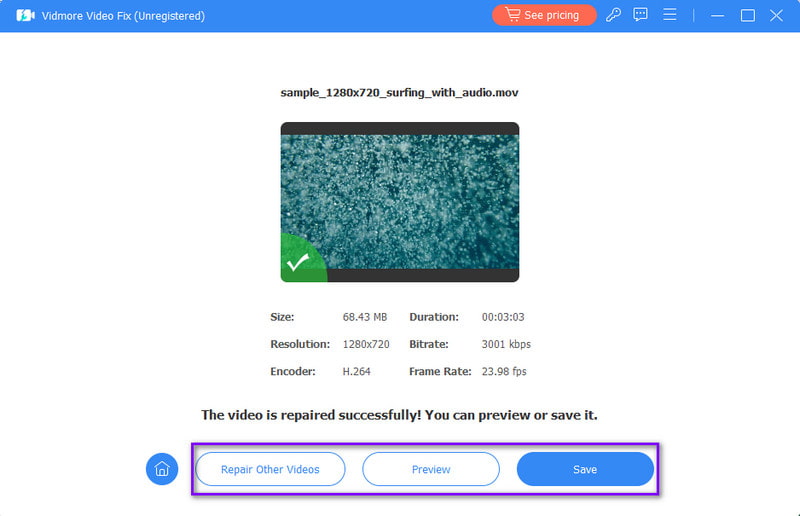
Maneira 2. Instalar o codec ausente
Se houver um codec faltando no seu PC, você poderá configurá-lo facilmente. Para fazer isso, certifique-se de ter seu Windows Media Player pronto. A partir daí, você pode instalar os codecs ausentes. Para fazer isso, siga o guia abaixo:
Passo 1. Primeiramente, abra o Windows Media Player e clique com o botão direito do mouse. No menu suspenso exibido, escolha a opção Ferramentas.
Passo 2. Em seguida, clique em Opções e você será direcionado para a seção Opções. Em seguida, marque a caixa ao lado da opção Uma vez por dia em Atualizações automáticas.
Etapa 3. Agora, se houver uma solicitação para instalar o codec, basta clicar no botão Instalar. Em seguida, ele instalará imediatamente o codec ausente.
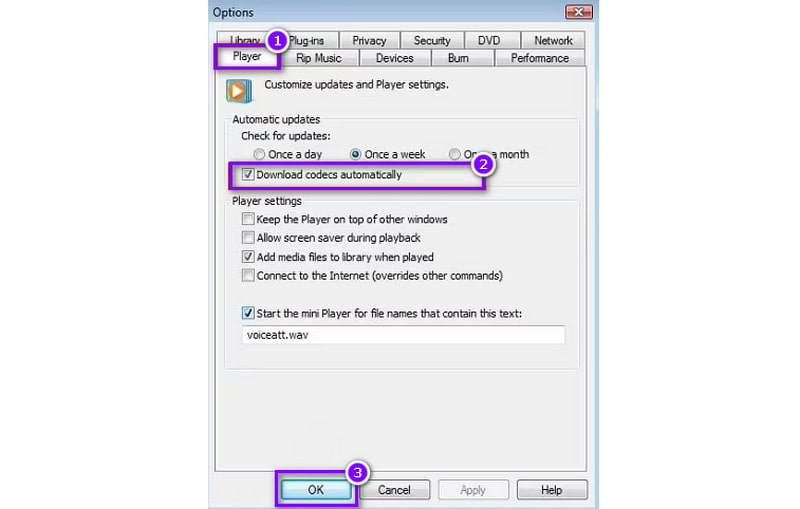
Maneira 3. Atualizar adaptadores de vídeo
Para corrigir o codec ausente 0xc004f011 do Windows 10/11, tente atualizar seus adaptadores de vídeo. Conforme mencionado, seus adaptadores de vídeo são vitais para a criação de imagens e reprodução de vídeos. Para atualizá-lo e resolver o problema, siga este guia:
Passo 1. Clique com o botão direito no botão do Windows no canto inferior esquerdo da tela do seu computador. Ou você pode pressionar as teclas Win + X no teclado.
Passo 2. A partir disso, clique na opção Gerenciador de dispositivos. Em seguida, clique duas vezes em Adaptadores de vídeo entre as opções para expandi-lo.
Etapa 3. Em seguida, escolha o driver gráfico que você está usando e clique com o botão direito. No menu suspenso, clique na opção Atualizar driver. Por fim, escolha a opção Pesquisar drivers automaticamente na próxima janela.
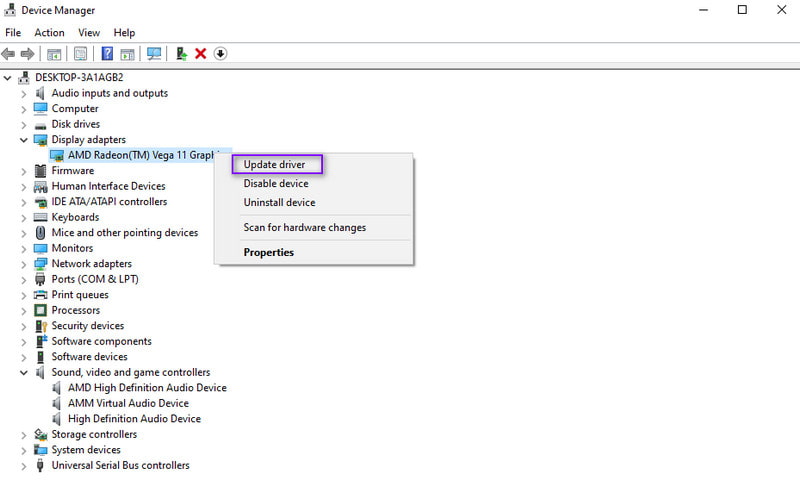
Maneira 4. Atualize seu sistema operacional Windows
Por último, mas não menos importante, atualizamos seu sistema operacional Windows para resolver um problema com o erro 0xc004f011. Observe que atualizar o seu PC pode corrigir alguns erros e correções de bugs do seu computador. Com isso, é vital atualizá-lo para a versão mais recente, tanto quanto possível. Para atualizar o sistema operacional Windows, use o guia abaixo:
Passo 1. Vá para o menu Configurações do seu Windows. Pressione as teclas Windows + I para acessá-lo imediatamente.
Passo 2. Depois, vá para a opção Atualização e segurança. Em seguida, para verificar se há atualizações disponíveis, selecione o botão Verificar atualizações. Se uma atualização for encontrada, baixe-a.
Etapa 3. Depois de atualizar o sistema operacional Windows, reinicie o computador. Por fim, confirme se o seu arquivo de vídeo pode ser reproduzido agora.
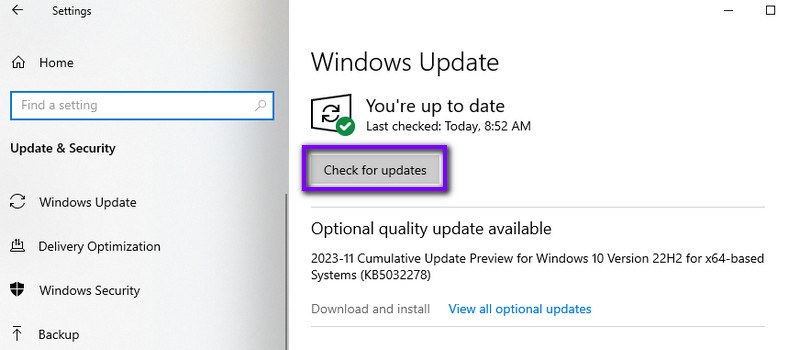
Parte 3. Perguntas frequentes sobre correção do código de erro 0xc004f011
O que significa que o Windows Media não reproduz o codec de arquivo?
Este erro sugere que o codec necessário para reproduzir um arquivo específico está faltando no Windows Media Player. Codecs são componentes essenciais para decodificação e codificação de arquivos multimídia.
O que está faltando no codec 0xc00d5212 VLC?
O código de erro 0xc00d5212 no VLC indica que o codec necessário para reproduzir um arquivo de mídia específico não está disponível. Este erro geralmente ocorre quando o VLC não possui o suporte de codec necessário.
Como faço para corrigir um codec ausente?
Se você deseja consertar um codec ausente, há várias maneiras de tentar. A primeira coisa é instalar um pacote de codecs que inclua os codecs necessários. Use um reprodutor multimídia que suporte uma gama mais ampla de codecs, como Jogador Vidmore. Além disso, você pode baixar e instalar o codec específico necessário para o tipo de arquivo de uma fonte confiável.
Conclusão
Considerando todas as coisas, você agora tem erro corrigido 0xc004f011 WindowsMedia Player. Além disso, você precisa saber os motivos desse problema. Agora, se você enfrentar corrupção em seu arquivo de vídeo, Correção de vídeo Vidmore é a solução perfeita para isso. Com ele, você pode reparar arquivos de vídeo com apenas alguns cliques e de forma mais eficaz.


