Guia detalhado para consertar vídeos com as 5 melhores ferramentas
Você pode salvar alguns de seus filmes favoritos para assistir mais tarde ou gravar alguns momentos importantes da vida em vídeo para guardar suas memórias. No entanto, às vezes os dispositivos externos podem ser danificados ou os dados dos arquivos podem ser perdidos, o que pode fazer com que esses vídeos não possam mais ser reproduzidos normalmente. Neste ponto, você precisa encontrar uma solução para consertar vídeos corrompidos para proteger seus preciosos arquivos de vídeo. Para ajudá-lo, apresentaremos 5 ferramentas que podem reparar vídeos corrompidos neste artigo. Você pode escolher aquele que mais lhe convier depois de lê-lo.
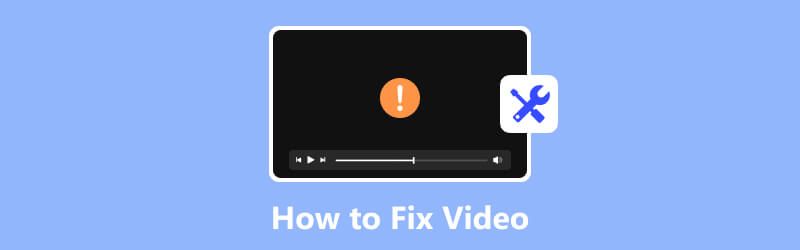
CONTEÚDO DA PÁGINA
- Parte 1. Corrija seu vídeo corrompido com Vidmore Video Fix
- Parte 2. Experimente o Wondershare Repairit no reparo de vídeo
- Parte 3. Use Stellar Video Repair para restaurar seu vídeo
- Parte 4. Repare seu arquivo com o VLC Media Player
- Parte 5. Deixe o EaseUS Fixo ajudá-lo na recuperação de vídeo
- Parte 6. Perguntas frequentes sobre como consertar vídeo
Parte 1. Corrija seu vídeo corrompido com Vidmore Video Fix
Se você também estiver tendo problemas com vídeos que não são reproduzidos corretamente, recomendamos que você use Correção de vídeo Vidmore. Ele utiliza algoritmos de IA de última geração para reparar rapidamente vídeos danificados por vários motivos. Com o apoio de tecnologia avançada, sua taxa de sucesso em reparos é bastante alta. Sua interface simples lhe trará grande comodidade. Você não apenas pode concluir o reparo em duas etapas, mas também pode visualizar o reparo antes de exportar o vídeo.
Etapas para usar o Vidmore Video Fix
Aqui estão as etapas detalhadas para usar o Vidmore Video Fix para reparar seu vídeo quebrado.
Etapa 1. Inicie o Vidmore Video Fix
Baixe e instale o Vidmore Video Fix no seu computador. Abra.
Passo 2. Envie seu vídeo
Depois de abrir o Vidmore Video Fix em seu computador, clique no botão vermelho de adição à esquerda para enviar seu vídeo corrompido.

Passo 3. Importe um vídeo de amostra
Você precisa encontrar um vídeo normal gravado pelo mesmo dispositivo do vídeo quebrado. Ou você pode baixar um do mesmo canal do vídeo quebrado. Observe que o vídeo de amostra deve estar no mesmo formato do vídeo que você precisa reparar. Em seguida, clique no botão azul de adição no lado direito da interface.

Passo 4. Comece a reparar seu vídeo
Depois de enviar seu vídeo quebrado e de amostra, suas informações serão mostradas na interface, incluindo tamanho, duração, resolução, taxa de bits, codificador e taxa de quadros. Agora você pode clicar Reparar para iniciar o processo de reparo de vídeo.

Passo 5. Visualize o vídeo corrigido
Quando o processo de reparo for concluído, você pode clicar em Visualizar para verificar o efeito e ver se está satisfeito com o resultado.
Passo 6. Salve seu arquivo de vídeo
Quando estiver satisfeito com o resultado da correção, clique em Salvar para manter o vídeo reparado diretamente no seu computador. Se você ainda deseja reparar outros arquivos de vídeo, escolha Reparar outros vídeos.

Prós
- Pode corrigir vídeos tirados de qualquer dispositivo.
- Permite visualizar os arquivos de vídeo reparados.
- Possui uma interface simples e muito fácil de usar.
- Recupere perfeitamente a qualidade do seu vídeo com a ajuda da tecnologia AI.
Contras
- Funcionalidade limitada na versão gratuita.
Parte 2. Experimente o Wondershare Repairit no reparo de vídeo
Wondershare Repairit, desenvolvido pela Wondershare, foi projetado para ajudar a reparar arquivos de vídeo danificados. Ele pode corrigir vários problemas de vídeo, como erros de reprodução, congelamento, falta de quadros, problemas de sincronização e outros tipos de corrupção. A função clara torna o processo de reparo de vídeo simples para todos os usuários.
Tipos de vídeo corrompidos suportados
MP4, MOV, 3GP, M2TS, MKV, MTS, AVI, FLV, MXF, M4V, etc.
Etapas para usar o Wondershare Repairit
Aqui, ofereceremos um guia simples para usar o Wondershare Repairit para corrigir arquivos de vídeo corrompidos.
Passo 1. Obtenha o Wondershare Repairit no seu dispositivo
Baixe e instale o Wondershare Repairit no seu computador. Você deve obtê-lo no site oficial. Caso contrário, o seu computador poderá estar ameaçado por malware e vírus.
Passo 2. Adicione os vídeos que deseja reparar
Abra o Wondershare Repairit no seu computador e clique em + Adicionar para enviar os vídeos que você precisa reparar.
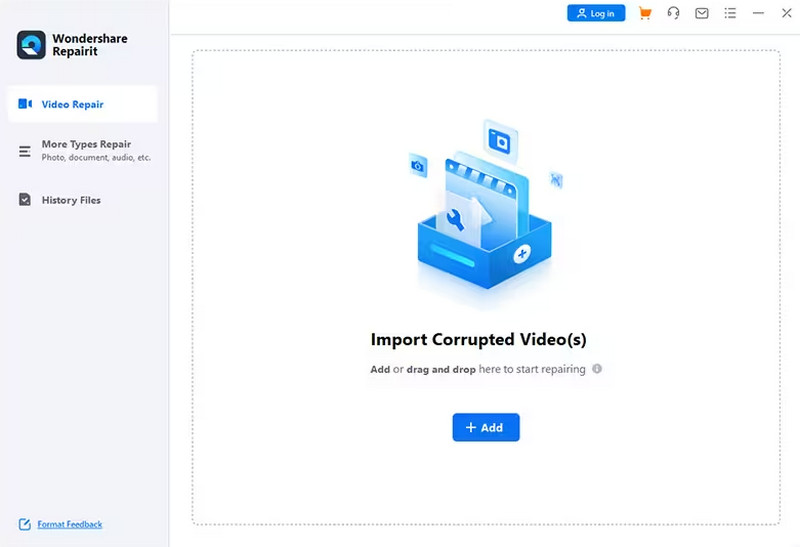
Passo 3. Inicie o processo de reparo
Depois de adicionar com sucesso o seu vídeo quebrado, você pode clicar no botão Reparar botão para consertar seu vídeo quebrado.
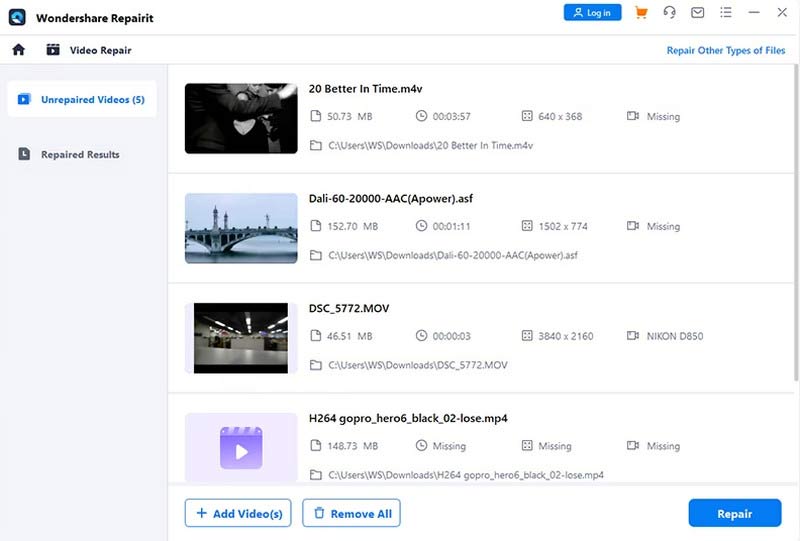
Passo 4. Visualize o efeito fixo
O programa será executado automaticamente para reparar arquivos de vídeo danificados. Assim que o processo terminar, você poderá visualizar o vídeo reparado. Depois de garantir que o resultado atenda às suas expectativas, escolha Salvar.
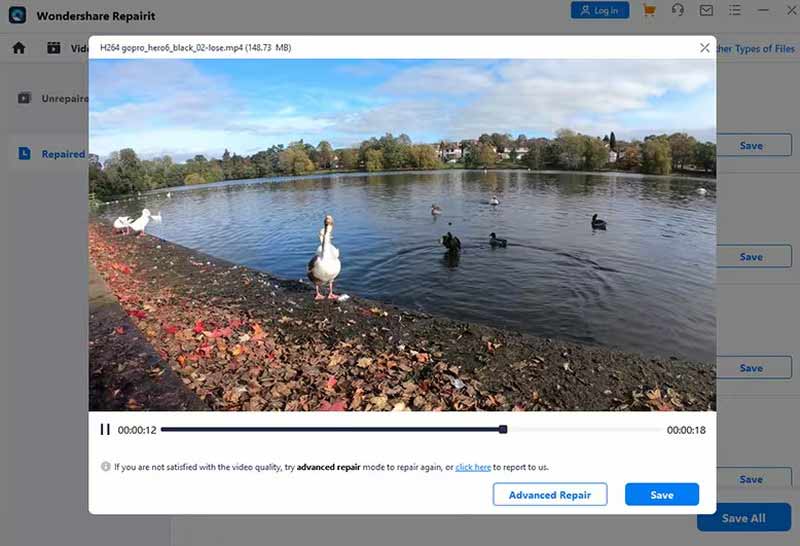
Prós
- Oferece várias opções de personalização.
- A velocidade de digitalização e reparo é muito rápida.
- Possui uma interface amigável.
- Suporta visualização do vídeo fixo livremente.
Contras
- O preço é muito caro em comparação com outras ferramentas.
Parte 3. Use Stellar Video Repair para restaurar seu vídeo
Stellar Information Technology desenvolve Stellar Video Repair. Ele usa algoritmos avançados para reparar vídeos em vários formatos. Ele pode reparar arquivos de vídeo que não estão sendo reproduzidos corretamente, apresentam problemas de sincronização de áudio e vídeo ou exibem erros durante a reprodução. Stellar Video Repair é compatível com sistemas operacionais Windows e Mac.
Tipos de vídeo corrompidos suportados
AVI, ASF, WMV, MKV, FLV, DIVX, WEBM, MJPEG, MPEG, AVCHD, MTS, MOV, MP4, M4V, 3G2, 3GP, F4V.
Etapas para usar o Stellar Video Repair
Ofereceremos um guia passo a passo para ajudá-lo a aplicar o reparo de arquivos de vídeo com Stellar Video Repair.
Passo 1. Baixe Stellar Video Repair em seu computador.
No site oficial do Stellar, você pode obter a versão mais recente do Stellar Video Repair. Ou você pode obtê-lo na App Store. Em seguida, instale esta ferramenta no seu computador.
Etapa 2. Clique em Adicionar arquivo
Para enviar o arquivo de vídeo que você precisa corrigir, você deve clicar no botão Adicionar vídeo botão no centro da interface.
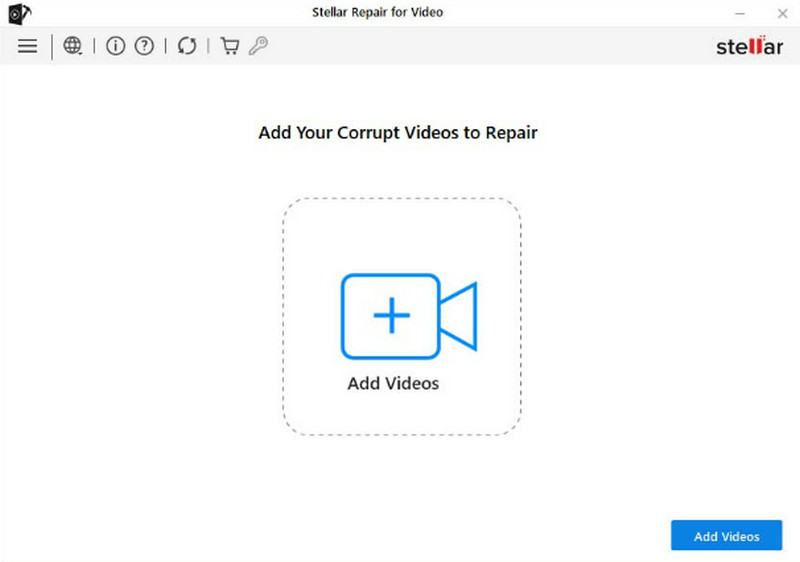
Passo 3. Selecione o vídeo para reparar
O vídeo corrompido escolhido será listado na nova janela. Selecione o alvo e clique Reparar para consertar o arquivo de vídeo quebrado.
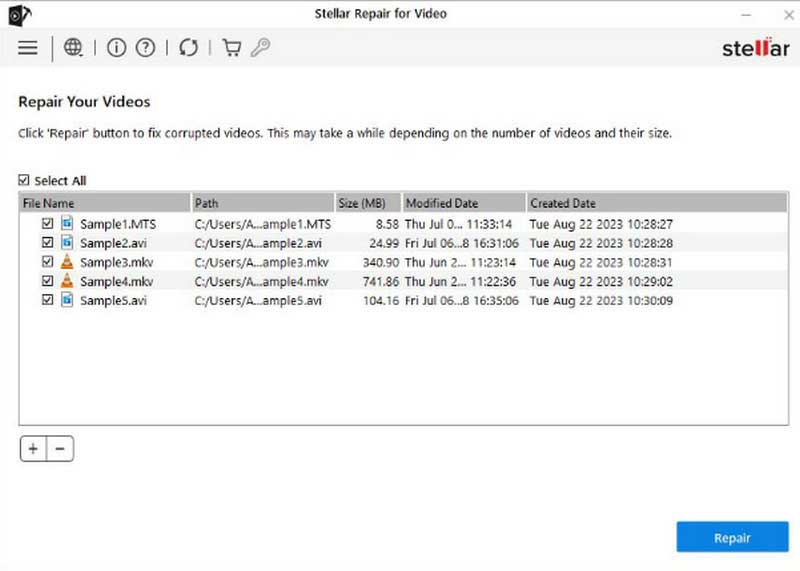
Passo 4. O processo de reparo pode demorar um pouco e o tempo gasto depende da quantidade e do tamanho dos seus vídeos. Quando terminar, clique em Salvar Arquivos reparados. Você também pode pressionar Antevisão para verificar o resultado.
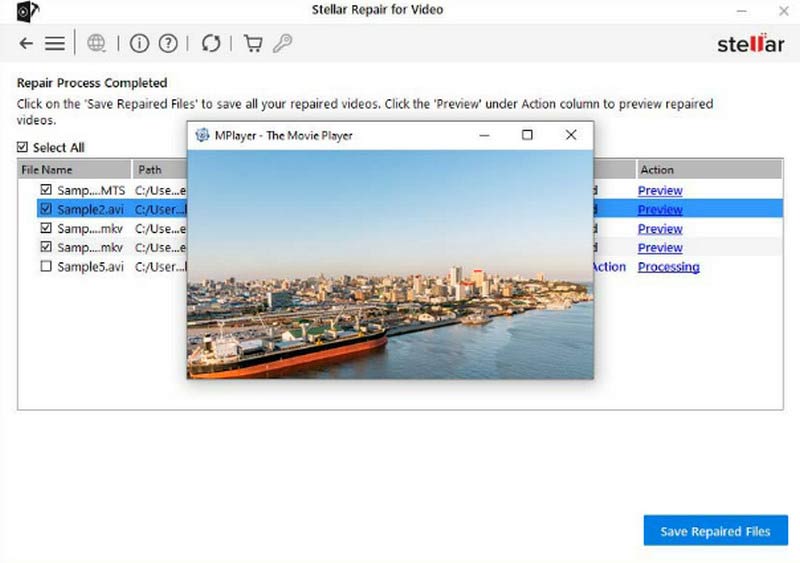
Prós
- Possui uma interface muito clara e simples.
- Suporta reparo de vários vídeos de uma só vez.
- Permite que os usuários visualizem antes de salvar.
- Pode corrigir quase todos os tipos de problemas de vídeo corrompido.
Contras
- Não é possível visualizar a versão gratuita.
- Não suporta salvar vídeos sem comprar.
Parte 4. Repare seu arquivo com o VLC Media Player
VLC Media Player é um software reprodutor de mídia. É conhecido por sua compatibilidade com diversos formatos de mídia. É um software gratuito e de código aberto que pode ser usado em diversas plataformas, como Windows, macOS e Linux. O VLC Media Player possui vários recursos, incluindo reprodução de arquivos de mídia, streaming de conteúdo online, conversão de arquivos para diferentes formatos e até mesmo reparos básicos de vídeo. Ele também possui opções personalizáveis para os usuários experimentarem.
Tipos de vídeo corrompidos suportados
MP4, MKV, AVI, MOV, WMV, OGG, etc.
Etapas para usar o VLC Media Player
Aqui está um guia detalhado para ajudá-lo a corrigir como usar o VLC Media Player para reparo de vídeo.
Passo 1. Inicie o VLC Media Player no seu dispositivo
Baixe e instale o VLC Media Player. Se você já possui o VLC Media Player instalado em seu computador, certifique-se de estar usando a versão mais recente. Abra-o e clique Mídia > Converter/Salvar.
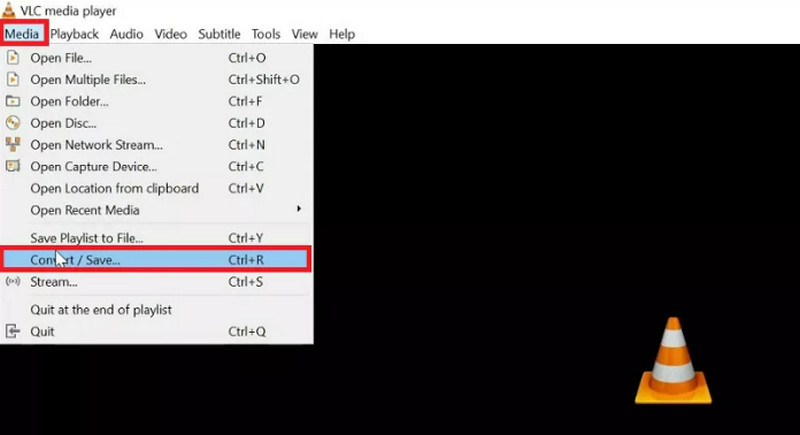
Passo 2. Carregue o vídeo que precisa ser corrigido
Clique Adicionar para carregar o arquivo que deseja reparar. Então escolha Converter / Salvar.
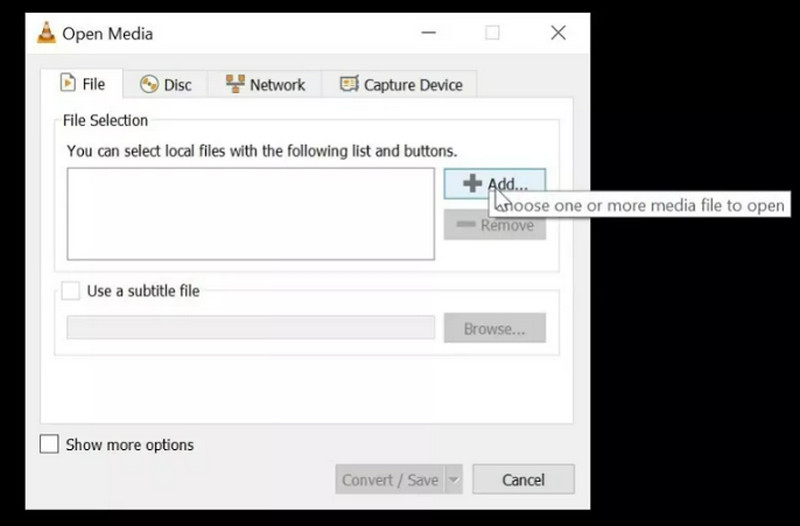
Passo 3. Escolha um formato de destino
Na lista suspensa de Perfil, escolha o formato de saída desejado. Então, venha para Destino e pressione Squeaky toy para escolher um caminho para salvar e o nome do vídeo de saída.
Etapa 4. Comece a reparar
pressione Começar para converter seu vídeo quebrado. Quando o processo terminar, verifique se o vídeo pode ser reproduzido agora.
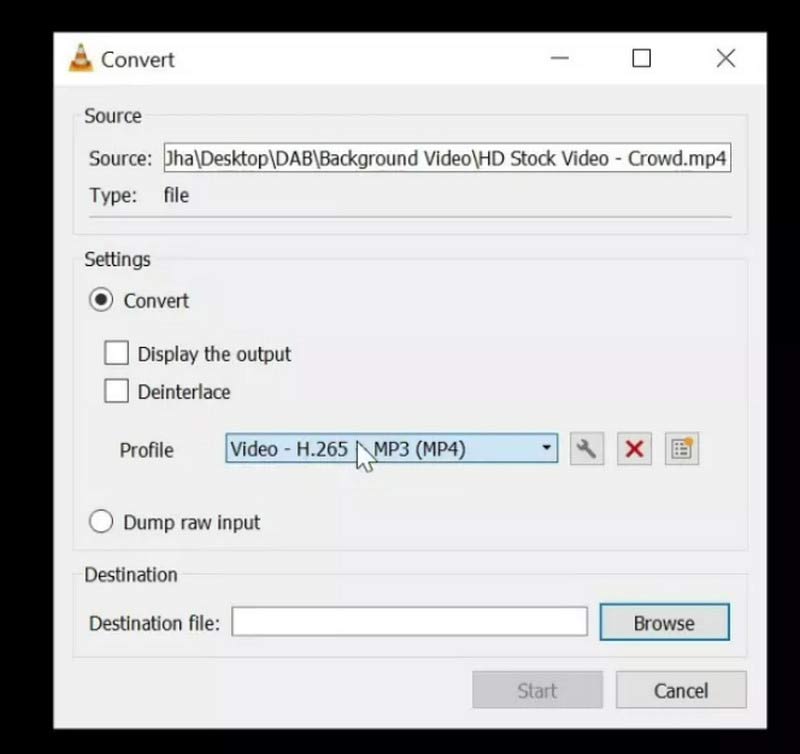
Prós
- Código aberto e 100% gratuito para qualquer plataforma ou dispositivo.
- Muito fácil de usar.
- Não tenha nenhum anúncio para interromper.
- Suporta uma ampla variedade de formatos de mídia
Contras
- Não suporta reparo em lote.
- Só pode corrigir problemas básicos. O recurso é limitado.
Parte 5. Deixe o EaseUS Fixo ajudá-lo na recuperação de vídeo
EaseUS Fixo é especialista em reparar arquivos de vídeo corrompidos ou danificados. Ele pode corrigir vários problemas, como problemas de sincronização de áudio e vídeo, corrupção de cabeçalho e erros de reprodução de vídeo. EaseUS Fixo utiliza algoritmos avançados para analisar e reparar arquivos de vídeo, garantindo altas taxas de sucesso na recuperação de dados danificados. É uma ótima ferramenta se você encontrar frequentemente corrupção de arquivos de vídeo ou problemas de reprodução.
Tipos de vídeo corrompidos suportados
MP4, MOV, M2TS, MKV, MTS, 3GP, AVI, FLV, M4V, etc.
Etapas para usar o EaseUS Fixo
Aqui está uma introdução sobre como restaurar arquivos de vídeo corrompidos com EaseUS Fixo.
Passo 1. Abra o EaseUS Fixo
Você deve baixar e instalar o EaseUS Fixo no seu computador. Abra-o e esteja pronto para as etapas a seguir.
Passo 2. Adicione seu vídeo não reproduzível
Na interface, clique em Adicionar vídeos para enviar os vídeos que deseja reparar.
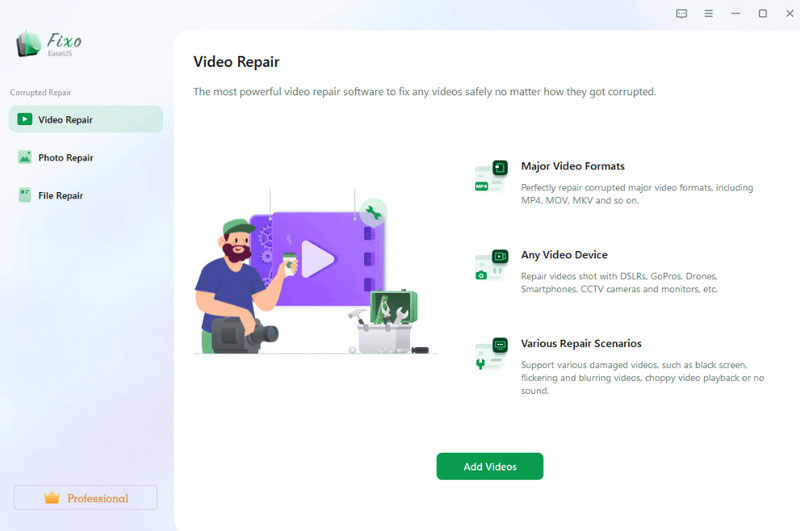
Etapa 3. Clique em Reparar
Depois de adicionar seus vídeos corrompidos, eles serão listados na interface. Quando estiver pronto, clique Reparar para aplicar o reparo de arquivo de vídeo corrompido com esta ferramenta.
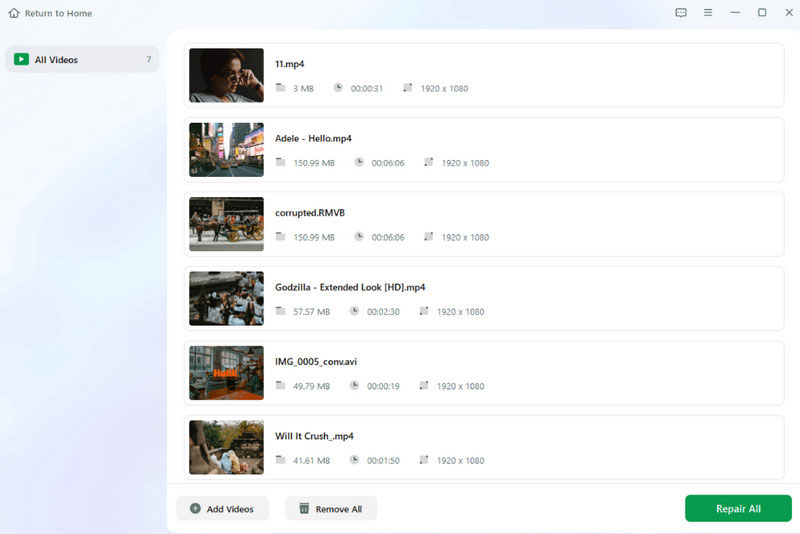
Passo 4. Visualize e salve seu vídeo
Todo o processo de reparo será concluído em poucos segundos. Agora você pode clicar Ver reparado para visualizar o resultado. Finalmente, pressione Salvar tudo.
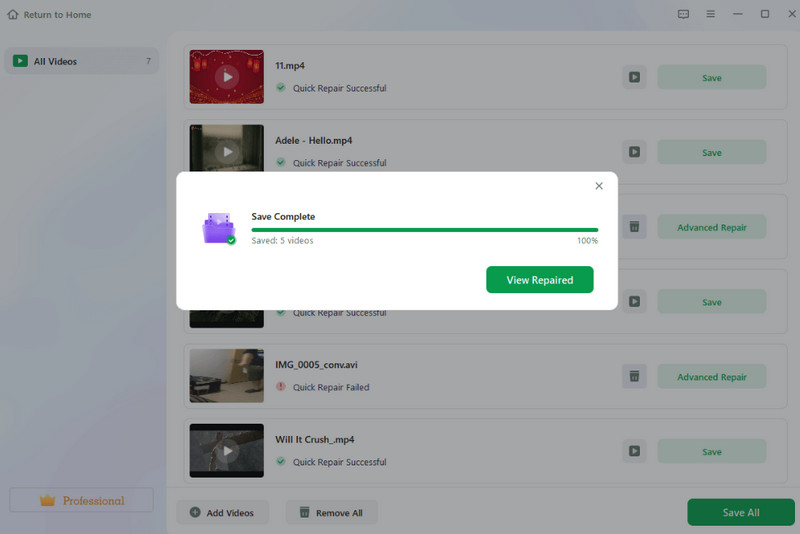
Prós
- Suporta reparo de vários arquivos de mídia, como imagens e vídeos.
- Funciona de forma muito eficaz e estável.
- Muito seguro de usar.
- Bastante acessível para atualizar.
Contras
- Não tem versão gratuita agora.
Parte 6. Perguntas frequentes sobre como consertar vídeo
Qual é a ferramenta gratuita de reparo de vídeo online?
Existem várias ferramentas gratuitas de reparo de vídeo online disponíveis que podem ajudá-lo correção, não é possível reproduzir vídeo. EaseUS Online Video Repair, Online Video Repair, MP4Fix Video Repair Tool, etc., são ferramentas excelentes para ajudá-lo a reparar arquivos de vídeo online gratuitamente. Você pode escolher dependendo de suas necessidades.
Arquivos de vídeo corrompidos podem ser restaurados?
Sim, você pode restaurar ou reparar arquivos de vídeo corrompidos, mas a taxa de sucesso depende de vários fatores, incluindo a extensão da corrupção e a capacidade das ferramentas de reparo. Se você tiver backups, poderá restaurá-los a partir da origem do backup. Além disso, vários softwares de reparo de vídeo podem ser usados para ajudá-lo.
Qual é o melhor software de reparo de vídeo?
Existem várias opções de software de reparo de vídeo disponíveis. Cada um tem o seu melhor. Vidmore Video Fix pode corrigir vídeos com a mesma qualidade do vídeo de amostra. Stellar Repair for Video oferece suporte a vários formatos de arquivo de vídeo e pode corrigir uma série de problemas. O VLC Media Player pode tentar corrigir pequenos problemas de corrupção de vídeo e erros de reprodução. Você pode escolher conforme necessário.
Conclusão
Neste artigo, fornecemos 5 ferramentas excelentes para ajudá-lo consertar vídeos. Todos eles contam com a confiança de usuários de todo o mundo e salvaram muitos vídeos que não puderam ser reproduzidos corretamente por seus recursos poderosos. Para ajudá-lo a escolher a ferramenta certa para você com mais tranquilidade, listamos também suas vantagens e desvantagens. Instruções detalhadas passo a passo garantirão uma operação tranquila. Esperamos que nosso conteúdo seja de real ajuda para você. Se você tiver uma ferramenta de reparo de vídeo melhor para recomendar, sinta-se à vontade para deixar um comentário e falar conosco. Adoraríamos ouvir de você.

