Um tutorial passo a passo para corrigir vídeos trêmulos como um profissional
Você já ficou frustrado ao tentar assistir a um vídeo e se distrair com as irritantes oscilações da tela? A oscilação de um vídeo pode diminuir o seu entusiasmo pela visualização, quer você esteja assistindo a um filme caseiro, um vídeo on-line ou uma gravação de vídeo. No entanto, ao chegar neste guia, você tem a sorte de ver e explorar as duas soluções e técnicas mais eficientes para consertar vídeos tremeluzentes. Vamos agora nos aprofundar no processo passo a passo para resolver o problema de cintilação e perturbação visual e garantir que você poderá desfrutar do seu conteúdo de vídeo favorito como se fosse o trabalho de um especialista! Então, sem mais delongas, vamos continuar descobrindo mais informações.
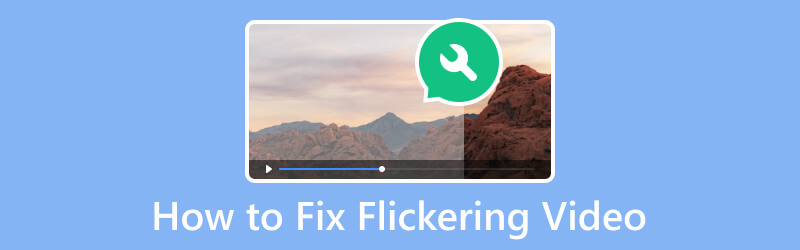
CONTEÚDO DA PÁGINA
Parte 1. Como corrigir vídeo trêmulo com Vidmore Video Fix
A primeira solução que deve estar no seu caminho é Correção de vídeo Vidmore. Como o próprio nome sugere, é um software de reparo de vídeo projetado para consertar vídeos corrompidos ou danificados. A ferramenta normalmente oferece recursos valiosos para resolver problemas como erros de reprodução e outros problemas comuns de corrupção de arquivos de vídeo. Além disso, ele pode corrigir vídeos trêmulos com uma variedade de formatos de arquivo de vídeo, que incluem MP4, MOV, 3GP e muito mais. Este Vidmore Video Fix possui alguns recursos que você pode esperar que sejam muito confiáveis com suas habilidades para analisar e reparar vários problemas em vídeos. Isso pode incluir quadros ausentes ou resolução de erros relacionados ao codec.
Além do mais, este Vidmore Video Fix também oferece uma interface ou espaço de trabalho amigável, permitindo que você use e navegue na ferramenta facilmente. Isso mesmo que você não tenha conhecimento técnico avançado ou experiência em consertar vídeos. Além disso, Vidmore oferece outros programas para ajudá-lo a expandir sua jornada de edição de vídeo! Enquanto isso, abaixo estão as etapas detalhadas sobre como corrigir a oscilação do vídeo Zoom usando Vidmore Video Fix.
Características principais:
- Processo de reparo de arquivos ultrarrápido.
- Suporte para vários formatos de vídeo com IA.
- Fácil de usar e dominar.
- Visualize vídeos reparados.
Passo 1. Aquisição de Software
A etapa inicial que você precisa considerar é a aquisição do software, que levará apenas alguns minutos. Como? Clique no disponível Download grátis botões acima e siga o prompt de instalação em seu computador.
Etapa 2. Carregue o vídeo para corrigir
Assim que a ferramenta for adquirida, abra-a e comece a enviar o vídeo que você precisa corrigir. Você só precisa clicar no Adicionar botão à esquerda. Em seguida, carregue o vídeo de amostra, que você pode ter como referência para correção.
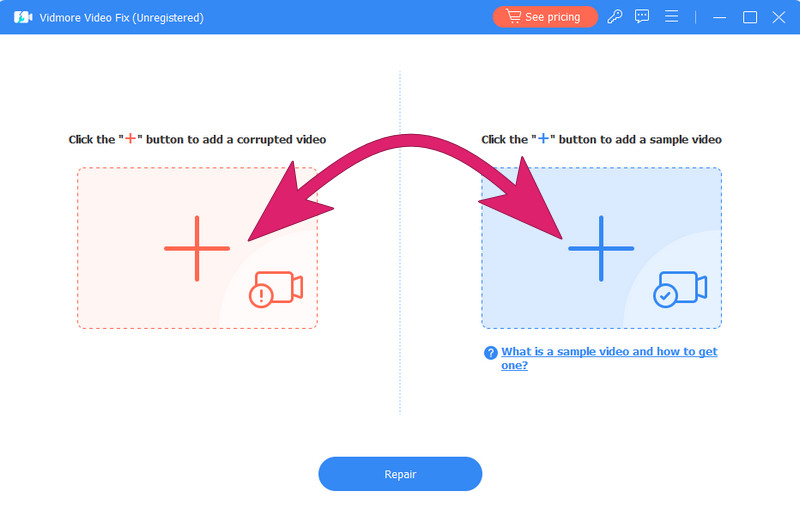
Etapa 3. Corrija a oscilação do vídeo
Logo após enviar os vídeos, você pode revisar os detalhes de seus aspectos. Em seguida, clique no Reparar botão na parte inferior central da interface para iniciar o processo de correção rápida.
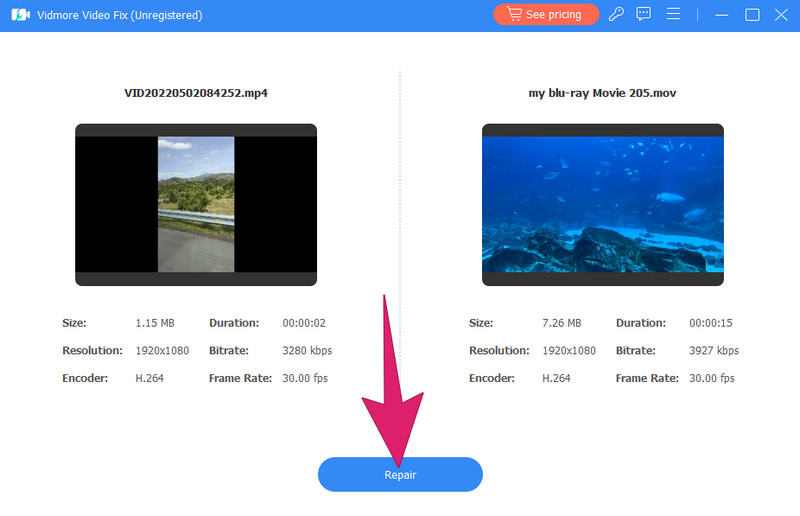
Passo 4. Exporte o Vídeo Fixo
Depois de esperar alguns segundos, você pode salvar e exportar o vídeo corrigido clicando no botão Salve botão. Caso contrário, você pode clicar no Antevisão para verificar o vídeo antes de exportá-lo ou clique no botão Reparar outros vídeos botão para trabalhar com outros arquivos de vídeo.
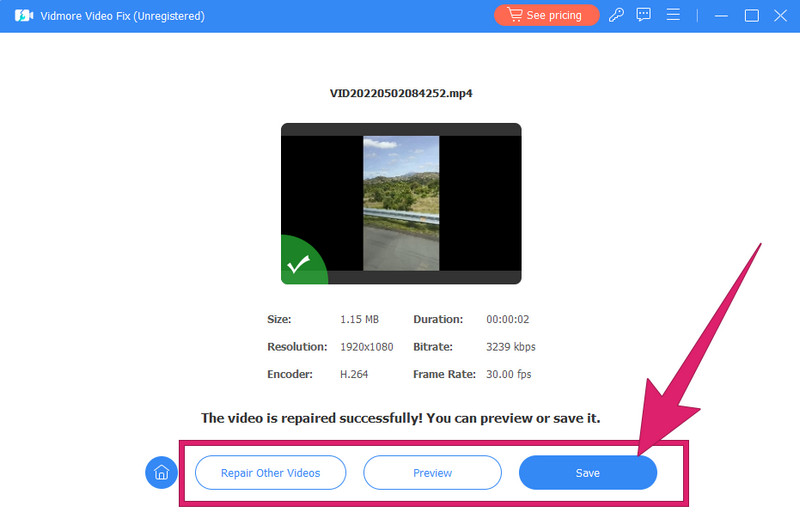
Parte 2. Como reparar vídeos tremeluzentes usando o Premiere Pro
Em seguida, você trabalhará como um profissional na correção de vídeos que tremulam no Adobe Premiere Pro. Este Adobe Premiere Pro, como muitos usuários sabem, é um programa de edição de vídeo de nível profissional usado predominantemente nas indústrias de televisão, cinema e multimídia. Além disso, é conhecido por seu conjunto robusto de bons recursos e interface intuitiva. Além disso, o Adobe Premiere Pro permite editar seus vídeos de forma criativa e precisa. Portanto, independentemente de você ser um editor experiente ou mesmo um iniciante em edição de vídeo, o Premiere Pro oferece um conjunto completo de ferramentas para correção de cores, manipulação de áudio, edição de vídeo e muito mais. No entanto, você deve entender que o Premiere Pro requer muito uso. Por outro lado, você pode seguir as etapas abaixo para corrigir a oscilação do vídeo no Premiere Pro.
Passo 1. Importação de Vídeo
Comece reservando tempo suficiente para instalar o software em seu computador. Você pode seguir suas instruções cuidadosamente. Uma vez feito isso, inicie o software e comece a arrastar o vídeo que você precisa corrigir para a linha do tempo. Depois que o vídeo for carregado, você poderá começar a trabalhar nele seguindo as etapas abaixo.
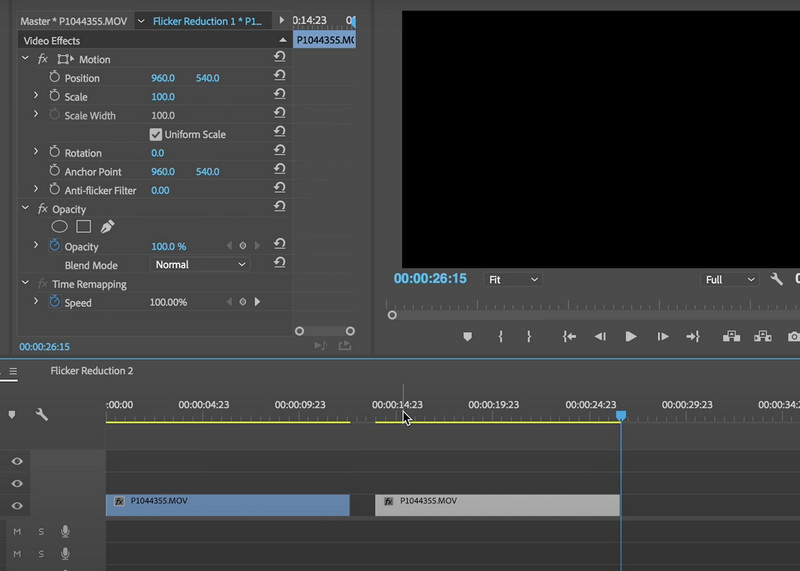
Passo 2. Aplicar o Filtro e o Efeito
Vou ao Efeitos painel e pesquise o Cor Lumetri efeito. Em seguida, arraste o efeito para o videoclipe enviado e vá para o Correção Básica seção e selecione o Filtro anti-cintilação opção. Você só precisa ajustar o efeito para reduzir a cintilação.
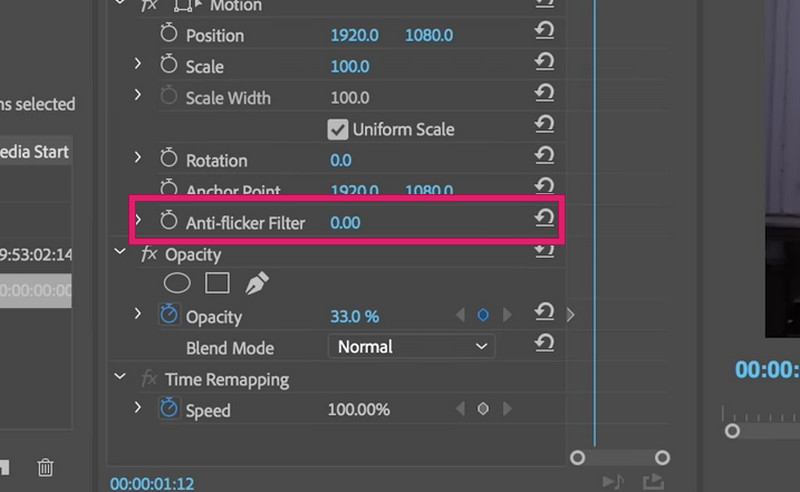
Etapa 3. Salve a saída
Após aplicar os filtros e correções, você pode começar a exportar uma pequena parte do arquivo de vídeo e verificar se o problema de oscilação persiste. Isso ajudará você a verificar se o problema de oscilação foi resolvido com êxito. Caso contrário, você pode fazer mais ajustes e configurações no filtro e no corretor e, em seguida, fazer o mesmo verificando a pequena porção. Depois, salve o vídeo corrigido acessando o Arquivo cardápio e escolhendo o Salvar como opção. E é assim que você corrige vídeos trêmulos no Premiere Pro.
Se você quiser ser mais profissional ao usar o Premiere, abaixo estão algumas dicas para ajudá-lo a dominar este software de edição.
Parte 3. Perguntas frequentes sobre oscilação de vídeo
Como você corrige a oscilação do vídeo do Zoom?
Você deve verificar a iluminação para evitar um vídeo Zoom com problemas de oscilação. O próximo passo é ajustar corretamente a câmera e as configurações de zoom e, em seguida, usar um fundo virtual para minimizar as luzes tremeluzentes.
Por que meu vídeo está piscando?
Diferentes fatores, como incompatibilidade de taxa de quadros e resolução, problemas de iluminação, velocidade do obturador e interferência eletrônica, podem causar o problema.
Como faço para impedir que meu vídeo pisque durante a gravação?
Você deve ajustar a velocidade do obturador e a taxa de quadros para eliminar a oscilação do vídeo durante a gravação. Em seguida, use as configurações da câmera de exposição, altere a iluminação e verifique se há dispositivos eletrônicos que possam causar interferência.
Qual é o aplicativo que remove a oscilação do vídeo do iPhone?
Infelizmente, os iPhones não possuem um aplicativo específico integrado para remover a oscilação do vídeo. Por outro lado, alguns aplicativos de edição de vídeo de terceiros estão disponíveis na sua App Store. Esses aplicativos podem oferecer recursos para estabilizar a filmagem ou resolver problemas de oscilação.
Conclusão
Para encerrar a discussão, o dado como consertar a tremulação do vídeo as soluções acima são as melhores para iniciantes e para trabalho profissional. Sim, Adobe Premiere Pro e especialmente o Correção de vídeo Vidmore, são programas de edição de vídeo notáveis, confiáveis para os melhores resultados. Portanto, você pode começar a consertar seus vídeos usando essas ferramentas incríveis e ficar animado para reparar suas coleções de vídeos que foram danificadas devido a problemas de oscilação. Sinta-se à vontade para nos enviar uma mensagem caso tenha dúvidas.


