Como gravar vídeo diretamente no iMovie no Mac
O iMovie para Mac é um aplicativo de edição de vídeo poderoso que pode criar imagens em filmes incríveis. Um dos casos de uso em potencial do iMovie pode ser usá-lo como um gravador de vídeo de webcam. Você pode selecionar sua webcam embutida como FaceTime HD Camera como seu dispositivo de captura e então gravar a si mesmo.
Nesta postagem, vamos apresentar a você a maneira de gravar um vídeo no iMovie no seu Mac e mostrar a você um gravador de webcam profissional para fazer um vídeo incrível em qualquer lugar.
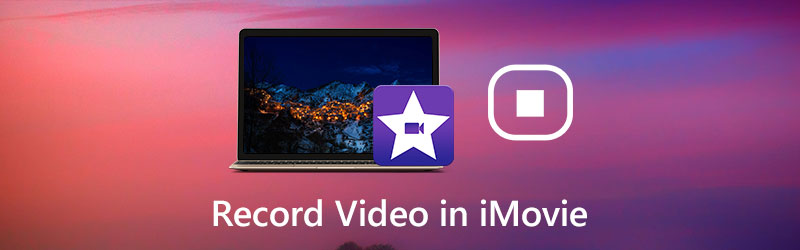
CONTEÚDO DA PÁGINA
Parte 1. Como gravar vídeos de webcam no iMovie no Mac
Se você deseja fazer um tutorial em vídeo ou está praticando um discurso, usar a webcam para gravar a si mesmo com o iMovie é fácil. A função de gravação no iMovie requer a câmera FaceTime HD embutida ou uma câmera com base em fita ou camcorder para fazer a gravação. Você pode verificar estas etapas para gravar vídeo de sua webcam no iMovie.
Passo 1. Abra o iMovie. Você pode usar o Launchpad e clicar no ícone do iMovie. Ou abra a pasta Aplicativos no Finder e clique em iMovie.
Passo 2. No navegador de Projetos, clique no Importar botão localizado na barra de ferramentas.
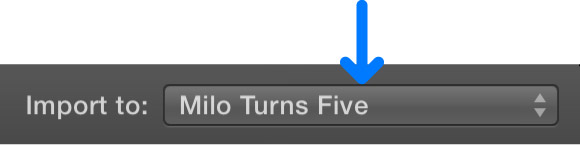
etapa 3. Na barra lateral da janela de importação, escolha o Câmera FaceTime HD (embutida) ou uma câmera externa que você gosta de usar. Em seguida, a ação ao vivo da câmera selecionada será exibida na janela Importar.
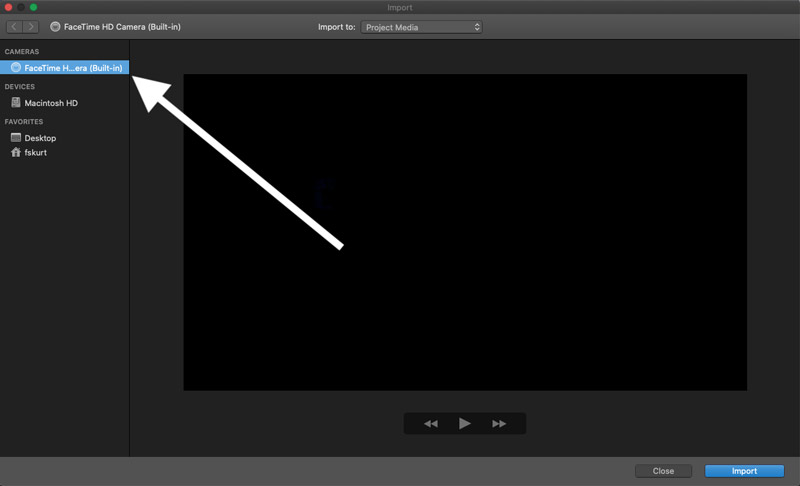
Passo 4. Em seguida, clique no Registro na parte inferior para começar a gravar seu vídeo e clique nele novamente quando a gravação terminar. Clique em Fechar no canto inferior direito quando precisar fechar a janela de importação.
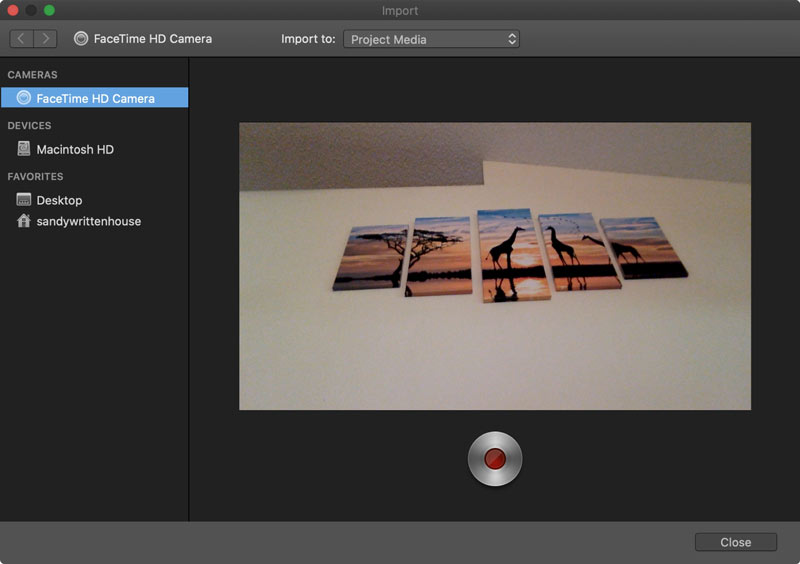
Agora, volte ao seu projeto, clique My Media no navegador e você veria seu vídeo gravado. Para editar o vídeo, você pode arrastá-lo diretamente para a linha do tempo, onde desejar.
Relacionado: Como cortar um vídeo no Mac
Parte 2. Forma profissional de gravar vídeos de webcam
Quer você tenha um computador com câmera integrada ou uma webcam conectada a USB, pode facilmente tirar fotos e gravar vídeos com um gravador de webcam profissional. Vidmore Screen Recorder é um gravador de webcam dedicado que permite estudar suas próprias habilidades na câmera, criar vídeos instrutivos ou fazer vídeos do YouTube.
Além disso, também é considerado um dos gravadores de tela mais populares. Você pode usá-lo para criar demonstrações de produtos, tutoriais de jogo, vídeos de treinamento ou outros tipos de instruções que você deseja para ser capaz de capturar tudo em sua tela, incluindo webcam e obter qualquer áudio do sistema de som e microfone.
![]() Vidmore Screen Recorder - Melhor Gravador de Webcam para Mac e Windows
Vidmore Screen Recorder - Melhor Gravador de Webcam para Mac e Windows
- Grave vídeos da webcam e áudio do microfone e sistema de áudio com alta qualidade.
- Capture todas as atividades, como streaming de vídeos, jogos 2D / 3D, chamadas, webinars e muito mais.
- Grave um vídeo com a tela inteira, região personalizada ou janela específica.
- Recursos de edição poderosos e tecnologia de aceleração avançada.
- Compatível com Windows PC e Mac.

Pronto para gravar um vídeo com sua webcam? Vamos dar uma olhada em algumas etapas:
Passo 1. Baixe gratuitamente e instale o Vidmore Screen Recorder no seu computador. Execute-o em seu computador. Na interface principal, escolha o Gravador de video característica.

Passo 2. Quando você entra na janela do gravador de vídeo, pode definir a área de gravação e escolher ligar / desligar Som do Sistema ou Microfone. Para gravar um vídeo da webcam, você deve habilitar o Webcam opção.

Nota: Se o seu computador não tiver uma câmera embutida, você só precisa conectar sua câmera externa ao computador com USB.
etapa 3. Quando estiver pronto, clique no GRAVANDO botão para iniciar a gravação e clique no Pare botão para encerrar o processo de gravação. Durante a gravação, você pode adicionar anotações, textos explicativos, textos, linhas, etc., e fazer capturas de tela em tempo real.

Passo 4. Em seguida, você chegará à janela de visualização, onde poderá cortar a parte desnecessária, ajustar o volume e muito mais. Se você estiver satisfeito com o resultado, basta pressionar o Salve para exportá-lo para o seu computador.

Parte 3. FAQs do iMovie Recording Video
O iMovie pode gravar a atividade da área de trabalho no Mac?
Não, o iMovie só pode gravar o vídeo da webcam. Se você quiser registrar as atividades da tela no Mac, Vidmore Screen Recorder deve ser a melhor opção.
Posso capturar vídeos usando QuickTime?
Sim. O QuickTime não é apenas um reprodutor de vídeo - pode ser usado como um gravador de tela para gravar vídeos da sua tela ou de você falando para a câmera.
Qual é o melhor gravador de webcam?
Aqui está a análise do melhor software para gravação de webcam:
Os 5 melhores gravadores de webcam para Windows PC e Mac
Conclusão
Como você pode ver, é muito fácil gravar um vídeo no iMovie. No entanto, o iMovie só pode gravar pela webcam. Se você precisa gravar streams, capturar de um disco, salvar streaming de vídeo ou áudio e muito mais, o Vidmore Screen Recorder tem várias vantagens sobre o iMovie.


