5 maneiras fáceis de corrigir o problema de não gravação do VLC
Quer gravar vídeo com o VLC media player, mas obter o VLC não está gravando problema?
O VLC é um dos reprodutores de mídia mais populares, que permite reproduzir arquivos de vídeo e áudio em seu computador. Como um player com todos os recursos, o VLC também traz outros recursos poderosos, incluindo a gravação. O VLC permite que você capture o conteúdo da tela do computador e baixe filmes e músicas online.

No entanto, você pode ver muitos usuários reclamando do VLC não está gravando problema na internet. Por exemplo, O botão de gravação VLC não funciona e VLC não grava vídeo apenas áudio. Este guia irá compartilhar 5 soluções eficazes para ajudá-lo a lidar com o problema de não gravação do VLC.

- Parte 1. Reinicie o computador e o VLC para corrigir o VLC não gravando
- Parte 2. Ajuste as configurações de áudio do VLC para corrigir o VLC sem gravação
- Parte 3. Atualizar o VLC para a versão mais recente para corrigir o VLC sem gravação
- Parte 4. Desative a aceleração de vídeo para corrigir o VLC sem gravação
- Parte 5. Obtenha uma alternativa de gravação VLC para corrigir a não gravação do VLC
- Parte 6. FAQs do VLC sem gravação
Parte 1. Reinicie o computador e o VLC para corrigir o VLC não gravando
O problema de gravação do VLC pode ser causado por vários motivos. Em alguns casos, quando a gravação e transcodificação são interrompidas de alguma forma que está esperando uma solução para consertar, você enfrentará a situação de não gravação do VLC. Ou você está com as configurações de áudio erradas, o VLC não grava vídeo, mas apenas áudio. A partir desta parte, compartilharemos algumas maneiras eficazes de ajudá-lo a resolver o problema de VLC sem gravação.
Primeiro, você pode optar por reiniciar o computador e o VLC para corrigir o problema. Você deveria saber disso; reiniciar é uma maneira simples e eficaz de resolver vários problemas. Depois de reiniciar o computador e reiniciar o reprodutor de mídia VLC, você pode realizar uma gravação novamente para verificar se o VLC pode gravar vídeo e áudio normalmente.
Parte 2. Ajuste as configurações de áudio do VLC para corrigir o VLC que não grava apenas áudio de vídeo
Se o VLC não grava vídeo, mas apenas captura trilha de áudio, você deve verificar as configurações de áudio do VLC em Preferências.
Passo 1. Abra o VLC em seu computador e clique em Ferramenta. Então escolha o Preferências opção.
Passo 2. Ao entrar na janela principal de Preferências, você pode clicar no Áudio guia para chegar ao Configurações de áudio.
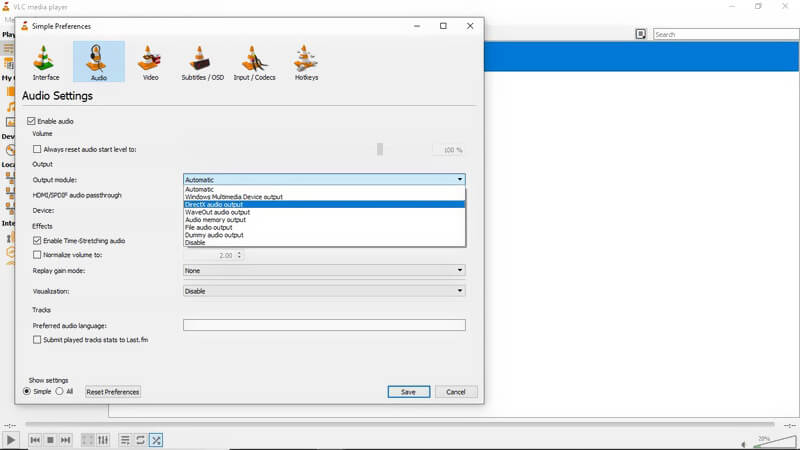
Etapa 3. Agora você precisa garantir o Habilitar áudio caixa está marcada. Então você pode prosseguir para selecionar Saída de áudio Directx opção na lista suspensa de saída. Ao fazer isso, você pode definir as configurações de áudio para uma condição normal. Depois disso, você pode reiniciar seu VLC e tentar gravar novamente.
Parte 3. Atualize o VLC para a versão mais recente para corrigir o problema de não gravação do VLC
Se o recurso de gravação do VLC ainda não funcionar corretamente, você pode optar por atualizar o VLC para a versão mais recente. Algumas versões mais antigas do VLC tendem a apresentar falhas. Isso pode fazer com que o VLC não grave apenas o áudio do vídeo ou que o VLC não consiga salvar e produzir o vídeo gravado.
Passo 1. Para atualizar o VLC para a versão mais recente, você pode abrir o VLC e clicar em Socorro na barra de menu superior. Na lista suspensa, escolha o Verifique se há atualizações opção.
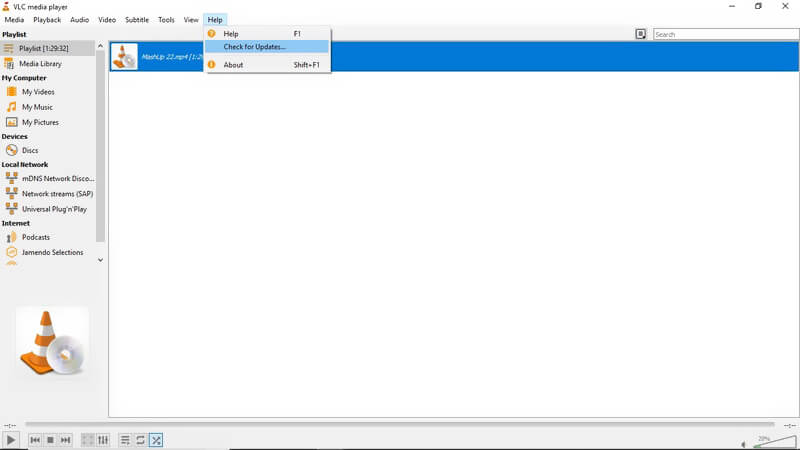
Passo 2. Se houver uma versão de atualização do VLC disponível, você pode clicar sim e depois Instalar para substituir o seu antigo VLC pela nova versão.
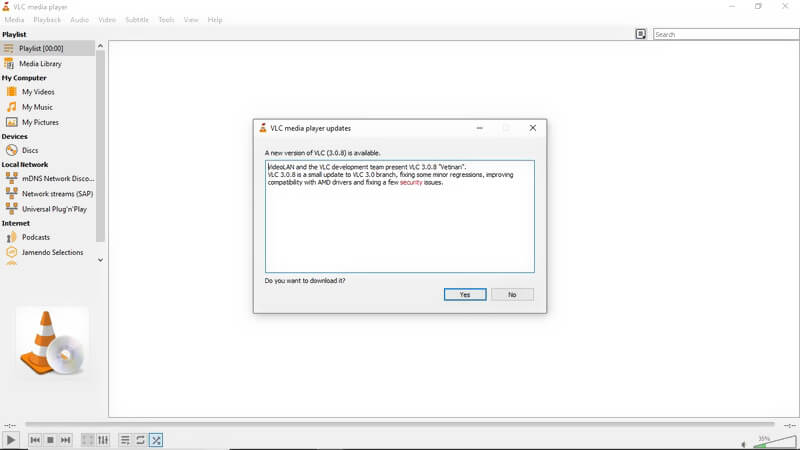
Depois de obter a versão mais recente do VLC em seu computador, você pode executá-lo e verificar se o problema de gravação não gravada no VLC foi resolvido.
Este método também aplica o problema de VLC não pode reproduzir arquivos de DVD no computador.
Parte 4. Desative a aceleração de vídeo para corrigir o VLC sem gravação
Se você não conseguir gravar vídeo com o VLC, também pode optar por desativar a aceleração de vídeo antes da gravação.
Para desativar a aceleração de vídeo no VLC, você pode clicar Ferramentas na barra de menu superior. Em seguida, selecione o Preferências opção da lista suspensa. Ao entrar na janela principal das preferências do VLC, você pode escolher o Vídeo e então desmarque o Saída de vídeo acelerada (sobreposição) opção.
Parte 5. Obtenha uma alternativa de gravação VLC para corrigir a não gravação do VLC
Na verdade, você pode escolher uma ferramenta de gravação profissional para substituir o recurso de gravação VLC. Aqui, recomendamos fortemente um gravador de vídeo e áudio poderoso, Gravador de ecrã para ajudá-lo a capturar todas as atividades ocorridas em seu computador.
![]() Melhor alternativa de gravação VLC
Melhor alternativa de gravação VLC
- Grave qualquer conteúdo de vídeo e áudio no PC e Mac com Windows 10/8/7.
- Capture a tela / webcam do computador, grave áudio e faça capturas de tela.
- Grave vídeos online, jogos 2D / 3D, webcam, chamadas de vídeo / áudio, música e muito mais.
- Recursos de edição poderosos e saída de vídeo capturado em qualquer formato de vídeo / áudio popular.

Passo 1. Baixe, instale e execute gratuitamente esta alternativa de gravação VLC em seu computador.

Passo 2. Ele carrega recursos de gravação de vídeo, gravação de áudio e captura de tela. Se você deseja capturar vídeo, você pode escolher o Gravador de video característica. Ele permite que você grave qualquer vídeo com tela inteira ou região personalizada. Além disso, pode capturar som do som do sistema e do microfone.

Etapa 3. Quando você quiser gravar algo exibido na tela do seu computador, você pode simplesmente clicar no GRAVANDO botão para iniciar o processo de gravação. Após a gravação, você edita o vídeo capturado com facilidade. O vídeo gravado pode ser salvo em qualquer formato de vídeo popular, como MP4, MOV, FLV, AVI e muito mais.
Parte 6. FAQs do VLC sem gravação
Pergunta 1. Onde as gravações VLC são salvas?
O vídeo VLC capturado será salvo em C: / Usuários /
Pergunta 2. Em que formato o VLC grava?
O VLC salvará o arquivo de gravação no formato AVI por padrão. Mas você também pode alterar o formato de saída para MP4, MKV, MOV, TS, WAV, WebM, OGG, MPEG, etc. de acordo com sua necessidade.
Pergunta 3. Como posso saber se o VLC está gravando?
Quando o VLC está gravando, você pode ver que o botão de gravação muda de estado durante o processo de gravação.
Questão 4. O Windows 10 tem um gravador de tela embutido?
O Windows 10 tem uma ferramenta de gravação de tela interna chamada Xbox Game Bar. É principalmente projetado para capture sua jogabilidade. Você pode usá-lo para capturar vídeo e áudio em seu PC.
Conclusão
VLC não está gravando ou VLC não grava vídeo apenas áudio? Você pode obter 5 métodos simples para resolver o problema neste post. Se você ainda tiver alguma dúvida sobre o problema de não gravação do VLC, pode nos deixar uma mensagem ou entrar em contato conosco diretamente.

