Como ripar um DVD caseiro com o VLC Media Player
Este artigo fala sobre um recurso importante em VLC, como copiar um DVD. Como um reprodutor de mídia popular, o VLC é capaz de decodificar quase todos os arquivos de vídeo e áudio. No entanto, não é um simples jogo de mídia, mas equipa uma ampla gama de recursos úteis.
O problema é que os usuários reclamam que não conseguem encontrar as funcionalidades do bônus, sem falar na forma de usá-las. Seguindo este artigo, você pode dominar um dos recursos ocultos do VLC e usá-lo para converter seus discos físicos em arquivos de vídeo digital.

Parte 1: O VLC pode ripar DVD?
Você pode se perguntar se o VLC pode ripar um DVD. A resposta é variada, dependendo da sua situação. Em primeiro lugar, o VLC é capaz de ripar DVDs desprotegidos para arquivos de áudio ou vídeo digital. Como o VLC não inclui tecnologia de descriptografia, ele não pode decodificar DVDs protegidos de forma independente. A boa notícia é que você pode usar uma biblioteca extra para ajudar o VLC. De qualquer forma, você pode ripar DVD com VLC no Windows, Mac OS X e Linux.
Parte 2: Como ripar DVD com VLC
Como mencionado anteriormente, o VLC tem capacidade para extrair DVDs. Considerando que o fluxo de trabalho é complexo, compartilhamos um guia concreto abaixo.
Etapa 1: Instale o VLC junto com o Libdvdcss
Abra seu navegador e acesse o site do VLC (https://www.videolan.org/vlc/). Clique no ícone de seta próximo ao Baixar VLC e baixe a versão apropriada com base em seu sistema. Em seguida, instale-o no disco rígido.
Se você deseja apenas copiar DVDs caseiros, pule diretamente para a próxima etapa. Caso contrário, baixe libdvdcss para Windows de 32 bits em http://download.videolan.org/pub/libdvdcss/1.2.11/win32/libdvdcss-2.dll e Windows de 64 bits em http://download.videolan.org /pub/libdvdcss/1.2.11/win64/libdvdcss-2.dll. Em seguida, copie e cole o arquivo .dll no diretório de instalação do VLC.
Para computador Mac, baixe este libdvdcss (http://download.videolan.org/pub/libdvdcss/1.2.11/macosx/libdvdcss.pkg) em seu disco rígido, clique duas vezes no arquivo para instalá-lo em sua máquina . Se o seu computador executa El Capitan ou posterior, abra a janela do Terminal clicando em Command + Espaço chaves, e execute o comando brew install libdvdcss para baixar e instalar a biblioteca.
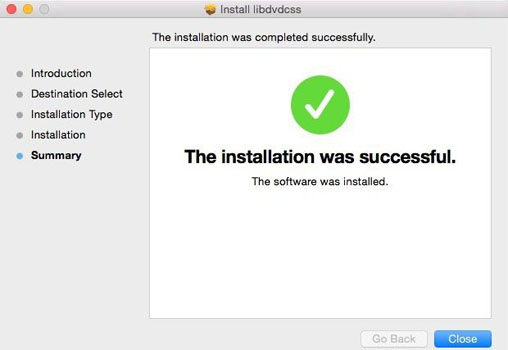
Etapa 2: Carregar vídeos de DVD no VLC
Quando tudo estiver pronto, insira o DVD na unidade ROM e abra o VLC. Clique e desdobre o meios de comunicação menu da barra de menu superior e selecione Converter / Salvar para abrir a caixa de diálogo Abrir mídia. Então vá para o Disco aba. Alternativamente, clique em meios de comunicação para Disco aberto localizar Disco guia na caixa de diálogo Abrir mídia diretamente.
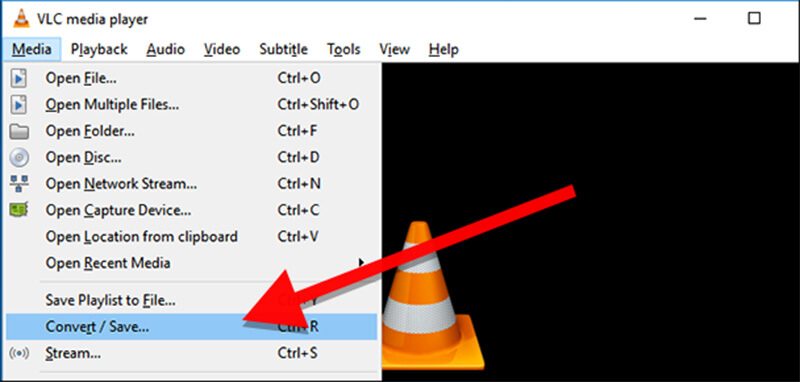
Selecione DVD, e certifique-se de que o nome do seu disco aparece no Dispositivo de disco caixa sob o Seleção de disco área. Caso contrário, você deve defini-lo clicando no Squeaky toy botão manualmente. Por padrão, o VLC extrairá seu DVD do primeiro título. No entanto, você pode ajustar os valores de Título e Capítulo no Posicão inicial seção para extrair títulos específicos. Além disso, o VLC permite que você escolha faixa de áudio e legenda sob o Áudio e legendas seção. Clique no Converter / Salvar botão para seguir em frente.
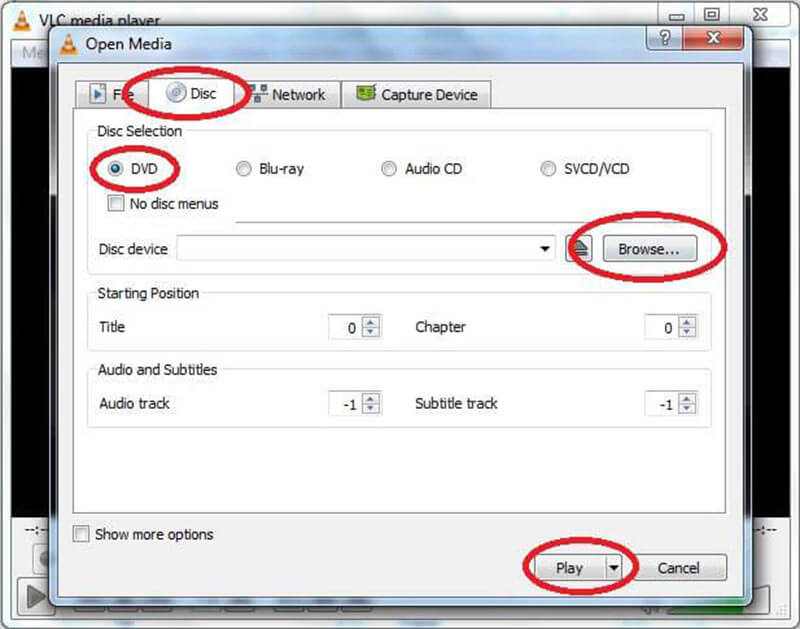
Dica: Se você clicar em Mídia para abrir o disco para ir para a guia Disco, clique no Seta ícone ao lado do Toque botão e selecione Converter.
Etapa 3: ripar um DVD com VLC
Quando a janela Converter aparecer, vá para o Configurações seção e selecione Converter. Expanda a lista suspensa ao lado de <Perfile escolha seu formato de vídeo favorito, como MP4. Para extrair o áudio do DVD, selecione um formato de áudio. Para definir outras opções personalizadas, clique no ícone do documento próximo ao menu Perfil para abrir a caixa de diálogo de opções avançadas.
Em seguida, clique no Squeaky toy botão sob o Destino seção para ativar uma janela do Explorer. Navegue até uma pasta específica na qual deseja armazenar a saída de vídeo e anote o nome do arquivo. Clique Salve e então acertar o Começar botão para começar a ripar o DVD usando o VLC.
Nota: Esta forma de ripar DVD não é ripar, mas sim uma forma de gravação de DVD em VLC. Além disso, você deve ter paciência, pois leva um momento para rasgar um disco no VLC. Durante o processo, você pode atingir o Pare para cancelar o processo de extração do DVD.
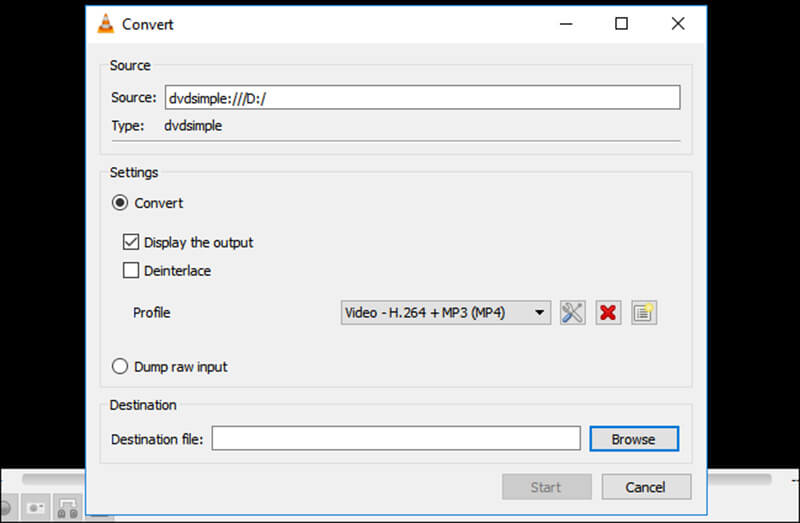
Parte 3: Melhor alternativa para VLC
Não se pode negar que o VLC tem a capacidade de ripar DVDs, mas não é a melhor opção. O procedimento é um pouco complicado, especialmente para iniciantes e não experientes em tecnologia. Além disso, ele só pode decodificar uma parte dos DVDs protegidos. Se você não gosta do VLC ou não está disponível para o seu DVD, Vidmore DVD Monster é uma boa solução alternativa.
- Ripe qualquer DVD para arquivos digitais, imagem ISO ou pasta de DVD rapidamente.
- Suporta quase todos os formatos de saída de vídeo e áudio, como MP4, AVI, etc.
- Converta filmes em DVD para reprodução no iPhone, Android e console de jogos.
- Otimize a qualidade de vídeo e áudio automaticamente durante a cópia do DVD.
- Oferece amplas funcionalidades de bônus, como ferramentas de edição de vídeo.
Resumindo, é a melhor alternativa ao VLC para converter filmes de DVD em vídeos digitais.
Como ripar DVD com a melhor alternativa ao VLC
Passo 1: Obtenha a melhor alternativa VLC
Quando o VLC não conseguir copiar seu DVD, baixe e instale a melhor solução alternativa em seu computador. Não requer software extra para extrair discos de DVD. Em seguida, coloque o disco na unidade de DVD e abra o software alternativo. Clique Carregar DVD para Carregar disco DVD na barra de menu superior e selecione seu disco para carregar os arquivos de dados de vídeo.

Passo 2: Visualize e edite vídeos em DVD
Quando o DVD for carregado na interface principal, clique no botão Ver / Selecionar Título e marque os títulos que deseja extrair. Se não tiver certeza, adicione todos os títulos à área da biblioteca de mídia.
Agora, você pode visualizar os filmes em DVD com o reprodutor de mídia integrado e selecionar a trilha de áudio e legenda desejadas. Para dividir um vídeo longo em clipes, clique no ícone Cortar e redefina os pontos inicial e final.
Se você quiser editar um vídeo, pressione o Editar ícone para abri-lo na janela do editor de vídeo. Aqui você pode girar, cortar e marcar o vídeo, ajustar o volume, cor, contraste e muito mais.
Dica: Quando você clicar no ícone Cortar ou Editar, a alternativa VLC solicitará que você altere o formato de vídeo. Siga as instruções na tela; caso contrário, você não pode alterar as filmagens do vídeo.

Etapa 3: Rip DVD sem VLC
Após a edição do vídeo, volte para a interface principal, pressione e expanda o menu suspenso ao lado de Ripar tudo para, vou ao Vídeo guia, selecione o formato e qualidade de vídeo corretos. Se você pretende reproduzir os filmes em DVD em seu dispositivo móvel, vá para o Dispositivo guia, selecione o fabricante e o modelo do dispositivo.
Em seguida, acerte o Configurações ícone na parte inferior para ativar o Preferência diálogo. Localize o Estripador guia e defina as opções, como Pasta de saída, com base no seu desejo. Então acertar o Está bem botão para confirmar. Finalmente, clique no Rip All botão para começar a extrair DVD sem VLC.
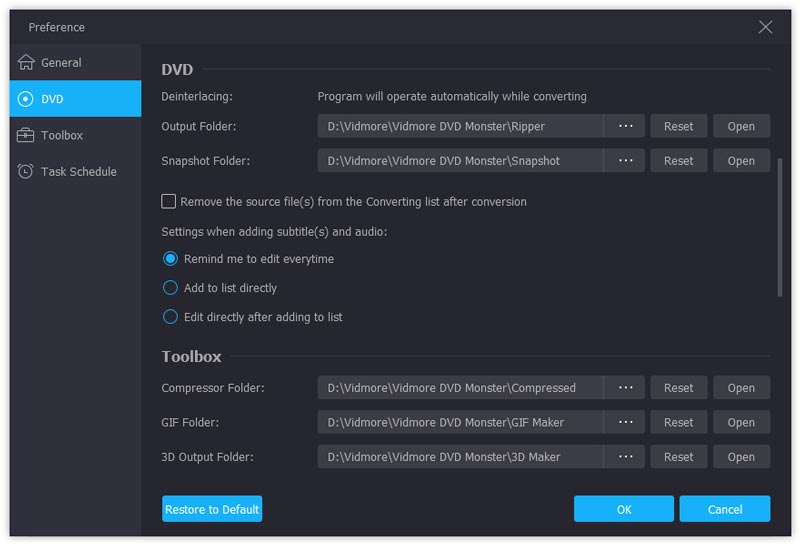
Conclusão
Com base no compartilhamento acima, você deve entender como usar o VLC para ripar seus filmes em DVD. Para pessoas com orçamento limitado, o VLC é uma boa opção para converter seus discos em arquivos de vídeo digital. Se você acredita que o VLC é complexo, o Vidmore DVD Monster pode ajudá-lo a realizar a tarefa em algumas etapas simples. Tem outras questões relacionadas com ripar DVD ou VLC? Por favor, deixe uma mensagem abaixo deste post.
Dicas de DVD
-
VLC
-
Tocar DVD



