Como tirar e editar uma captura de tela no iPhone
O recurso de captura de tela do iPhone pode ajudá-lo a salvar rapidamente o que está na tela. E ainda permite que você edite a captura de tela capturada e adicione marcações a ela. Quer saber como funciona? Aqui está um guia completo sobre como fazer a captura de tela do iPhone.
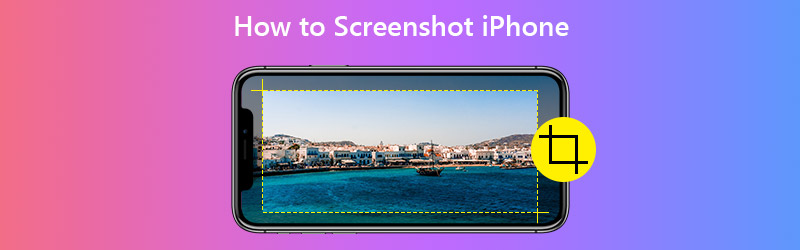

Parte 1. Como capturar uma tela do iPhone
1. Faça capturas de tela por meio de botões físicos
Geralmente, são necessários 2 botões para capturar a tela do iPhone. Mas diferentes modelos de iPhone usam botões diferentes para completar a ação da captura de tela.
| iPhones com FaceID | iPhones com Touch ID e botão lateral | iPhones com Touch ID e botão superior | |
| Modelos | iPhone X, iPhone XR, iPhone XS, iPhone XS Max, iPhone 11, iPhone 11 Pro e iPhone 11 Pro Max | iPhone 6 (Plus), iPhone 6s (Plus), iPhone 7 (Plus), iPhone 8 (Plus) e iPhone SE (2ª geração) | iPhone 4, iPhone 4S, iPhone 5, iPhone 5s, iPhone 5c e iPhone SE (1ª geração) |
| Botões de captura de tela | Volume Up + Side | Home + Side | Home + Top |
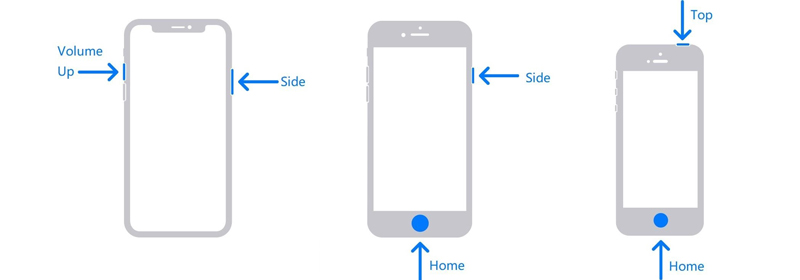
Passo 1. Verifique a tabela e a imagem acima, encontre o modelo do seu iPhone e os botões correspondentes para a captura de tela.
Passo 2. Pressione os botões de captura de tela simultaneamente. Em seguida, solte-os rapidamente. Se você tiver sucesso, seu iPhone piscará em branco brevemente. Você também pode ouvir o som do obturador do iPhone, desde que o modo silencioso esteja desligado.
etapa 3. Depois de fazer uma captura de tela, você pode ver uma miniatura no canto inferior esquerdo da tela. Se você tocar nele, você entrará no Markup página. Mas se você não fizer nada ou deslizar para a esquerda, a captura de tela será salva no seu álbum por padrão.
2. Faça capturas de tela com o AssistiveTouch
Se você pressionar 2 botões grosso ao mesmo tempo é inconveniente, você pode habilitar Toque assistido no seu iPhone, que permite que você capture a tela com um único toque.
Passo 1: Vamos para Configurações e encontra Acessibilidade na lista. Em seguida, navegue para Tocar e abra o Toque assistido página.
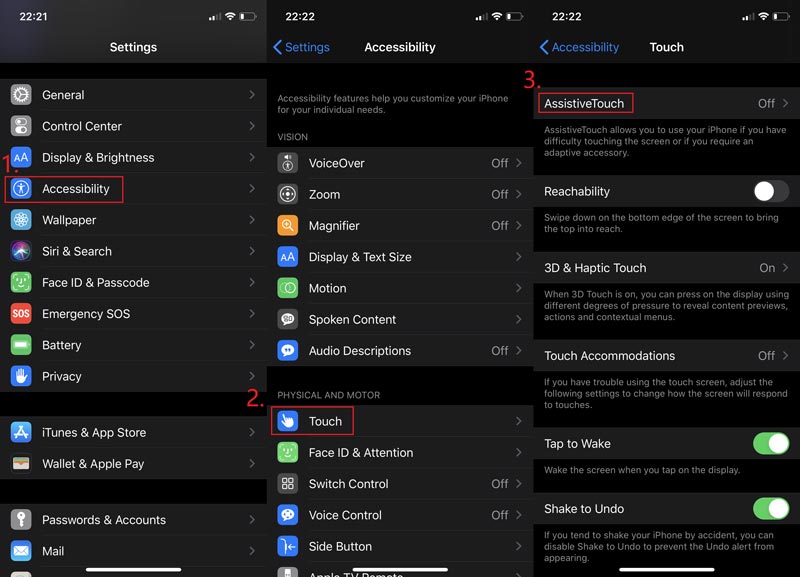
Passo 2: Habilitar Toque assistido. Então toque Personalize o menu de nível superior e toque no ícone +. Agora você pode adicionar uma nova ferramenta ao menu. Basta tocar no ícone + superior.
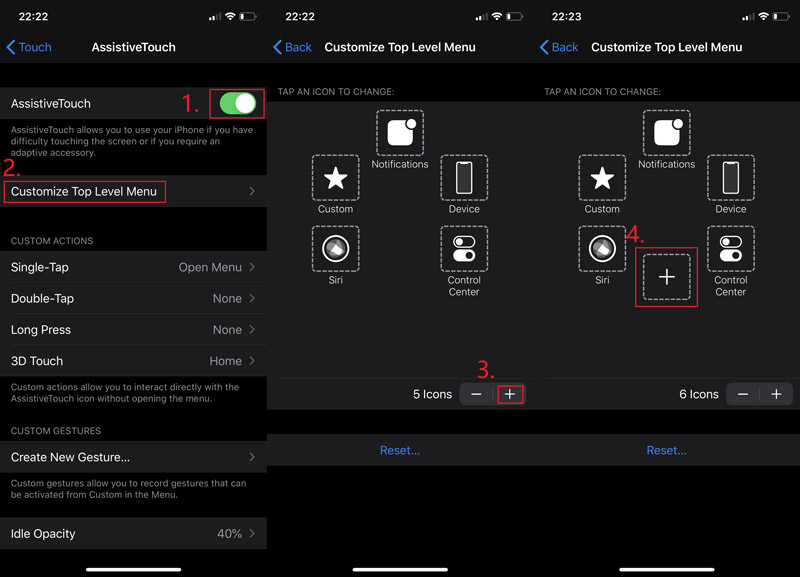
etapa 3: Selecione Captura de tela e pressione Feito. Volte para a tela que deseja capturar. Você pode encontrar um botão flutuante na tela. Toque e pegue um Captura de tela.
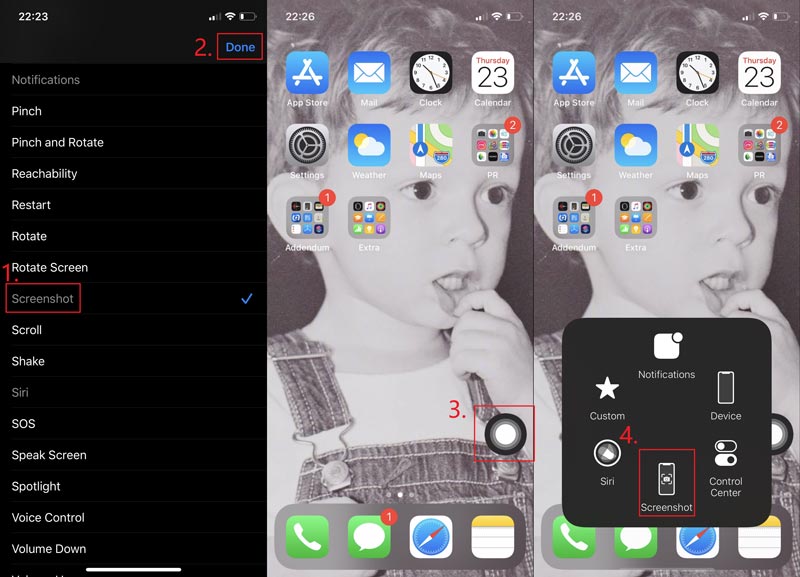
Parte 2. Como editar uma imagem capturada no iPhone
A função de edição no iPhone também é impressionante. Você pode editar o efeito da imagem, adicionar um filtro ou transformar gratuitamente sua captura de tela. Você pode até adicionar marcação na imagem. Não é incrível?
Passo 1: Encontre a captura de tela em Fotos e pressione Editar. Você retoca a imagem capturada como quiser. Toque Feito depois de terminar.
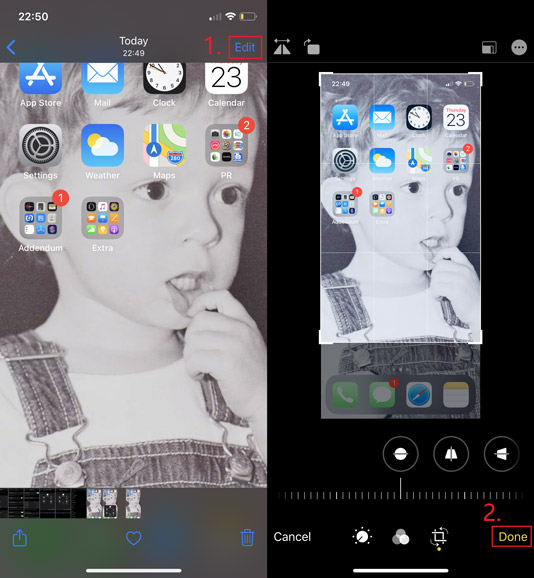
Passo 2: Se você precisar adicionar marcações como texto, seta, forma e até mesmo desenho, pode tocar no 3 pontos ícone no canto superior direito e escolha Markup. Não se esqueça de pressionar Feito para salvar sua modificação.
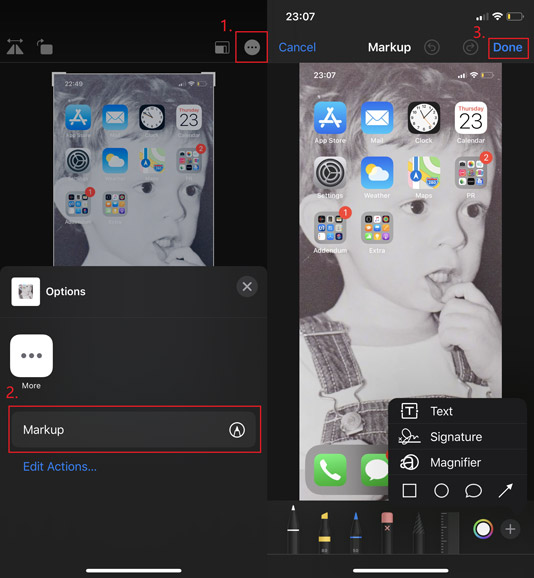
Parte 3. Como fazer uma captura de tela em outros dispositivos iOS
As etapas são semelhantes para fazer capturas de tela com botões físicos no iPhone, iPad e iPod Touch. Portanto, se você deseja capturar a tela do iPad / iPod, certifique-se de pressionar os botões de captura de tela corretos.
| iPad com Face ID | iPad com Touch ID | iPod touch | |
| Modelos | iPad Pro 12,9 polegadas (4ª geração), iPad Pro 12,9 polegadas (3ª geração), iPad Pro 11 polegadas (2ª geração), iPad Pro 11 polegadas | iPad Pro 12,9 polegadas (1ª geração), iPad Pro 9,7 polegadas, iPad Air 2, iPad mini 4, iPad mini 3, iPad (2019), iPad (2018), iPad (2017) | Todas as Gerações |
| Botões de captura de tela | Volume Up + Top | Home + Top | Home + Top |
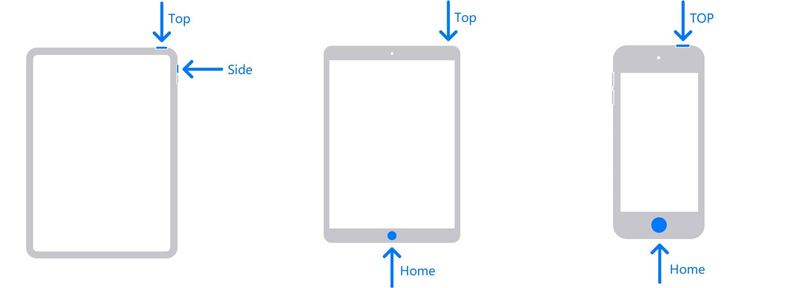
Se você tentar encontrar um software de gravação de tela conveniente e fácil de usar para Mac, Vidmore Screen Recorder vai servir melhor para você. Você pode capturar a tela inteira ou uma única janela no Mac e salvá-la como PNG, JPG, JPEG, etc. E também permite que você edite e recorte a captura de tela no Mac de graça.
- Capture a tela do Mac com tela inteira ou tamanho personalizado.
- Salve a captura de tela como PNG, JPG, JPEG, BMP, GIF ou TIFF.
- Adicione forma, linha, seta, texto e muito mais à sua captura de tela.
- Compartilhe uma captura de tela no Facebook, Twitter, Instagram. Flickr, etc.
- Trabalhe com Mac OS X 10.10 ou superior.

Parte 4. Perguntas frequentes da captura de tela do iPhone
Q1: Qual formato é a captura de tela do iPhone?
É PNG. Porque isso tornaria o texto na captura de tela mais distinto.
P2: Como capturar a tela de um vídeo no iPhone?
Tecnicamente, isso é chamado de registro em vez de captura de tela. Se você quiser tela de gravação no iPhone, você pode usar facilmente a ferramenta integrada que a Apple oferece.
P3: Onde encontrar capturas de tela no iPhone?
Abrir Fotos no seu iPhone. Então vá para Álbuns> Capturas de tela.
Conclusão
Depois de ler esta postagem, você se tornou um profissional em tirando fotos de tela no iPhone. Se seus amigos precisarem de sua ajuda com isso, será sua chance de se destacar. Sinta-se à vontade para deixar uma mensagem, se tiver mais perguntas.


