- Loja
- Produtos Software DesktopSoluções Gratuitas
- Recurso
- Apoio, suporte
![]() Conversor de vídeo
Conversor de vídeo
Fundamentos
Principais características
Funções de edição
Caixa de ferramentas
Vidmore Video Converter é uma ferramenta de conversão de vídeo versátil e útil. Ele aceita uma variedade de formatos, como MP4, MOV, AVI, MKV, WMV e os converte rapidamente para outros formatos. Além da conversão de vídeo, este software também converte arquivos de áudio em formatos de áudio comuns e extrai o áudio do arquivo de vídeo.
O Vidmore Video Converter tem muitas opções de edição integradas úteis para ajustar os vídeos que você deseja converter.

A seguir está um manual do usuário detalhado que explica como usar este software. Se você ainda tiver dúvidas após a leitura deste guia, não hesite em entrar em contato com nossa Equipe de Suporte, e você receberá uma resposta em 24 horas.
Siga o breve guia abaixo para começar a converter seu arquivo de mídia.
Passo 1 Clique no botão “Adicionar arquivos” no canto superior esquerdo. Escolha os arquivos que deseja converter e clique em “Abrir” para importar os arquivos.

Passo 2 Clique no botão de formato para escolher o formato de saída ou o formato adequado ao seu dispositivo.

etapa 3 Clique no ícone suspenso para navegar e selecionar a pasta de saída. Você também pode escolher salvar o arquivo de saída na pasta de origem.
Passo 4 Clique no botão “Converter tudo” no canto inferior direito para iniciar a conversão dos arquivos. Se desejar, você pode marcar a opção “Mesclar em um arquivo” para mesclar vários arquivos.

A versão de teste do Vidmore Video Converter tem limitações.
Se quiser aproveitar todos os recursos sem qualquer limitação, você precisa registrar o software com seu endereço de e-mail e código de registro.
Clique no ícone Menu e escolha “Registrar” para entrar no Centro de Registro.

Encontre o recurso Video Converter e clique no botão “Registrar”. Abra a janela de registro e digite seu endereço de e-mail. Em seguida, copie e cole seu código de registro diretamente do seu e-mail. Em seguida, clique no botão “Ativar” para finalizar o cadastro. Certifique-se de que o seu computador possui uma conexão de Internet válida enquanto você registra o Vidmore Video Converter.

O Vidmore Video Converter está sendo constantemente atualizado com correções de bugs e novos recursos. Se você deseja verificar se o seu Vidmore Video Converter é a versão mais recente, você pode tentar os métodos abaixo.
Método 1: Clique no ícone Menu e escolha “Verificar atualização”. Se houver uma atualização, você pode fazer o download e instalá-la imediatamente.
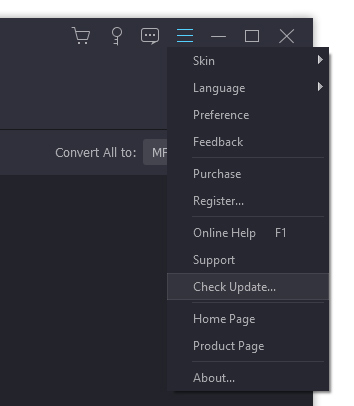
Método 2: Escolha “Preferências” no menu. Ative a opção “Verificar atualizações automaticamente”. Você receberá uma mensagem, quando uma atualização estiver disponível.
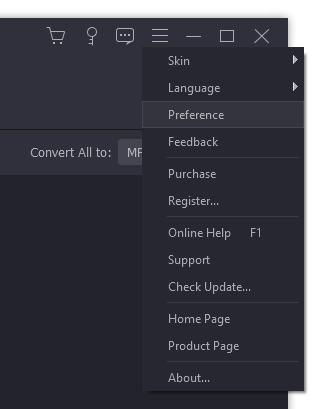
Método 3: Vá para a página do nosso produto e baixe a versão mais recente.
Clique no ícone Menu no canto superior direito e selecione “Preferências”.

Resultado: Escolha as pastas de saída para os arquivos convertidos, instantâneos e um formato padrão para os instantâneos.
Atualizar: Marque “Verificar atualizações automaticamente” para ativar esta opção, se você deseja obter atualizações automaticamente.
GPU: Ative a aceleração de hardware da GPU, se quiser acelerar a velocidade de conversão.
Processo: Você pode definir quantos arquivos podem ser convertidos simultaneamente.
Agenda de tarefas: Se você não quiser esperar muito tempo pela conversão, pode ativar a opção “Desligar o computador” ou “Dormir o computador”. O computador será desligado / hibernado quando a conversão for concluída. Ou você pode abrir a pasta de saída, sair do programa ou não fazer nada quando a tarefa for concluída.
Processo: Você pode definir quantos arquivos podem ser convertidos simultaneamente.
Vidmore Video Converter permite converter vídeos para diferentes formatos de vídeo e áudio com alta qualidade. Inicie o software e siga as etapas abaixo para concluir suas tarefas.
Passo 1 Adicionar arquivos de vídeo
Clique no botão “Adicionar Arquivos” e escolha os arquivos de vídeo que deseja converter. Você pode encontrar os vídeos na lista de arquivos posteriormente. Além disso, você pode arrastar e soltar seus vídeos diretamente na lista de arquivos.

Se você tiver uma pasta que contém vários vídeos, clique no ícone suspenso ao lado do botão “Adicionar arquivos” e escolha “Adicionar pasta”. Então, você pode adicionar a pasta de uma vez.
Passo 2 Escolha um formato de saída
Clique no ícone de formato no lado direito do arquivo de vídeo. Então você pode ver uma lista de predefinições. Escolha uma predefinição e ajuste as configurações do perfil de acordo com sua necessidade.

etapa 3 Escolha uma pasta de saída
Clique no menu suspenso na parte inferior e selecione um caminho para os arquivos convertidos.

Passo 4 Comece a converter
Clique no botão “Converter tudo” para começar a converter seus vídeos para o formato escolhido.

Etapa 5 Encontre os arquivos convertidos
O processo leva minutos ou horas, dependendo do tamanho e comprimento do arquivo. Depois de fazer isso, você pode encontrar os arquivos convertidos na pasta de saída.
Vidmore Video Converter também é um conversor de áudio que converte arquivos de áudio e extrai áudio de vídeo. Após a conversão, mantém as informações ID3 dos arquivos de áudio originais. Veja como converter arquivos de áudio com o Vidmore Video Converter.
Passo 1: Clique no botão “Adicionar arquivos” e importe os arquivos de áudio que deseja converter.

Passo 2: Escolha o formato de saída para cada áudio, navegue e selecione uma pasta de saída.

Etapa 3: Clique no botão “Converter tudo” para iniciar a conversão de áudio.
Passo 4: Clique em “Convertido” para verificar o arquivo de áudio convertido. Clique em “Abrir pasta” para abrir a pasta de saída após a conversão.

O Vidmore Video Converter permite que você crie seus próprios filmes incríveis em um piscar de olhos. Você pode facilmente combinar videoclipes e música do Movie Maker.
Passo 1: Para começar, você precisa abrir o programa e escolher o MV recurso para continuar. Clique no Mais botão no canto inferior esquerdo e escolha seus arquivos de vídeo para importar.

Após a importação, você pode arrastar o vídeo para a posição desejada ou usar o À frente ou Atrás botão para fazer ajustes.

Você também tem permissão para editar seus videoclipes. Basta escolher o vídeo e clicar no Editar botão, então você entrará em uma nova janela onde você pode girar / cortar / cortar vídeo, adicionar marca d'água, aplicar efeitos e muito mais.

Passo 2: O criador de filmes oferece vários temas para aperfeiçoar seu filme. Escolha um que seja adequado para o seu estilo de arquivo do Tema seção.

Etapa 3: No Configuração seção, você pode adicionar o título inicial e final para o seu filme. Para configurações de trilha de áudio, você pode manter a trilha de áudio original, adicionar uma música ao seu vídeo ou ambos.

Passo 4: Se você estiver satisfeito com o resultado, você pode ir para o Exportar seção, selecione o formato de saída e, em seguida, decida o local do caminho. No final, clique no Iniciar exportação botão para produzir seu filme.

Com o nosso criador de colagem de vídeo, você pode facilmente criar belos vídeos e colagem de fotos em poucos minutos. Você pode escolher um layout de sua preferência, editar sua colagem de vídeo com filtro, texto, quadro e muito mais.
Passo 1: Depois de lançar o programa, escolha o Colagem recurso no topo. Vou ao seção e selecione a relação de aspecto e layout para sua colagem de vídeo.

Passo 2: Clique no Mais ícone separadamente para adicionar arquivos MOV, MKV, AVI, WMV, MP4, JPEG, PNG ou GIF à colagem.
Depois de adicionar seus arquivos, você pode organizar e posicionar sua colagem exatamente para uma melhor composição. Para redimensionar a colagem, você precisa arrastar a borda para o local desejado.

Você pode aprimorar sua moldura de colagem de vídeo ajustando o peso e a cor da moldura, se necessário.

Você tem várias opções para editar sua colagem seletivamente, incluindo cortar, aparar, girar ou aplicar efeitos.

Etapa 3: Então, vá para o Filtro seção e escolha nosso filtro embutido para aplicar à sua colagem.

Passo 4: Além disso, você pode adicionar música de fundo à sua colagem de vídeo. Apenas encontre o Áudio seção, marque a caixa ao lado de Música de fundoe, em seguida, clique no + ícone para escolher uma música do seu computador. Você pode ajustar o volume da música de fundo conforme desejar. Enquanto isso, você pode manter o áudio original se quiser.

Etapa 5: Agora, você pode dar uma prévia do seu vídeo e ir para o Exportar seção para exportar seu arquivo. Aqui, você pode renomear o arquivo, alterar o formato, taxa de quadros, resolução e qualidade do vídeo. Depois disso, clique no ícone da pasta para escolher uma pasta de destino para salvar seu arquivo. Finalmente, acerte o Iniciar exportação botão no canto inferior direito para processar sua colagem multimídia.

Existem várias predefinições para você escolher, para que possa converter facilmente seus vídeos em um formato compatível para o seu dispositivo. Você também pode ajustar os parâmetros detalhados para cada perfil.
Clique no ícone de engrenagem próximo à pasta de saída. E então você encontrará a seguinte janela.

Depois, você pode ajustar o idioma da legenda, o idioma do áudio e a aceleração da GPU.
Ao clicar na opção “Converter”, você pode definir a pasta de saída, pasta de instantâneo, tarefas de conversão e muito mais.
Depois de ajustar todas as configurações, você pode salvar as configurações clicando em “OK”. Se desejar redefinir as configurações, você pode clicar em “Restaurar para o padrão” para redefinir para as configurações de fábrica.
Vidmore Video Converter possui um divisor de vídeo integrado que permite dividir um vídeo longo em clipes.
Passo 1: Selecione um arquivo de vídeo e clique no botão “Cortar”.

Passo 2: Escolha a hora de início e término do seu clipe. Você pode arrastar o clipper ou inserir a hora diretamente.

Etapa 3: Clique no botão “Adicionar segmento” para adicionar o clipe atual à lista. Então, você pode definir outro clipe.

Passo 4: Depois de cortar os clipes que deseja, clique no botão “OK”. Você encontrará os clipes na lista de arquivos.
Vidmore Video Converter Ultimate oferece ajuste de brilho, contraste, saturação e matiz para você aplicar um efeito impressionante ao seu vídeo.
Passo 1: Vá para “Editar”> “Efeito e filtro”.

Passo 2: Você pode ajustar facilmente o brilho, contraste, saturação, matiz e selecionar o desentrelaçamento conforme necessário. Além disso, você pode experimentar os filtros para aperfeiçoar seu vídeo.

Etapa 3: Clique em “Aplicar a todos” para salvar as configurações.
Se você já gravou um vídeo em seu smartphone, apenas para encontrá-lo de lado ou de cabeça para baixo, sabe como pode ser frustrante assisti-lo mais tarde. Felizmente, Vidmore Video Converter oferece uma maneira rápida de girar ou inverter um vídeo.
Passo 1: Escolha um arquivo de vídeo e vá em “Editar”> “Girar e cortar”.

Passo 2: Aqui você pode inverter o vídeo vertical e horizontalmente, girar 90 graus, girar 180 graus ou girar 270 graus. Clique em um dos botões e verifique o resultado na visualização.

Etapa 3: Se houver barras pretas ao redor do vídeo, você pode usar a função de corte para cortá-las. Você pode alterar o tamanho e a posição do retângulo na janela de visualização para definir a área desejada do quadro.

Passo 4: Se a proporção da área cortada não corresponder à de saída, haverá barras pretas nas bordas. Você pode escolher “Pan & Scan” ou “Full” na opção “Zoom Mode”, para preencher automaticamente as barras pretas.
Etapa 5: Clique no botão “Aplicar a todos” para salvar as alterações.
Se você deseja adicionar marca d'água em seu vídeo pessoal para proteger seus direitos autorais, Vidmore Video Converter é útil.
Passo 1: Clique no botão “Editar” e escolha “Marca d'água”.

Passo 2: Se você quiser adicionar uma marca d'água de texto, insira o texto no espaço em branco. Você pode ajustar as fontes, cores, tamanho e estilos do texto. Em seguida, coloque a marca d'água de texto em qualquer lugar do vídeo.

Se quiser adicionar uma marca d'água na imagem, ative a opção “Imagem”. Clique no botão “Adicionar imagem” para selecionar uma imagem. Em seguida, ajuste o tamanho e coloque-o em seu vídeo.
Etapa 3: Clique em “Aplicar a todos” para aplicar a marca d'água.
O Vidmore Video Converter Ultimate oferece ajuste de áudio para mixagem avançada.
Passo 1: Vá para “Editar”> “Áudio”.

Passo 2: Selecione a trilha de áudio que deseja reproduzir. Se o som do seu vídeo estiver baixo, você também pode ajustar o volume. Ou a imagem não combina com o som, você pode alterar o tempo de atraso para torná-los compatíveis.

Etapa 3: Clique em “Aplicar a todos” para salvar os ajustes.
Se você deseja postar seu vídeo para compartilhamento, é uma boa opção adicionar legendas com o Vidmore Video Converter. Este software de edição de vídeo eficiente permite inserir legendas no vídeo de forma permanente.
Passo 1: Vá para “Editar”> “Legenda”.

Passo 2: Clique em “Adicionar legenda (s)” para importar o arquivo de legenda (* .srt; * .ssa; * .ass) do seu computador. Depois disso, você pode ajustar a posição, fonte, cor, transparência, tempo de atraso, contorno e muito mais.
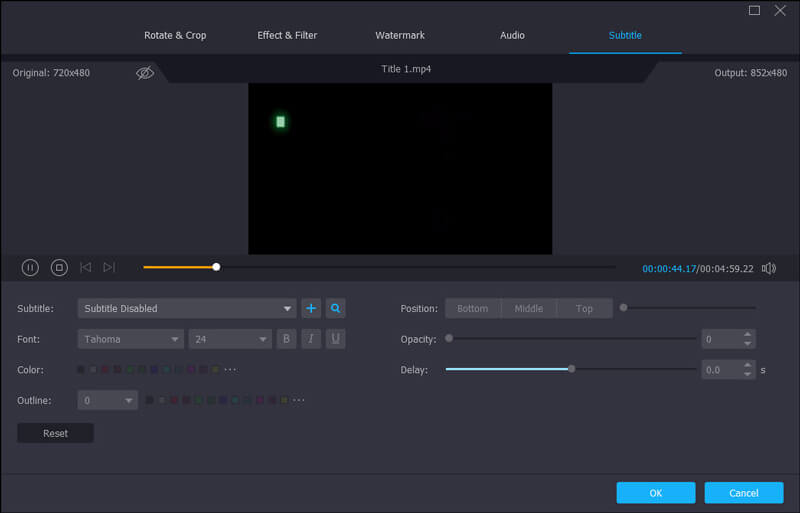
Etapa 3: Clique em “Aplicar a todos” para salvar os ajustes.
Com o Vidmore Video Converter, você pode combinar facilmente arquivos de vídeo com diferentes formatos como MKV, AVI, MP4, FLV em um único arquivo.
Passo 1: Clique em “Adicionar arquivos” para importar os videoclipes que deseja mesclar.

Passo 2: Selecione um arquivo de vídeo na lista e escolha um formato de saída para o vídeo mesclado.
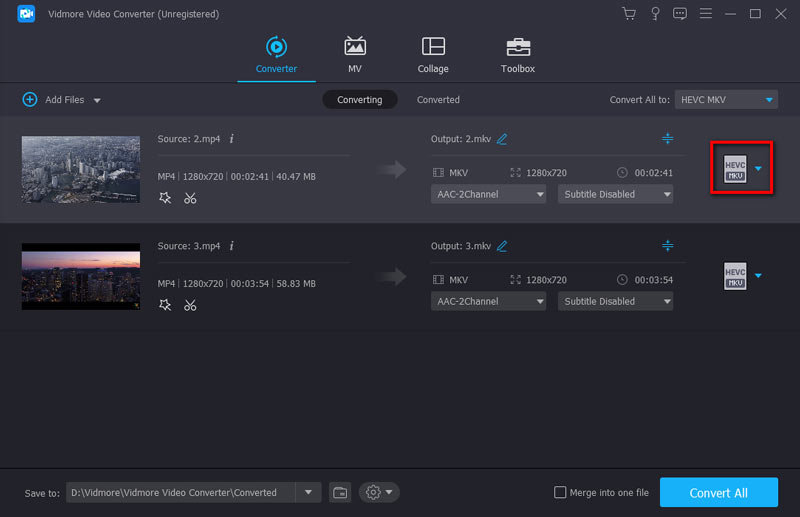
Etapa 3: Marque a caixa “Mesclar em um arquivo” e clique em “Converter”. Em seguida, o software irá converter e combinar todos os arquivos adicionados em um.
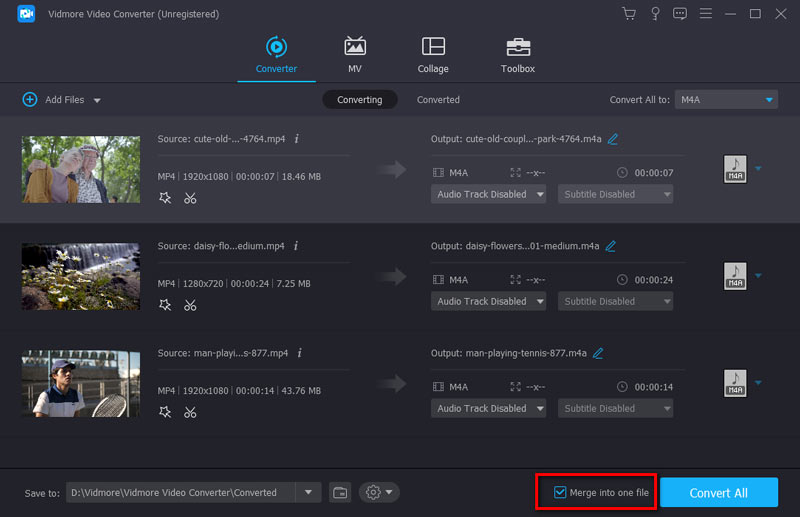
Vidmore Video Converter tem um Editar metadados de mídia opção que permite adicionar marca pessoal em arquivos de gravação de vídeo ou áudio exportados.
Passo 1: No menu superior da ferramenta, selecione o Caixa de ferramentas aba. Então você pode clicar no Editor de metadados de mídia para carregar um vídeo.

Passo 2: Adicione um arquivo de mídia compatível que você precisa editar. Em seguida, ajuste o nome do arquivo, título, artista, álbum, compositor, gênero, ano, comentários, etc. Além disso, você pode definir o instantâneo para o vídeo.

Etapa 3: Clique no Salve botão para salvar o vídeo atual.
Se você deseja compactar seus arquivos de vídeo para o tamanho de arquivo adequado desejado, o Video Compressor pode ajudá-lo.
Passo 1: você pode selecionar Compressor de vídeo opção de Caixa de ferramentas aba. Então você precisa importar um vídeo clicando no botão Mais botão de sinal.

Passo 2: Em seguida, comece a modificar o vídeo Nome, Tamanho, Formato, Resolução, ou Taxa de bits

Etapa 3: Agora, você pode visualizar o vídeo. Se gostou, clique no Comprimir botão.
O Audio Compressor pode fazer isso se você quiser compactar seus arquivos de áudio para um tamanho de arquivo menor.
Passo 1: Debaixo de Caixa de ferramentas guia, clique no Compressor de áudio opção. Importar para compactar clicando no Mais botão assinar na janela que aparece.

Passo 2: Em seguida, modifique o Nome, Tamanho, Formato, Canal, Taxa de amostrageme Taxa de bits do áudio.

Etapa 3: Visualize o áudio. Se gostou, clique no Comprimir botão para obter o seu novo áudio.
Com o Vidmore Video Converter, você pode remover a marca d'água do vídeo com flexibilidade.
Passo 1: Introduzir o Caixa de ferramentas guia e selecione Removedor de marca d'água de vídeo. Em seguida, você pode adicionar um vídeo com marca d'água.

Passo 2: Clique no Adicionar opção de área de remoção de marca d'água diretamente.

Etapa 3: Arraste e mova o quadro para ocultar a área da marca d'água. Em seguida, ajuste o quadro para um tamanho adequado.

Passo 4: Comece a jogar para visualizar o vídeo. Se você não precisar alterar outros detalhes do vídeo, clique no botão Exportar botão para começar a remover a marca d'água.
Você pode transformar qualquer arquivo de vídeo ou imagem que desejar em GIFs personalizados com o GIF Maker.
Passo 1: Localize o GIF Maker no Caixa de ferramentas aba. Em seguida, selecione um vídeo ou algumas fotos para importar o que você deseja transformar em GIF.

Passo 2: Clique no Editar botão, use as funções de Girar e cortar, Efeito e Filtro, Marca d'água, Áudioe Subtítulo, pode permitir que você altere os efeitos visuais do vídeo.

Etapa 3: Clique no Gerar GIF botão para obter o seu GIF.

O Image Converter pode converter imagens entre JPG/JPEG, PNG, WEBP, BMP, TIF/TIFF, etc.
Passo 1: Debaixo de Caixa de ferramentas guia, clique no Conversor de imagem opção. Importe uma ou mais imagens para converter clicando no Mais botão de sinal.

Passo 2: Comece a modificar os nomes de saída e selecione Converter tudo para algum formato que você deseja, como BMP. Em seguida, escolha o caminho de armazenamento.

Etapa 3: Clique no Exportar botão para iniciar a conversão da imagem.
Se você deseja criar vídeos 3D personalizados a partir de 2D, o 3D Maker é uma boa escolha.
Passo 1: Selecione 3D Maker no Caixa de ferramentas aba. Em seguida, clique no Mais botão para adicionar um vídeo.
Passo 2: Várias opções para fazer 3D também são adequadas para você, como anáglifo, Tela dividida, Profundidade, Formatoe Qualidade. Com essas opções, você pode obter melhores efeitos 3D.
anáglifo: Anaglifo vermelho/ciano, monocromático/meia cor/cor total/qualidade Dubois; Anaglifo verde/magenta/meia cor/cor total; Anaglifo âmbar/azul, monocromático/meia cor/cor total.
Tela dividida: Lado a lado (meia largura), lado a lado (completo), superior e inferior (meia altura), superior e inferior (completo).
Profundidade: A profundidade de um anáglifo 3D pode ser alterada de 0 a 15.
Formato: MP4, MOV, MKV, AVI, WMV, WEBM, M4V, FLV, TS, TRP, etc.
Qualidade: Alto, Padrão e Baixo.

Etapa 3: Finalmente, clique Gerar 3D e comece a criar seu próprio trabalho 3D.
O Video Enhancer pode melhorar a qualidade do vídeo de várias maneiras.
Passo 1: Debaixo de Caixa de ferramentas guia, encontre o Video Enhancer opção. Em seguida, importe um vídeo que deseja aprimorar.

Passo 2: Quatro opções para você aprimorar um vídeo, incluem Resolução Upscale, Otimize o brilho e o contraste, Remover ruído de vídeoe Reduza a tremedeira do vídeo. Escolha os aspectos que deseja aprimorar nas opções.

Etapa 3: Antevisão os efeitos visuais do vídeo. Por fim, você pode aprimorar seu vídeo clicando no botão Realçar botão.
O Video Trimmer tem a vantagem de aparar ou cortar seus vídeos na duração perfeita.
Passo 1: Selecione os Video Trimmer opção de Caixa de ferramentas. Em seguida, carregue um vídeo para iniciar o corte.

Passo 2: Você pode mover os pontos de tempo inicial e final para definir a linha do tempo do vídeo. Ou você pode inserir o tempo diretamente de Definir início para Definir fim.

Etapa 3: Você está clicando no Adicionar segmento botão para adicionar outros segmentos ou dividir um segmento individualmente por Divisão Rápida. Além disso, o Desvanecer-se abaixo da barra de progresso está sua outra opção de vídeo.

Passo 4: Por fim, você pode iniciar o processo de corte clicando no botão Exportar botão.
Video Merger é uma boa ferramenta para mesclar vários em um único vídeo.
Passo 1: Clique no Video Merger de Caixa de ferramentas. Adicione seus videoclipes clicando no Mais botão.

Passo 2: Em seguida, organize a ordem dos clipes. Você pode arrastar o clipe diretamente para a posição correta ou clicar frente ou Fundo botão. Se quiser adicionar à frente ou atrás de um clipe selecionado, você pode clicar no botão À frente e Atrás botão. Depois disso, aparar e Editar um clipe como sua necessidade.

Etapa 3: Por fim, altere o Nome, Resultado configurações e salvar caminho para o arquivo de saída. Clique no Exportar botão para finalizá-lo.
O Video Cropper é útil se você deseja cortar a caixa de correio redundante da filmagem de vídeo ou alterar a proporção do vídeo.
Passo 1: Em primeiro lugar, você pode abrir o Caixa de ferramentas aba. o Cortador de vídeo opção é para você importar e cortar um vídeo.

Passo 2: Para recortar o vídeo, você pode arrastar a proporção de acordo com o vídeo; você também pode escolher as áreas pontiagudas do vídeo. Em seguida, você pode personalizar a proporção do vídeo pelo. Área de corte ou proporção.

Etapa 3: Antevisão o vídeo recortado e clique no botão Exportar botão para salvar o vídeo recortado.
Se você deseja adicionar marca d'água de texto e imagem ao vídeo, a marca d'água de vídeo deve tentar.
Passo 1: Escolha o Marca d'água de vídeo opção do Caixa de ferramentas aba. Em seguida, adicione um vídeo a esta ferramenta.

Passo 2: Escolher Marca d'água de texto para adicionar uma marca d'água ao arquivo de texto ou clique no botão Marca d'água de imagem para adicionar um logotipo. Obviamente, você pode adicionar simultaneamente marcas d'água de texto e imagem a um vídeo.

Etapa 3: Em seguida, modifique o Cor da fontee duração período da marca d'água. Além disso, você pode decidir o horário de início e término do processo de reprodução do vídeo.
Passo 4: Por fim, clique no botão Exportar botão para salvar seu vídeo.
A correção de cores pode favorecer o seu vídeo, mostrando uma melhor saturação de cores ao corrigir a cor do seu vídeo.
Passo 1: Acesse o Correção de cor e adicione um vídeo necessário para corrigir sua cor.

Passo 2: Mudar o Contraste, Saturação, Brilhoe Matiz no painel de edição.

Etapa 3: Antevisão o efeito de vídeo e clique no botão Exportar abotoe se você estiver satisfeito com os resultados.
O controlador de velocidade de vídeo fornece ajuste de velocidade para seu arquivo de vídeo.
Passo 1: Se você quiser acelerar ou desacelerar seu vídeo, você pode usar Controlador de velocidade de vídeo de Caixa de ferramentas. Então você tem que adicionar um vídeo.

Passo 2: Escolha uma velocidade de reprodução que atenda às suas preferências entre várias opções. Inclui a velocidade de 0,125x, 0,25x a 8X. Então, se você quiser alterar alguma informação, você pode modificar as configurações básicas de vídeo/áudio e o caminho do arquivo.

Etapa 3: Neste momento, você pode clicar no botão Exportar botão para obter um novo vídeo.
Com o Video Reverser, você pode reverter rapidamente seu vídeo e invertê-lo.
Passo 1: Encontre o Caixa de ferramentas guia e clique Video Reverser. Agora você deve adicionar um vídeo ao inversor.

Passo 2: Inverta a parte do vídeo usando o guidão ou definindo o período de duração.

Etapa 3: Finalmente, clique no Exportar botão para concluir a reversão.
Se você quiser girar e virar o vídeo como quiser, experimente o Video Rotator.
Passo 1: Clique no Rotador de vídeo no Caixa de ferramentas aba. Em seguida, carregue o vídeo que deseja girar.

Passo 2: Você pode usar Rotador de vídeo para alterar a orientação do vídeo. Ao girar o vídeo em 90/180/270 graus no sentido horário, você pode ver diferentes efeitos de vídeo.

Etapa 3: Renomeie o vídeo, modifique Configurações de saída e defina um caminho de destino. Se você acha que está tudo bem, você pode clicar no botão Exportar botão para fazer o vídeo girado.
Quando precisar ajustar o volume do vídeo para mais alto, comece a usar o Volume Booster.
Passo 1: Escolher Aumentador de volume no Caixa de ferramentas e adicione um vídeo.

Passo 2: Selecione os Faixa de áudio de acordo com o áudio do vídeo. Arrastar o Volume controle deslizante para a esquerda ou direita para reduzir ou aumentar o volume.

Etapa 3: Por fim, defina um destino de arquivo para o arquivo de saída e clique no botão Exportar botão para finalizá-lo.
A sincronização de áudio suporta o ajuste e sincronização do áudio com o vídeo.
Passo 1: Acesso Sincronização de áudio de Caixa de ferramentas e adicione um vídeo.

Passo 2: Arrastar o Demora controle deslizante para a esquerda para desacelerar o áudio ou arraste-o para a direita. Então você pode acelerar e sincronizar o áudio com o vídeo.

Etapa 3: Por fim, você pode editar as configurações de nome do áudio e selecionar uma pasta de saída. Depois disso, você precisa clicar no botão Exportar botão.
Com o File Date Changer, você pode alterar os detalhes da data do arquivo individualmente ou em lotes, incluindo a data de criação, modificação e acesso.
Passo 1: Selecione os Alteração de data de arquivo de Caixa de ferramentas guia e adicione um ou mais vídeos.
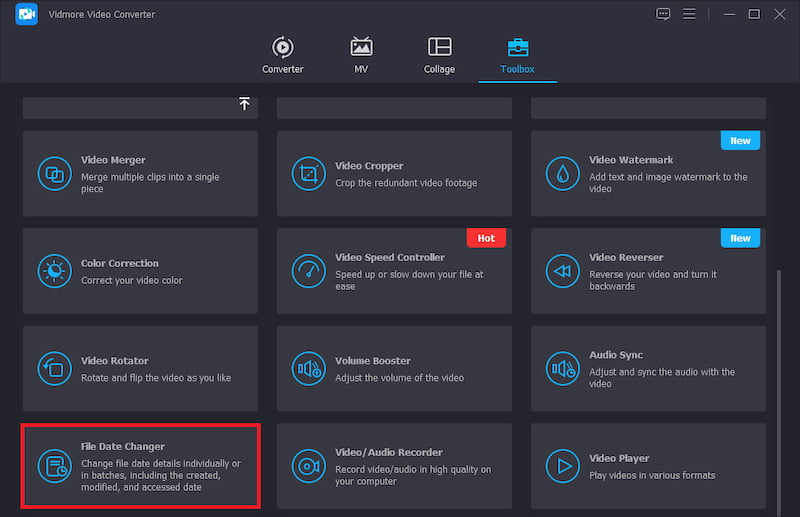
Passo 2: Clique no arquivo Criado, Modificadoe acessado áreas de data e edite a data que você precisa manualmente.
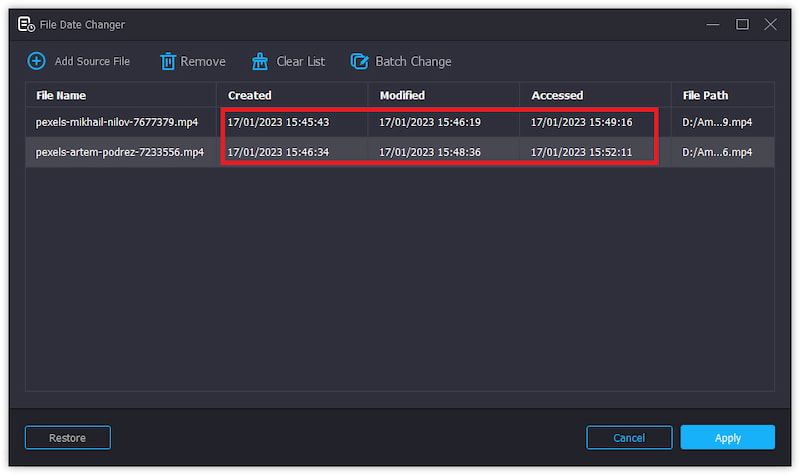
Etapa 3: Clique Aplique e aplique a data do arquivo alterado ao arquivo original se tiver certeza de alterá-lo.
Se você deseja reproduzir vídeos em vários formatos, o Video Player pode fazê-lo.
Passo 1: De Caixa de ferramentas guia, escolha Video Player. Em seguida, adicione um vídeo para reproduzir.
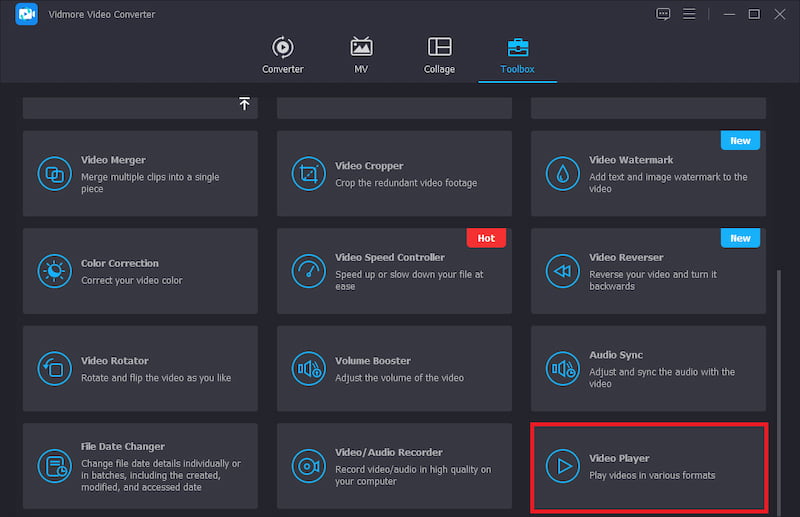
Passo 2: Ajuste o efeito da reprodução do vídeo na parte inferior da página, como legendas, velocidade etc.
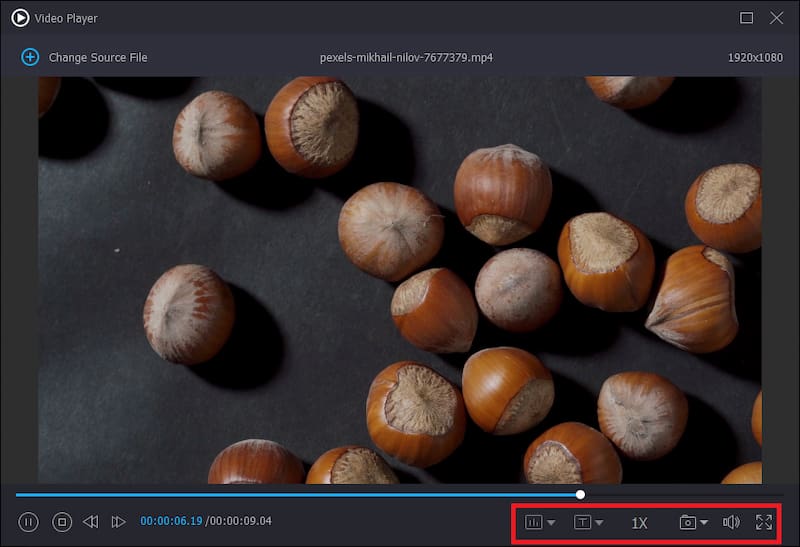
Etapa 3: Por fim, clique no símbolo de fechar no canto superior direito para encerrar o vídeo.
Baixe este software de processamento de vídeo compatível com 4K para converter vídeos com facilidade.