- Loja
- Produtos Software DesktopSoluções Gratuitas
- Recurso
- Apoio, suporte
![]() Correção de vídeo Vidmore
Correção de vídeo Vidmore
Vidmore Video Fix é uma ferramenta que pode ajudá-lo a reparar vídeos que não podem ser reproduzidos ou visualizados. Quando seus vídeos são danificados por forças externas, como serem corrompidos durante a conversão, edição ou transferência, você pode usar este software para corrigi-los rapidamente com uma alta taxa de sucesso. Além disso, Vidmore Video Fix também permite visualizar o resultado do reparo antes de exportar o vídeo para o seu dispositivo.
Se você deseja instalar o Vidmore Video Fix em seu computador Windows ou Mac, clique no botão Download grátis botão no banner desta página. Após baixar e clicar duas vezes no pacote de instalação, siga o guia na tela para instalar. E o software será executado automaticamente.
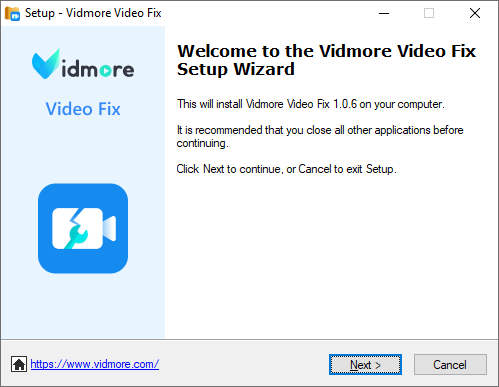
Quando você abre o Vidmore Video Fix, o Registro a janela aparecerá. Em seguida, insira seu endereço de e-mail e código de registro e clique no botão Ativar botão para usar o software sem limitação.
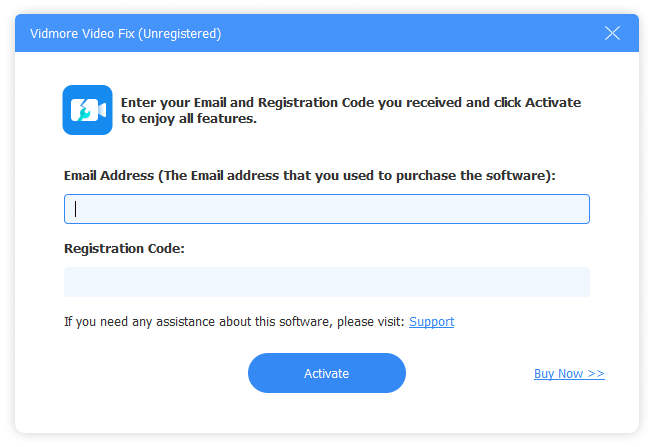
Se quiser usar a versão mais recente do Vidmore Video Fix, você pode clicar no botão Download grátis botão para instalá-lo.
Além disso, você pode desdobrar Cardápio no software e clique Checar atualização para descobrir se a versão atual está atualizada. Você pode atualizar o Vidmore Video Fix no software se ele não for o mais recente.
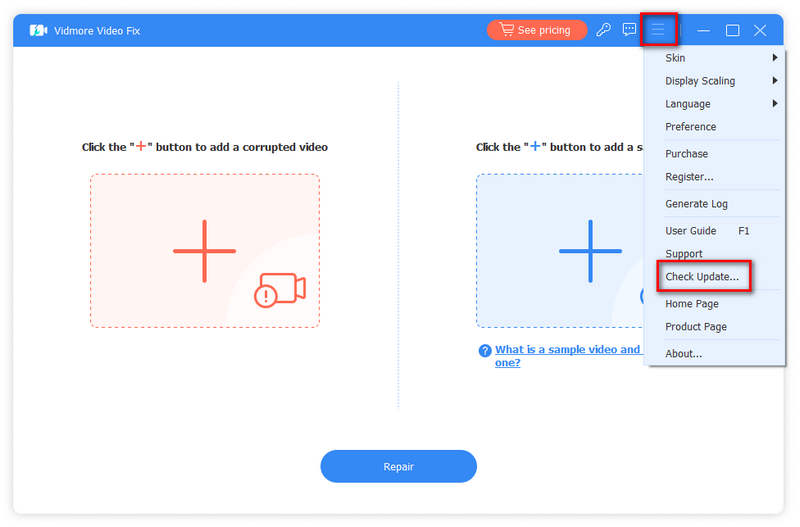
Passo 1 Execute a correção de vídeo Vidmore
Clique duas vezes no ícone do software para iniciar o Video Fix em seu computador.
Passo 2 Importar vídeo corrompido
Após iniciar o Vidmore Video Fix, clique no botão de adição à esquerda para adicionar seu vídeo quebrado.

etapa 3 Adicionar amostra de vídeo
A seguir, você pode encontrar um vídeo não danificado gravado pelo mesmo dispositivo do vídeo corrompido ou salvo no mesmo canal do vídeo quebrado. Atenção, por favor, os vídeos não danificados e quebrados devem estar no mesmo formato.
Em seguida, você pode importá-lo para o Vidmore Video Fix como um vídeo de amostra clicando no botão de adição à direita.

Passo 4 Iniciar reparo de vídeo
Depois de adicionar os vídeos quebrados e de amostra, clique no botão Reparar botão para começar a consertar. Durante o reparo, você pode interromper o processo a qualquer momento clicando no botão Pare botão.

Etapa 5 Visualizar e salvar
Quando o reparo do vídeo estiver concluído, clique em Antevisão para ter certeza se você está satisfeito com o resultado.
Você também pode clicar no Salve botão para enviar o vídeo diretamente para o seu computador.
Se você tiver outros vídeos danificados para reparar, clique em Reparar outros vídeos.

Melhor intensificador de qualidade de vídeo para melhorar vídeo de baixa qualidade.