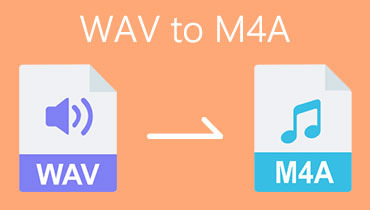Cele mai bune convertoare AIFF în M4A pentru computere Mac și Windows
Când vorbim despre AIFF, mai întâi ar putea veni în minte o calitate mai bună a sunetului. Acest format se găsește de obicei în Mac OS și adoptă tehnologia de compresie fără pierderi în eliminarea fișierelor audio. Cu toate acestea, după cum știm, fișierele fără pierderi și necomprimate consumă spațiu amplu, ceea ce este o problemă pentru mulți. Prin urmare, poate doriți să îl convertiți în audio comprimat, dar să aveți totuși o calitate audio înaltă. În acest caz, un format ideal este M4A.
Acest format de fișier oferă o calitate audio înaltă într-o dimensiune de fișier portabil compatibil cu iTunes, iPod și iPhone. Acum nu trebuie să vă deranjați cu privire la spațiul pe disc al unității dvs.; păstrați-l pentru alte sarcini esențiale, cât puteți AIFF la M4A conversia se poate face rapid și ușor. Continuați să citiți pentru a afla cum să realizați această treabă și instrumente lăudabile de utilizat.
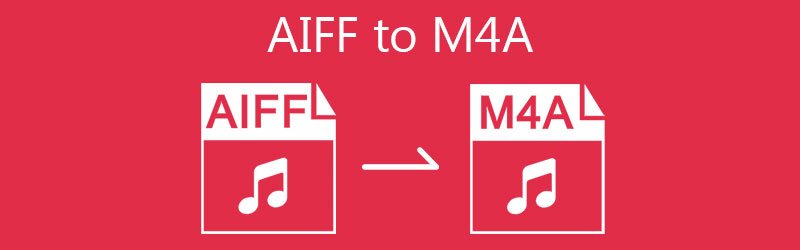
- Partea 1. Cunoștințe generale despre AIFF și M4A
- Partea 2. Cum să convertiți AIFF în M4A fără efort
- Partea 3. Care este mai bună?
- Partea 4. Întrebări frecvente de la AIFF la M4A
Partea 1. Cunoștințe generale despre AIFF și M4A
În cazul în care doriți să aflați mai multe despre AIFF și M4A, iată câteva informații necesare referitoare la aceste formate.
Ce este un fișier audio AIFF?
Apple a creat AIFF, prescurtare pentru Audio Interchange File Format, pentru a stoca date de sunet cu diferite rate de biți pentru diferite cazuri de utilizare în PC și alte utilitare. Este văzut în principal în sistemele Mac și este susținut de aplicațiile sale. Din punct de vedere tehnic, fișierele AIFF sunt necomprimate și fără pierderi, producând o calitate excelentă a sunetului, dar ocupând prea mult spațiu. În plus, oferă suport pentru informații despre metadate precum autor, titlu, nume, album etc.
Ce este un fișier audio M4A?
MPEG 4 Audio, cunoscut și ca M4A, a fost, de asemenea, o extensie de fișier dezvoltată de Apple. Un fișier audio AAC neprotejat cu compresie cu pierderi produce o calitate mai bună a sunetului la dimensiunea relativ mai mică a fișierului. De fapt, este echivalent cu M4R cu doar distincții în care M4R reprezintă tonuri de apel pentru iPhone. Din fericire, este posibil să convertiți AIFF în M4A ușor și rapid. Aflați instrumentele potrivite citind postarea.
Partea 2. Cum să convertiți AIFF în M4A fără efort
Convertirea AIFF în M4A este o simplă simplitate atunci când aveți instrumentul potrivit. Dar, deoarece există o mulțime de candidați online, s-ar putea să vă întrebați ce program să utilizați. Ca atare, această parte cuprinde programe offline și online pentru a vă ajuta să convertiți în orice mod preferați.
1. Vidmore Video Converter
Vidmore Video Converter este un convertor media remarcabil, potrivit pentru utilizatorii Mac și Windows. Datorită codării bazate pe GPU, acest program convertește fișierele media în câteva secunde fără a sacrifica calitatea. De asemenea, există o mulțime de formate disponibile pentru ieșire audio, inclusiv M4A, M4R, AAC, ALAC, AC3, MP3 și multe alte formate populare. De asemenea, vine cu un editor audio pentru a tăia, tăia, împărți sau îmbina fișierele audio. În afară de asta, puteți personaliza parametrii de ieșire ajustând rata de eșantionare, rata de biți și canalele pentru a obține un rezultat de ieșire precis. Consultați următorii pași și învățați să transformați AIFF în M4A pe Mac sau Windows PC.
Pasul 1. Obțineți convertizorul AIFF în M4A
În primul rând, luați cea mai recentă versiune a Vidmore Video Converter făcând clic pe oricare dintre Descărcare gratuită butoanele prezentate mai jos. Instalați aplicația și rulați-o pe computer.
Pasul 2. Adăugați un fișier AIFF
După aceea, faceți clic pe La care se adauga butonul semn din interfața principală a programului pentru a încărca un fișier. Sau apăsați tasta Bara de spațiu pentru a deschide folderul de fișiere și a încărca fișierul AIFF țintă. De asemenea, puteți să glisați și să plasați fișierul pe care doriți să-l convertiți.
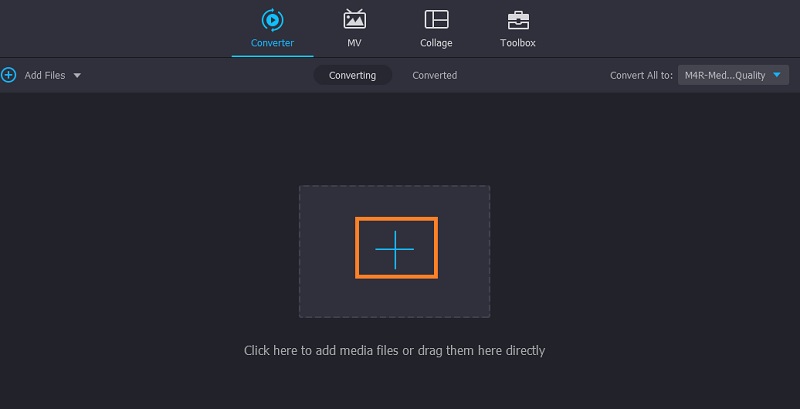
Pasul 3. Alegeți un format de fișier
Apoi, alegeți un format de fișier pentru fișierul pe care îl convertiți. Mergeți pur și simplu la meniul Profil și redirecționați către fila Audio. Din formatele audio, selectați M4A și selectați o setare de profil care vă convine.
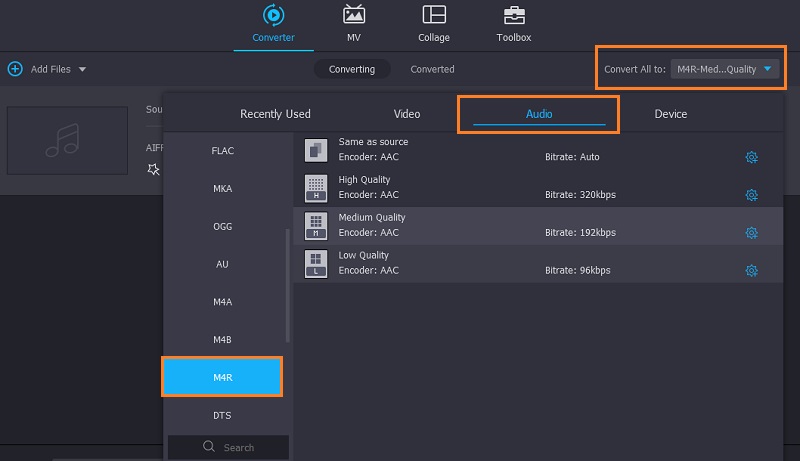
Pasul 4. Convertiți AIFF în M4A
După selectarea setărilor corespunzătoare, începeți procesul de conversie făcând clic pe Conversia tuturor butonul din colțul din dreapta jos. Ar trebui să înceapă imediat, iar fișierul va fi salvat automat la destinația fișierului.
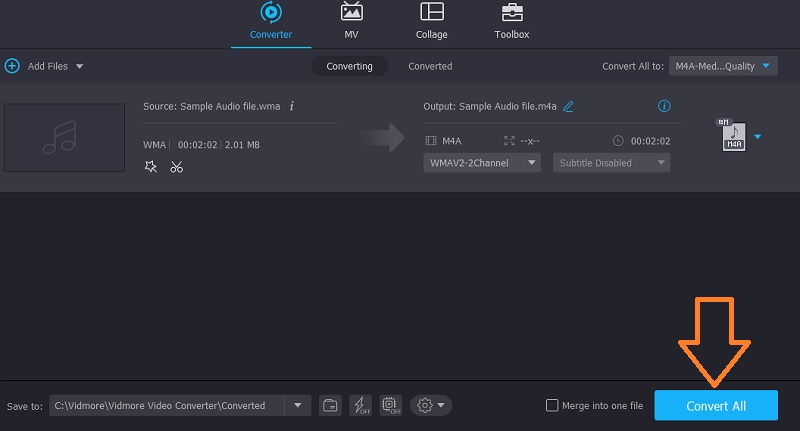
2. Vidmore Free Video Converter
Vidmore Free Video Converter este pentru acei utilizatori cărora nu le place să instaleze prea multe aplicații pe computerele lor. Acesta este un instrument de conversie bazat pe web, care vă permite să convertiți AIFF în M4A pe Windows și Mac fără nicio limită și chiar înregistrare. Acest program vine, de asemenea, cu un editor audio de bază care vă permite să modificați parametri precum rata de biți, canalul și rata de eșantionare. Pentru a vă da seama cum puteți transforma AIFF în M4A, aruncați o privire la următoarele instrucțiuni.
Pasul 1. Instalați Vidmore Launcher
Începeți prin descărcarea Lansator a instrumentului. Pentru a face acest lucru, faceți clic pe Adăugați fișiere de convertit butonul din pagina principală a instrumentului. Apoi, instalați-l pe computer și porniți lansatorul.
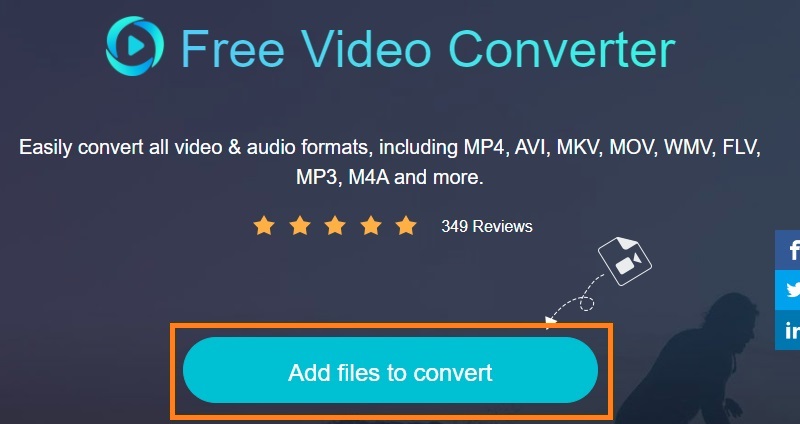
Pasul 2. Importați un fișier audio
Când pornește lansatorul, localizați și selectați fișierul audio țintă. Atunci ar trebui să-l vedeți în zona de conversie. Apasă pe Adauga fisier butonul din partea din stânga sus dacă doriți să adăugați mai multe fișiere de convertit.
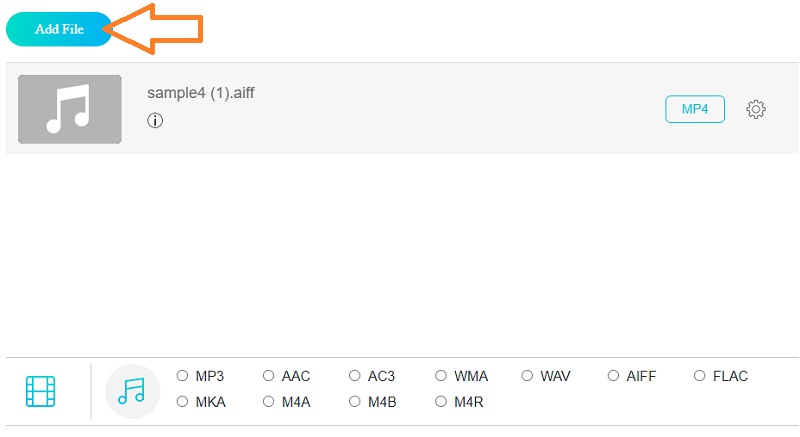
Pasul 3. Selectați un format de fișier și convertiți
Acum, faceți clic pe Format audio opțiune. Apoi ar trebui să arate o listă de formate disponibile în instrument. Bifați pe M4A și apăsați Convertit butonul, iar procesul de conversie ar trebui să înceapă.
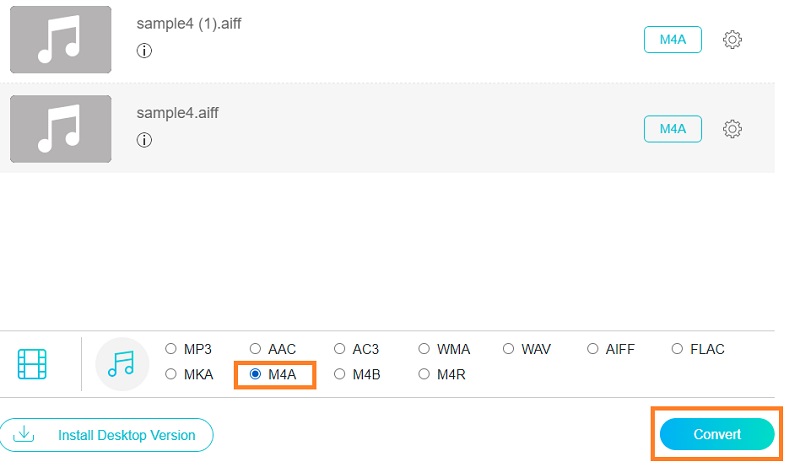
Partea 3. Care este mai bună?
Dacă preocuparea dvs. principală este metoda pe care o veți utiliza, o ilustrare a tabelului vă poate ajuta. Aceasta acoperă diferite categorii pentru a compara și a contrasta cele două instrumente remarcabile.
| Sistem de operare | Formate acceptate | Capabilități | Viteza de conversie | |
| Vidmore Video Converter | Windows 7 și mai târziu macOS Catalina și mai târziu | MP3, WAV, WMA, M4A, M4B, M4R, AAC, AC3, MKA, AIFF, FLAC, CUE, RA, MP2 | 1. Editor audio 2. Modificați parametrii audio 3. Editați metadatele audio | Convertiți mai multe fișiere în cel mult 1 minut |
| Vidmore Free Video Converter | Windows, Mac și Web | MP3, AAC, M4A, AC3, FLAC, WMA, WAV, AIFF, M4B, M4R, MKA | 1. Personalizați profilul audio 2. Conversia de pe pagina web 3. Modul de conversie unică și în lot | Depinde de cât de stabil este internetul |
Aceste programe sunt, fără îndoială, utile în conversia AIFF în M4A. Ambele suportă diverse formate audio. Cu toate acestea, dacă viteza este un factor esențial pentru tine, Vidmore Video Converter este probabil instrumentul tău. Spre deosebire de Vidmore Free Video Converter, vă puteți aștepta la o conversie rapidă, deoarece nu depinde de conexiunea la internet, ceea ce uneori ar provoca interferențe în procesul de conversie.
Partea 4. Întrebări frecvente de la AIFF la M4A
Pentru ce se folosește AIFF?
Fișierele AIFF sunt renumite în primul rând pentru sistemele Mac care pot menține un sunet de calitate excelentă, dar folosesc o schemă de codificare care produce o dimensiune relativ mare a fișierului.
Pot reda fișiere AIFF pe computer?
Da. Unele programe pot reda fișiere AIFF care pot fi o aplicație nativă și descărcate pe computer. Acestea includ Windows Media Player, VLC și iTunes.
iTunes acceptă M4A?
În general, da. iTunes acceptă M4A, permițându-vă să transmiteți fișierele preferate M4A în iTunes fie de pe computerul Windows, fie de pe computerul Mac.
Concluzie
Cele două instrumente analizate mai sus sunt destul de eficiente în conversie AIFF la M4A. Mai mult, au funcții suplimentare care vă oferă libertatea de a face modificări ulterioare audio-ului pe care îl convertiți. Privind îndeaproape aceste programe, Vidmore Video Converter pare să fie mai puternic pentru funcționalitățile sale practice. Puteți gestiona și edita fișiere mai flexibil cu acest instrument.