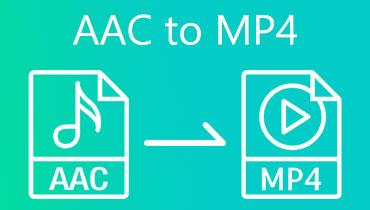FLAC în AAC: modalități proeminente de a converti fișierele FLAC în AAC fără pierderi
Cu lumea noastră inovatoare a tehnologiei, sunetul de înaltă calitate este crucial. Acest lucru este în concordanță cu un număr tot mai mare de căști și difuzoare de top care acceptă sunet de înaltă rezoluție. În legătură cu aceasta, fișierele FLAC și AAC sunt ambele formate de înaltă calitate care utilizează compresie fără pierderi. Aceasta înseamnă că păstrează toate datele audio originale fără nicio pierdere de calitate. Cu toate acestea, pentru a aborda AAC vs. FLAC format, există o problemă ușoară de confruntat cu fișierele FLAC, deoarece acestea nu sunt compatibile cu iTunes, ultima aplicație Apple Music. AAC, pe de altă parte, servește ca unul dintre formatele audio premium concepute special de Apple pentru a rezolva această problemă de compatibilitate. Deci, dacă vă aflați într-o situație în care trebuie să vă schimbați fișierele FLAC în AAC, dar nu știți cum să o faceți fără pierderi, atunci mai bine rămâneți la această postare. În această postare, veți afla modalitățile proeminente de a vă converti fișierele audio online și offline.
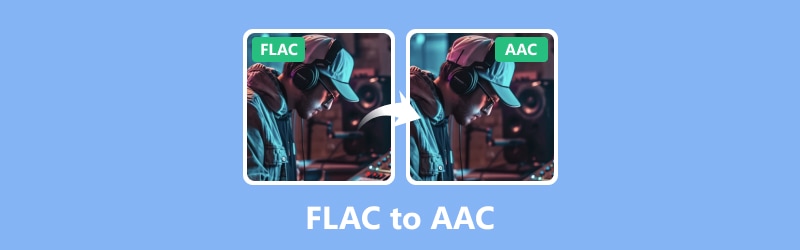
CONȚINUTUL PAGINII
Partea 1. FLAC vs. AAC
Criteriile care diferențiază FLAC de formatul AAc sunt văzute în tabelul de comparație de mai jos. În acest fel, veți avea suficiente motive pentru a converti FLAC în AAC.
| Criterii | FLAC | AAC |
| Dezvoltator | Fundația Xiph.Org | MPEG, Apple Inc. |
| Extensie fișier | .flac | .m4a, .mp4, .3gp |
| mărimea | Mai mare | Mai mic |
| Calitate | Fara pierderi | Pierdător |
| Cu compresie | da | da |
| Rata simpla | Până la 192 kHz | 8 până la 96 kHz |
| Rată de biți | Variabil | 96 kbps |
| Platformă | Multiplatformă | Apple, Web Streaming |
Partea 2. Cum să convertiți fără pierderi FLAC în AAC offline [Windows și Mac]
1. Vidmore Video Converter
Primul convertor offline fără pierderi este Vidmore Video Converter. Este de fapt alegerea de top ca convertor de încredere, care nu vă va strica calitatea audio și video. Acest convertor funcționează cu o gamă largă de formate audio și video (plus de 200) și vă poate converti fișierele media rapid. Datorită tehnologiilor sale ultrarapide și de accelerare GPU. În plus, puteți converti în loturi FLAC în AAC fără a vă face griji cu privire la limitele de dimensiune și număr de fișiere!
În plus, nu vă faceți griji dacă doriți să modificați setările audio, deoarece acest software vă permite să personalizați fișierele de ieșire ca un profesionist. Vidmore Video Converter oferă o mulțime de instrumente și funcții de editare puternice care vă vor ajuta să vă îmbunătățiți rezultatele. Între timp, Vidmore Video Converter oferă un proces de conversie fără pierderi pentru fișierele FLAC în vrac.
Pasul 1. În primul rând, luați Vidmore Video Converter pe computer făcând clic pe butoanele Descărcare de mai jos. Apoi, urmați solicitarea pentru procesul de instalare.
Pasul 2. Porniți software-ul după instalare și încărcați imediat toate fișierele FLAC făcând clic pe butonul Plus sau Add Files.
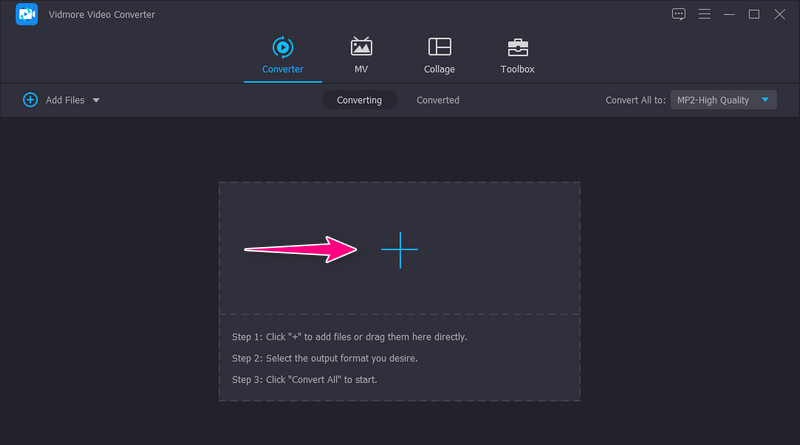
Pasul 3. După încărcarea fișierelor, accesați secțiunea format din fișierul Convertiți totul în secțiunea și căutați AAC în meniul Audio.
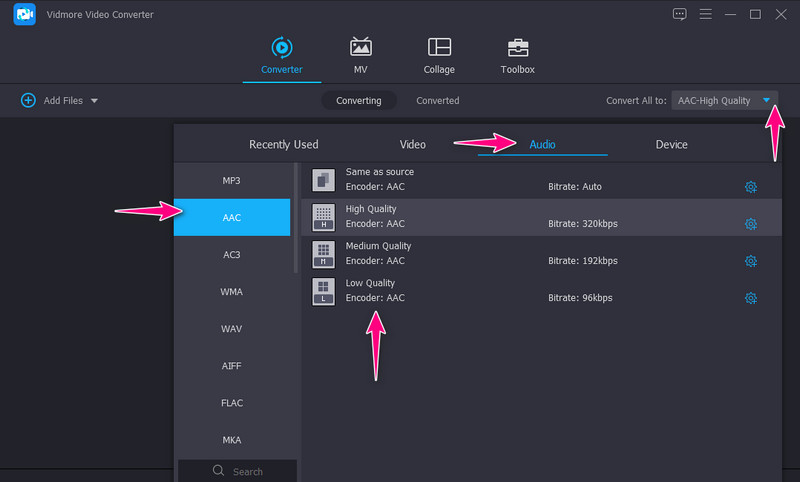
Pasul 4. Când toate sunt setate, faceți clic pe Conversia tuturor butonul din partea de jos pentru a iniția conversia FLAC în AAC.
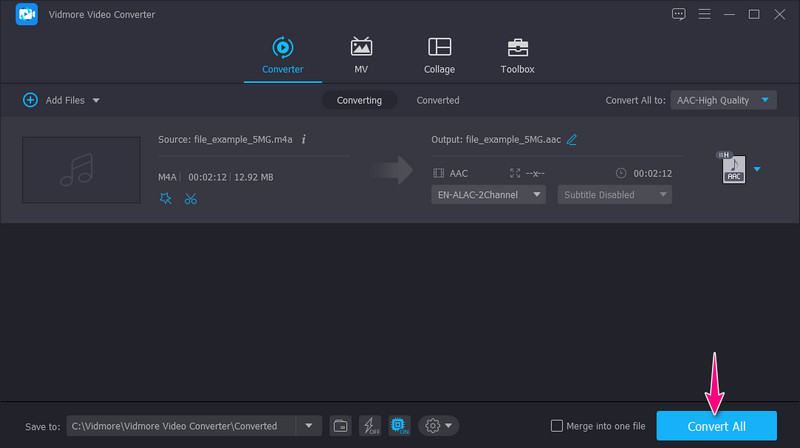
2. MediaHuman Audio Converter
Următorul convertor pe care îl avem este MediaHuman Audio Converter. Este un instrument la îndemână special creat pentru utilizatorii de Mac. Acest convertor vă ajută să vă schimbați fișierele audio dintr-un format, cum ar fi FLAC, în altul, cum ar fi AAC, MP3 și multe altele. Această metodă vă economisește timp prin conversia mai multor fișiere simultan. Ce este grozav la MediaHuman este că vă menține calitatea audio în timpul conversiei, astfel încât să nu pierdeți nimic din sunetul original. Mai mult, dacă sunteți un utilizator iTunes, atunci veți aprecia cu siguranță opțiunea de a importa și exporta fișiere direct, deoarece acest convertor promovează o opțiune pentru a face acest lucru. Între timp, iată pașii rapidi de urmat pentru a converti FLAC în AAC pe Mac.
Pasul 1. Deschideți convertorul audio nou instalat pe Mac și adăugați fișierul FLAC trăgându-l pur și simplu în interfață.
Pasul 2. Apoi, odată ce este încărcat, faceți clic pe butonul de setare și setați formatul de ieșire în AAC. De asemenea, puteți seta și destinația dorită a fișierului. Apasă pe Închide pentru a continua.
Pasul 3. După aceea, faceți clic pe butonul de lângă pictograma de setare pentru a începe procesul de conversie.
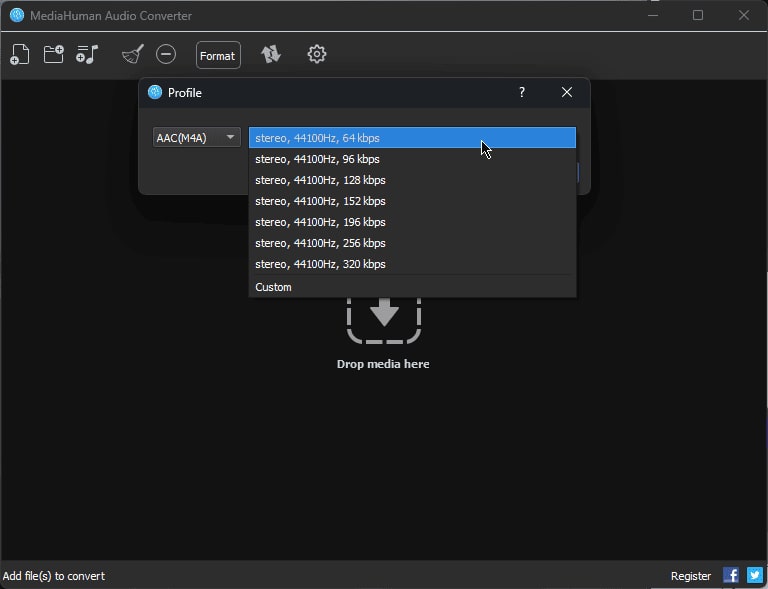
3. FFmpeg
Vorbind despre instrumente offline pentru conversia formatelor audio, ar trebui să obțineți FFmpeg pe lista ta. FFmpeg este o abordare faimoasă și profesionistă pentru conversia și editarea fișierelor media datorită tehnicii sale unice. Spre deosebire de interfețele grafice ușor de utilizat, FFmpeg operează prin prompturi de comandă. Aceasta înseamnă că va trebui să înțelegeți câteva comenzi de bază pentru a efectua procesul de conversie. Dar, în general, FFmpeg convertește eficient FLAC în AAC. Pentru a încerca conversia, vă puteți baza pe următoarele instrucțiuni specifice de mai jos.
Pasul 1. Obțineți programul și deschideți-l.
Pasul 2. Acum, lansați promptul de comandă introducând CMD pe cheie. Acum copiați și inserați calea de stocare unde se află fișierul FLAC.
Pasul 3. Apoi, pentru conversie, utilizați comanda spunând ffmpeg -i input.flac output.aac și apăsați tasta ENTER.
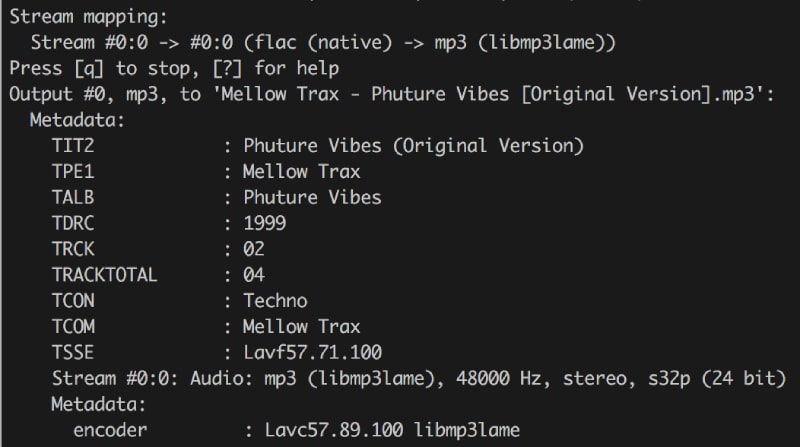
Partea 3. Cum să convertiți eficient fișierele FLAC în AAC online
Pentru cei care caută o modalitate online de încredere de a vă converti fișierele audio fără nicio bătaie de cap, Vidmore Free Video Converter Online este cel de căutat. Acest convertor este un instrument gratuit care asigură rezultate excelente în timpul conversiei, păstrând în același timp simplitatea și securitatea procesului.
Asta înseamnă că puteți converti cu ușurință FLAC în AAC pe orice browser Windows sau Mac, fără a cheltui un ban. În ciuda faptului că este un instrument gratuit, acest convertor nu vă bombardează cu reclame enervante, ceea ce vă oferă o experiență de conversie lină și fără dezordine.
În afară de asta, vă permite să personalizați setările de bază, cum ar fi codificatorul audio, rata de eșantionare, canalul și rata de biți. Nu doar atât! De asemenea, puteți lucra la mai multe fișiere FLAC, deoarece are o funcție de conversie în bloc încorporată!
Pasul 1. Pentru a converti fișierele FLAC în AAC, trebuie să accesați site-ul oficial și să faceți clic pe Adăugați fișiere pentru a converti buton.
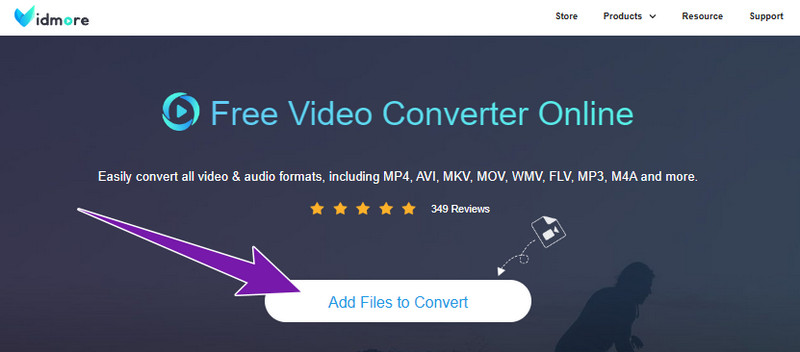
Pasul 2. Încărcați primul fișier FLAC, apoi faceți clic pe Adăugați fișiere pentru a adăuga mai multe în noua fereastră.
Pasul 3. După ce ați terminat, comutați butonul de note urmat de formatul de ieșire AAC. Apoi, faceți clic pe butonul Convertiți pentru a începe procesul de conversie.
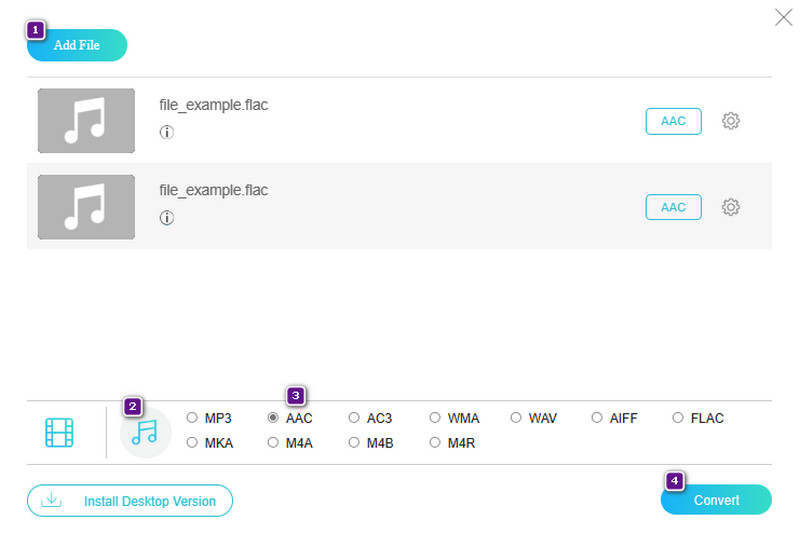
Partea 4. Întrebări frecvente despre FLAC și AAC
FLAC sună mai bine decât AAC?
Din cauza compresie fără pierderi, care păstrează calitatea audio, se consideră adesea că FLAC sună mai bine decât AAC.
Care este cel mai bun convertor FLAC?
Cel mai bun convertor pentru FLAC este subiectiv. Alegerea a ceea ce este mai bun depinde întotdeauna de nevoile și preferințele dvs. Dar fii atent cu acestea convertoare audio de calitate scăzută care ar putea compromite fișierele FLAC.
Pot importa FLAC în Apple Music?
Din păcate, Apple Music nu are suport nativ pentru FLAC. Deci, nu, nu puteți importa fișiere FLAC în el.
Concluzie
FLAC poate fi de calitate mai bună decât AAC, dar când vine vorba de compatibilitate, AAc este pe primul loc. Cu toate acestea, puteți oricând convertiți FLAC în AAC fără pierderi atâta timp cât faceți conversia folosind cele mai bune abordări prezentate mai sus.