FLAC în AIFF: 4 programe de conversie audio eficiente și de încredere
FLAC este prescurtarea pentru Free Lossless Audio Codec care comprimă sunetul fără a pierde calitatea. De aceea, atinge și oferă cea mai bună calitate audio, așa cum se așteaptă de la formatele audio fără pierderi. AIFF adoptă și compresia fără pierderi, care este un format potrivit atunci când doriți să păstrați calitatea fișierului original. Singurul dezavantaj al FLAC este că nu acceptă o gamă largă de dispozitive.
Cu AIFF, le vei putea reda pe toate dispozitivele, în principal pentru dispozitivele Apple. Astfel, dacă trebuie să redați fișierele FLAC pe dispozitivele Apple, AIFF este o opțiune mai bună. Pentru a face acest lucru, veți avea nevoie de programe software pentru a reformata FLAC. Mai jos sunt soluții simple, dar eficiente, care să vă ajute convertiți FLAC în AIFF pe Windows și Mac.
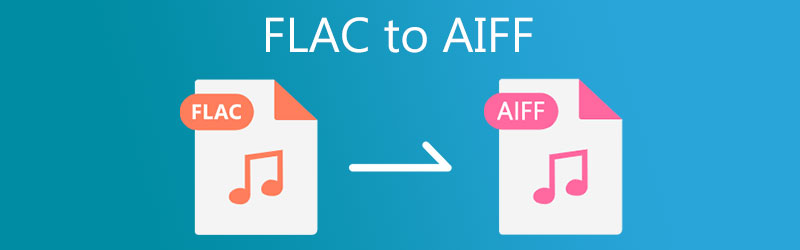
- Partea 1. Cum să convertiți FLAC în AIFF pe Windows
- Partea 2. Cum să convertiți FLAC în AIFF pe Mac
- Partea 3. Diagrama de comparație a convertoarelor FLAC la AIFF
- Partea 4. Întrebări frecvente de la FLAC la AIFF
Partea 1. Cum să convertiți FLAC în AIFF pe Windows
1. Vidmore Video Converter
Una dintre cele mai bune metode care vă va ajuta să convertiți eficient FLAC în AIFF este Vidmore Video Converter. Pe lângă capacitatea sa de a suporta multe formate audio, este un convertor pentru orice gadget care oferă setări de format pentru dispozitive Apple, Google Android, Sony, Xiaomi, Samsung etc. Există, de asemenea, setări personalizate de conversie pentru audio, permițându-vă să schimbați eșantionul. rata și rata de biți după cum doriți. În plus, puteți tăia, împărți și uni fișiere audio într-unul singur folosind acest program. Cea mai bună parte este că acest program funcționează atât pe computere Windows, cât și pe Mac. Pe de altă parte, iată un proces pas cu pas despre cum să utilizați aplicația.
Pasul 1. Lansați convertizorul FLAC în AIFF
În primul rând, descărcați convertizorul FLAC în AIFF făcând clic pe oricare dintre Descărcare gratuită nasturi de dedesubt. Odată ce aveți aplicația, instalați programul pe computer și lansați-l ulterior.
Pasul 2. Adăugați un fișier FLAC
Pentru a adăuga un fișier FLAC, faceți clic pe La care se adauga butonul de semnare de pe interfața principală a aplicației. Sau trageți și plasați fișierul FLAC pe care doriți să îl încărcați.
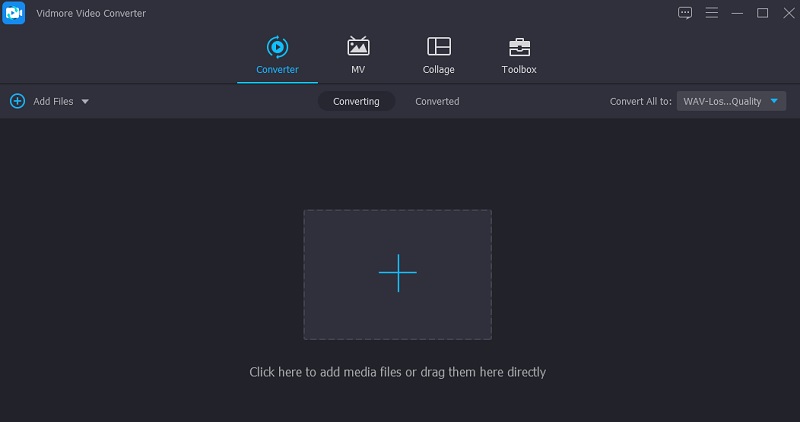
Pasul 3. Alegeți Profil AIFF
După aceea, desfășurați Profil lista situată în partea dreaptă sus a interfeței. Din meniu, faceți clic pe Audio fila. Apoi, selectați AIFF profil din panoul din stânga și alegeți setarea audio.
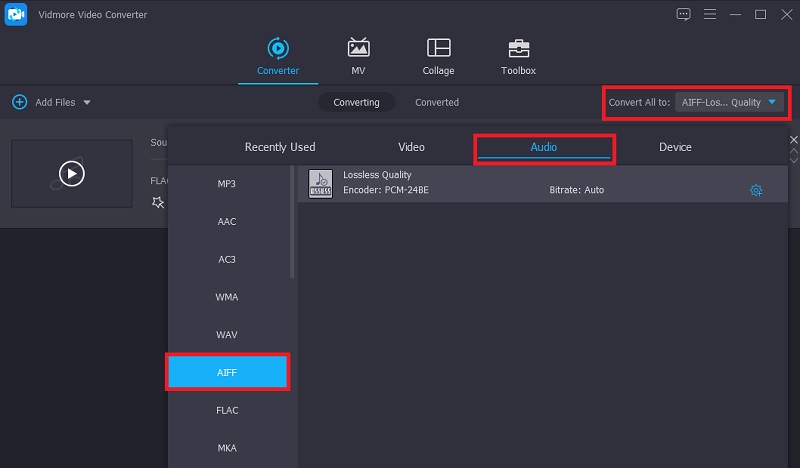
Pasul 4. Finalizați conversia
În cele din urmă, faceți clic pe Conversia tuturor butonul din colțul din dreapta jos pentru a finaliza procesul de conversie. Până atunci, instrumentul va începe imediat procesul. Când se termină, va începe un folder pop-up unde puteți verifica redarea audio a fișierului de ieșire.
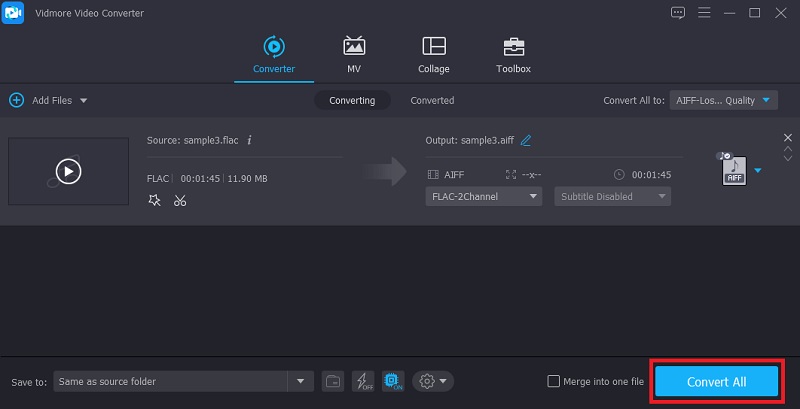
2. Vidmore Free Video Converter
Pentru o opțiune gratuită de convertor audio, ar trebui să luați în considerare utilizarea Vidmore Free Video Converter. Instrumentul funcționează pe aproape orice browser web fără nicio problemă. De asemenea, nu trebuie să instalați o aplicație pentru a opera aplicația folosind acest instrument. Mai important, puteți converti FLAC în AIFF fără limite și fără restricții. În afară de asta, vă permite să încărcați și să convertiți mai multe fișiere audio simultan.
Pasul 1. Deschideți site-ul web Vidmore Free Video Converter folosind un browser de pe computer. Pe bara de adrese, introduceți pur și simplu linkul web al instrumentului și apăsați introduce pentru a accesa site-ul său principal.
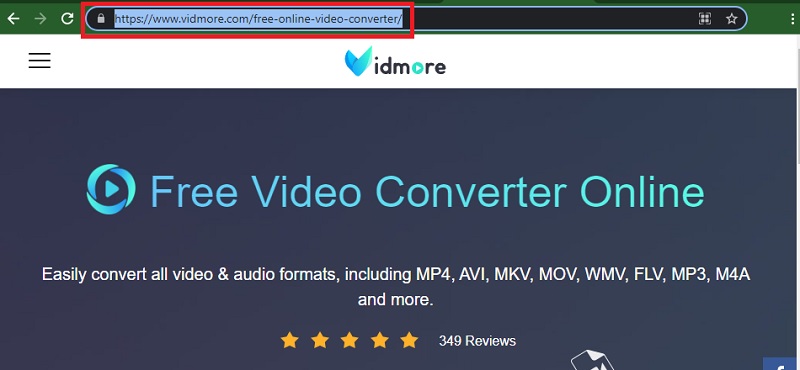
Pasul 2. Apasă pe Adăugați fișiere de convertit butonul pentru a descărca și instala lansatorul aplicației. Apoi, adăugați un fișier FLAC de pe unitatea computerului.
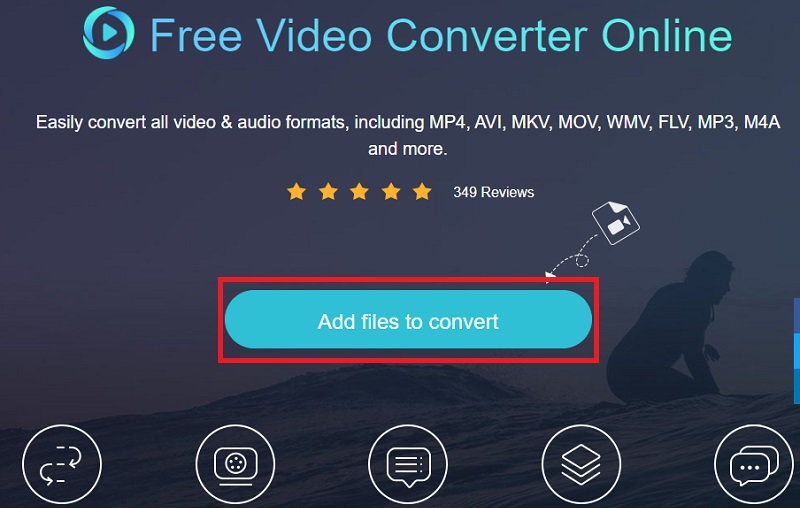
Pasul 3. Du-te la Format audio opțiunea făcând clic pe Muzică pictograma. Apoi, selectați AIFF bifând butonul radio al acestuia.
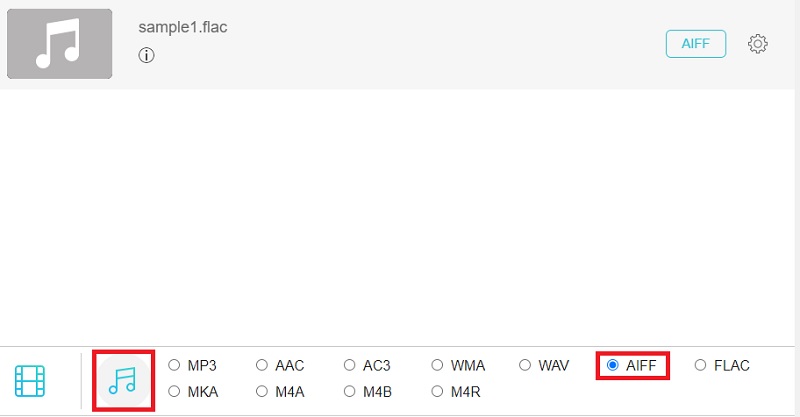
Pasul 4. Acum, setați o destinație pentru fișierul de ieșire și apăsați pe Convertit butonul pentru a procesa fișierul audio. Apoi, ar trebui să înceapă conversia FLAC în AIFF.
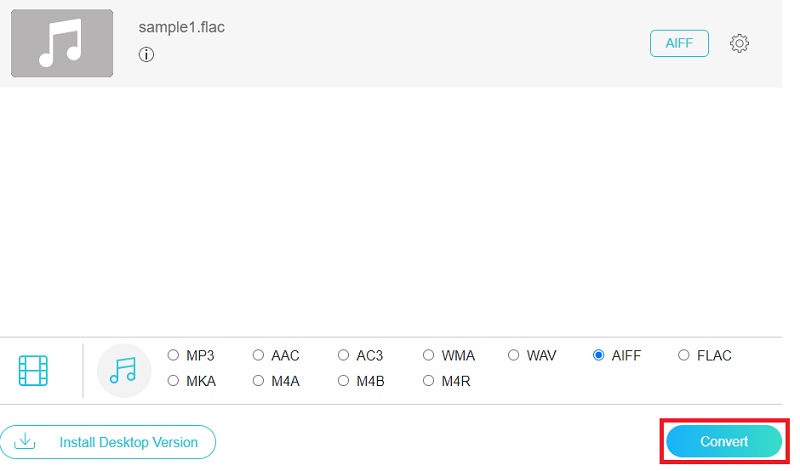
Partea 2. Cum să convertiți FLAC în AIFF pe Mac
1. iTunes
Dacă utilizați un Mac, poate doriți să adoptați o aplicație gratuită. Acestea fiind spuse, este posibil să doriți să convertiți FLAC în AIFF în iTunes. Programul este un player multimedia gratuit și un convertor audio în formate acceptate de Apple, inclusiv AIFF. Doar că funcțiile sale ascunse și avansate au nevoie de puțin timp pentru a le stăpâni. Cu toate acestea, este un instrument eficient pentru a converti FLAC în AIFF. Iată cum:
Pasul 1. Deschide iTunes pe Mac, accesează Fișier > Adăugați fișier la bibliotecă pentru a adăuga fișierul FLAC țintă la biblioteca iTunes.
Pasul 2. De data aceasta, faceți clic pe Editați | × opțiunea din meniul de mai sus. Alege Preferințe, și va deschide Preferințe generale fila. De aici, faceți clic Setări de import.
Pasul 3. În panoul de fereastră pop-up, drop-down Import folosind meniu și selectați Codificator AIFF.
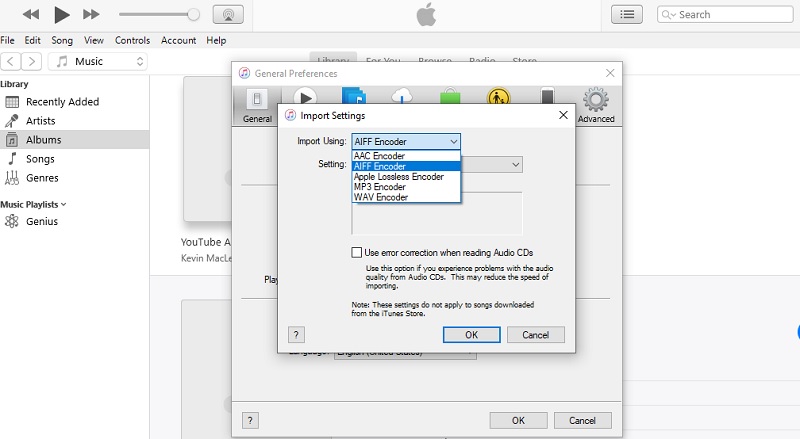
Pasul 4. În acest moment, faceți clic pe Fişier meniu și plasați cursorul mouse-ului pe Convertit opțiune. Apoi, va arăta a Creați versiunea AIFF din optiune. Selectați această opțiune pentru a începe procesul de conversie.
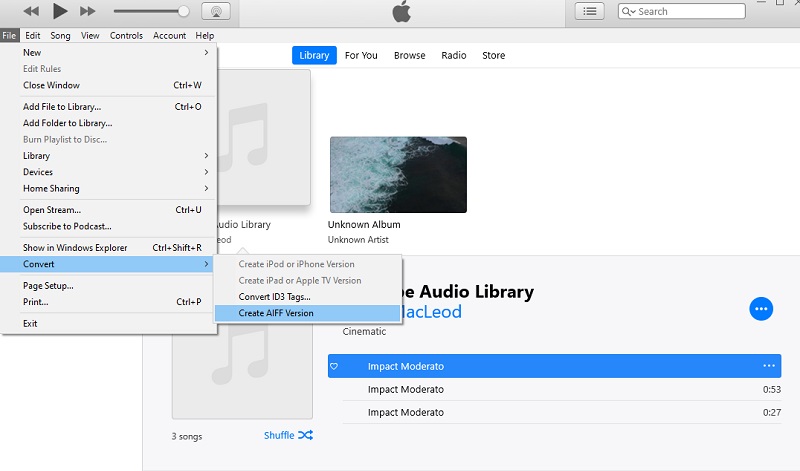
2. MediaHuman Audio Converter
MediaHuman Audio Converter este o altă soluție compatibilă pe diverse platforme, permițându-vă să convertiți FLAC în AIFF pe Mac OS X și Windows PC. Acest lucru facilitează conversia fișierelor în moduri single și lot. În plus, poate împărți și piese fără pierderi cu foi CUE fără nicio bătaie de cap. În plus, acceptă aproape toate formatele audio majore, cum ar fi AIFF, AAC, FLAC, ALAC, MP3, OGG, WMA, WMA și multe altele.
Pasul 1. Accesați site-ul web al MediaHuman și faceți clic pe Descarcă acum butonul din pagina principală. Vă va redirecționa către o altă pagină unde este indicată lista aplicațiilor de descărcare.
Pasul 2. Deschideți extensia de fișier a aplicației și instalați-o pe Mac. Acum, faceți clic pe Adăuga butonul din colțul din stânga sus și răsfoiți fișierul FLAC pe care doriți să îl convertiți.
Pasul 3. Apasă pe Format opțiunea și selectați AIFF din meniul listei derulante. Reglați setările stereo în funcție de nevoile dvs.
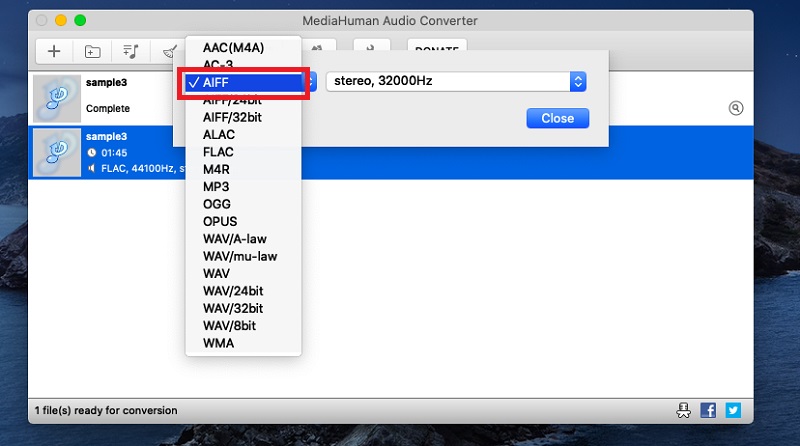
Pasul 4. În cele din urmă, faceți clic pe Convertit pictograma de lângă butonul Format pentru a începe convertirea fișierelor media
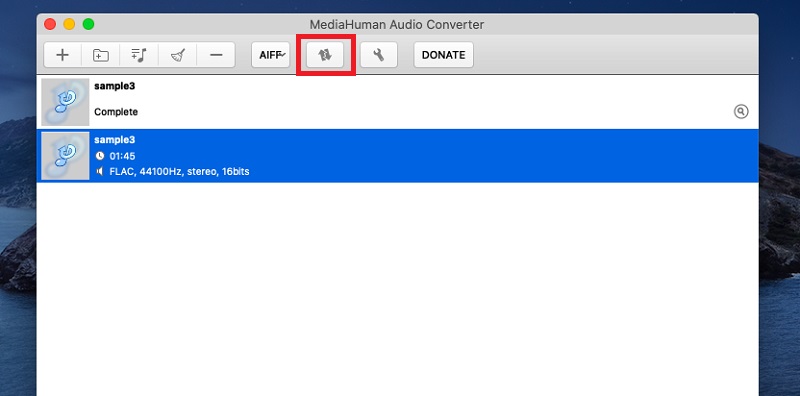
Partea 3. Diagrama de comparație a convertoarelor FLAC la AIFF
Pentru a înțelege mai bine fiecare program, iată o ilustrație de tabel care vă va ajuta să comparați și să contrastați fiecare instrument în diferite aspecte.
| Platformă | Viteza de conversie | Conversia lotului | Interfață | |
| Vidmore Video Converter | Windows și Mac | Rapid | Acceptă conversia loturilor | Intuitiv |
| Vidmore Free Video Converter | Web, Windows și Mac | Rapid | Acceptă conversia loturilor | Intuitiv |
| iTunes | Mac și Windows | Un pic lent | Fără conversie în lot | Cam complex |
| MediaHuman Audio Converter | Windows și Mac | Fără latență vizibilă | Acceptă conversia loturilor | Nu este complicat |
Partea 4. Întrebări frecvente de la FLAC la AIFF
Convertirea FLAC în AIFF pierde calitatea?
Nu. Deoarece FLAC și AIFF sunt ambele formate audio fără pierderi, nu ar trebui să pierdeți deloc date. Acest lucru se aplică, de asemenea, tuturor când se convertesc de la un fără pierderi la altul.
Cum convertesc fișierele FLAC?
Puteți converti FLAC în AIFF sau alt format folosind un convertor audio offline sau online. Cu toate acestea, este recomandabil să adoptați un instrument offline pentru utilizare pe termen lung și să preveniți interferențele pe internet.
Este FLAC la fel de bun ca AIFF?
După cum sa menționat, aceste formate sunt ambele fără pierderi, așa că nu există nicio calitate superioară când vine vorba de calitatea sunetului. În ceea ce privește compatibilitatea, AIFF este mai bun decât FLAC, deoarece acceptă multe dispozitive, în principal dispozitive Apple.
Concluzie
Acum puteți reda liber fișierele FLAC preferate pe toate dispozitivele Apple, prin reformatare FLAC la AIFF. Instrumentele online vă vor oferi cu siguranță comoditate dacă nu vă place să descărcați aplicații pe dispozitiv. Cu toate acestea, așteptați-vă la unele limitări. Spre deosebire de utilizarea unei aplicații desktop, conversia este simplificată, cu mai multe formate și funcții disponibile pe care le puteți utiliza.


