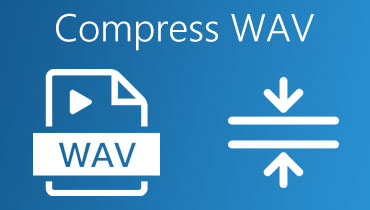Cum să convertiți fără pierderi FLAC în WAV: linii directoare ale celor mai bune metode
Să recunoaștem: cei mai mulți dintre noi doresc ca fișierele noastre media să își mențină calitatea fără a pierde informații, în timp ce produc rezultate eficient. Putem realiza acest lucru dacă căutăm software care minimizează pierderea calității la conversia fișierelor, inclusiv FLAC în WAV. În esență, deoarece FLAC este un format de compresie fără pierderi, conversia acestuia în WAV nu ar trebui să ducă la nicio pierdere de calitate. Nu doar decomprimați datele folosind o aplicație terță parte; vă asigurați că rezultatul se potrivește cu intrarea în mod precis și eficient.
Cu toate acestea, selectarea instrumentului potrivit pentru acest tip de sarcină poate fi o provocare. Din fericire, acest articol oferă o prezentare generală a celor mai bune convertoare audio, subliniind avantajele și dezavantajele lor cheie. În plus, oferim instrucțiuni pas cu pas pentru conversia audio FLAC în fișiere WAV.
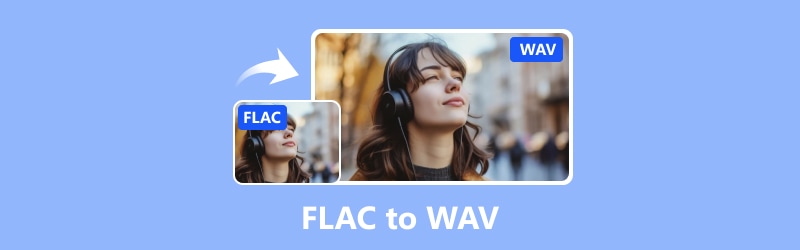
CONȚINUTUL PAGINII
Partea 1. FLAC vs. WAV
Descriere rapidă a FLAC
Scurt pentru Free Lossless Audio Codec, FLAC este un fișier audio digital care vine cu o modalitate de a micșora conținutul fără a pierde calitatea. FLAC nu este doar un format; este, de asemenea, un proiect care creează instrumente pentru a lucra cu fișiere FLAC.
Descriere rapidă a WAV
Numele scurt pentru Waveform Audio File Format este WAV, care este o modalitate standard de salvare a fișierelor de sunet pe computere. A fost creat de Microsoft și IBM pentru a păstra elemente audio, cum ar fi undele sonore și numerele pistelor. Fișierele WAV păstrează toate aceste informații în containere folosind formatul de fișier RIFF sau Resource Interchange, păstrând sunetul în mare parte necomprimat sau brut. Practic, fișierele WAV vă păstrează sunetul intact fără a-l strivi. Acestea fiind spuse, obțineți toată calitatea sunetului fără nicio pierdere în WAV.
| / | FLAC | WAV |
| Mărime fișier | Mai mic decât WAV | Mai mare decât FLAC |
| Comprimare | Fara pierderi | Necomprimat |
| Compatibilitate | Cu suport larg din partea playerelor media. | Cu suport mai larg din partea playerelor media. |
| Calitate | Înalt | Înalt |
| Utilizabilitate | Pentru distribuirea de arhivare. | Pentru producție audio profesională. |
Partea 2. Cum să convertiți FLAC în WAV online
Dacă nu sunteți dornic să descărcați software suplimentar, atunci un convertor online FLAC în WAV, cum ar fi Vidmore Free Video Converter, este ceva care vi se potrivește. Acest convertor vă permite să schimbați nu numai videoclipuri, ci și fișiere audio în orice format aveți nevoie. În plus, puteți chiar converti mai multe fișiere spate în spate. Cea mai bună parte? Nici măcar nu vă va cere să descărcați sau să vă înscrieți. Tot ce trebuie să faceți este să accesați online cu o conexiune la internet stabilă și browserul dvs. preferat. În special, în ciuda faptului că sunt online, Vidmore Free Video Converter Online acceptă o gamă largă de formate de intrare și ieșire. În plus, capacitatea sa de a gestiona mai multe fișiere simultan este în timp real, deoarece puteți pune toate fișierele FLAC simultan. Astfel, pentru a vă scufunda mai adânc în utilizarea sa, iată un ghid la îndemână pentru a vă ghida prin utilizarea gratuită a convertorului FLAC în WAV.
Pasul 1. Accesați site-ul web și faceți clic pe butonul Adăugați fișiere pentru a converti. Acest lucru vă va permite să încărcați primele fișiere FLAC.
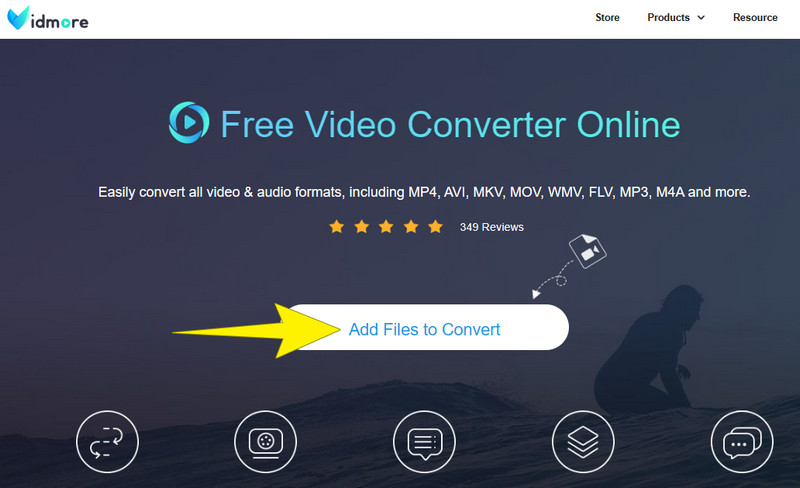
Pasul 2. După primele încărcări, puteți face clic pe butonul Adăugare fișier din noul spațiu de lucru pentru a adăuga mai multe fișiere. Apoi, setați fișierele la WAV, faceți clic pe pictograma notă și comutați opțiunea WAV.
Pasul 3. La fel de simplu: faceți clic pe butonul Convertiți pentru a alege un dosar, iar procesul de conversie va începe.
Pro
- Conversie gratuită a fișierelor audio.
- Suporta diferite tipuri de fișiere.
- Fără reclame enervante.
- Fără limite de dimensiune pentru fișiere.
- Oferă instrumente de editare de bază.
Contra
- Cu suport limitat pentru formate de ieșire.
Partea 3. Cele mai bune modalități de a converti fișierele FLAC în WAV offline
1. Vidmore Video Converter
Trecând la soluțiile noastre offline, Vidmore Video Converter se clasează pe primul loc. Vidmore Video Converter este un program cu adevărat util care face mai mult dincolo de conversia video, deoarece vă permite să convertiți fișiere audio fără nicio limită de dimensiune. În plus, cu acest software, puteți converti FLAC în WAV fără a pierde calitatea, chiar dacă se face în loturi. Prin accelerarea hardware, procesul de conversie se realizează de până la 50 de ori mai rapid, ceea ce funcționează destul de bine chiar și pentru fișierele în vrac. Mai mult, cu siguranță nu vei trece la funcțiile și instrumentele sale avansate, deoarece toate acestea pot fi utile pentru îmbunătățirea fișierelor audio. Lucrul tare este că puteți folosi toate caracteristicile sale atât pe computere Mac, cât și pe computere Windows. Acum, trecând la partea interesantă, iată cum folosești Vdmore Video Converter pentru a vă converti fișierele FLAC în vrac în WAV.
Pasul 1. Mergeți și instalați software-ul pe computer folosind butoanele Descărcare de mai jos.
Pasul 2. Următorul lucru de făcut este să lansați software-ul și să faceți clic pe butonul Plus pentru a încărca toate fișierele FLAC pe care trebuie să le convertiți.
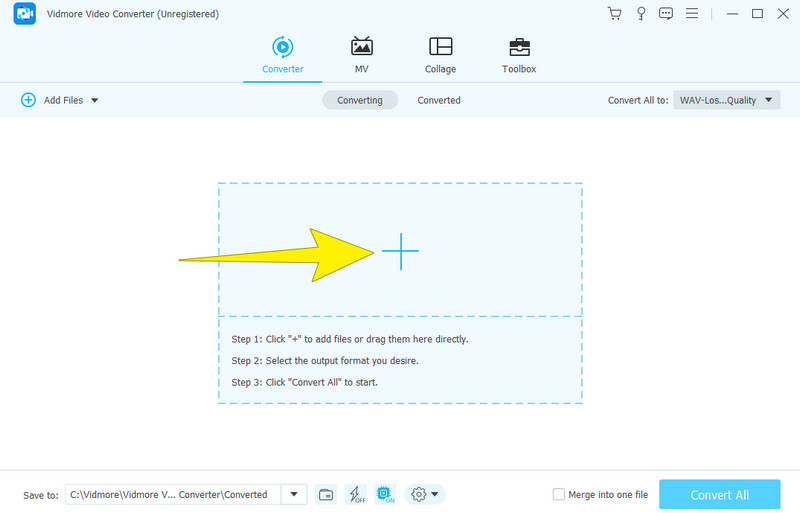
Pasul 3. După aceea, accesați fereastra de selecție a formatului din secțiunea Convertiți tot în. De acolo, accesați secțiunea Audio și alegeți formatul WAV ca rezultat.
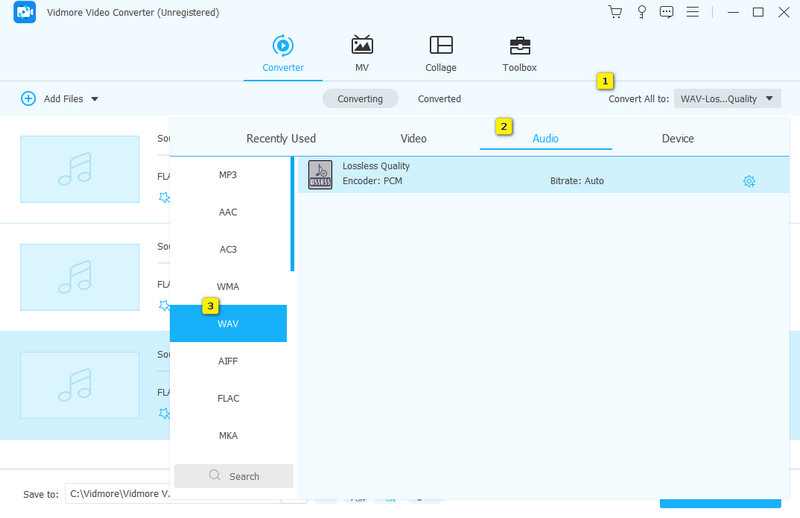
Pasul 4. Apoi, faceți clic pe butonul Convertiți tot pentru a decoda în sfârșit fișierele FLAC în WAV.
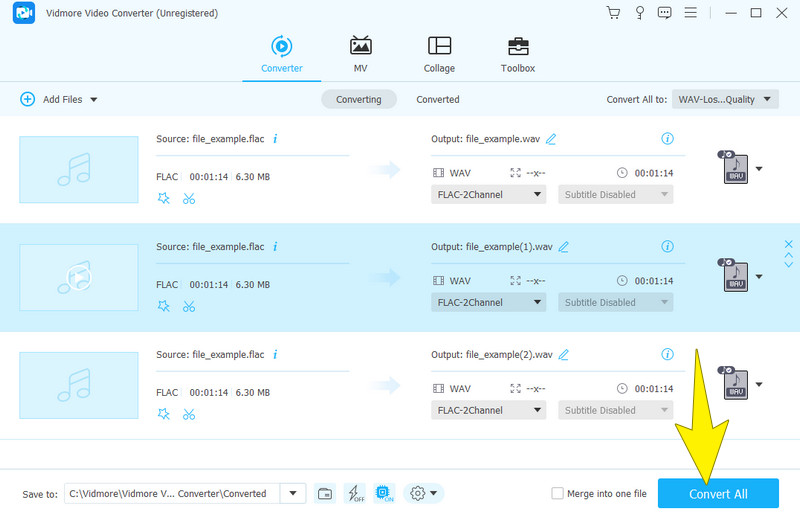
Pro
- Convertește numeroase fișiere FLAC în WAV în loturi.
- Funcționează pe Windows și Mac.
- Proces rapid de conversie.
- Tone de funcții de editare.
- Produce rezultate de înaltă calitate.
Contra
- Nu este compatibil cu sistemul de operare Linux.
- Necesită plata după perioada de încercare gratuită.
2. Tupeul
Următorul pe listă este un editor audio popular numit Audacity. Acest program este util și pentru schimbarea fișierelor audio în diferite formate, cum ar fi FLAC și WAV. În plus, este un instrument excelent pentru conversia fișierelor FLAC fără probleme, deoarece necesită doar salvarea fișierelor în rezultatul necesar. Plus, cu Îndrăzneală, puteți edita audio înainte de a-l converti, cum ar fi tăindu-l și adăugând efecte după cum doriți. Cea mai bună parte este că puteți converti fișiere în vrac în același timp. Între timp, consultați ghidul simplu de mai jos pentru a afla cum să utilizați acest Audacity ca convertor FLAC în WAV.
Pasul 1. Obțineți software-ul pe computer și deschideți-l. Odată terminat, mergeți la Fişier și faceți clic pe opțiunea Deschidere pentru a încărca fișierul FLAC.
Pasul 2. Odată ce fișierul este încărcat, va trebui să faceți clic din nou pe Fişier și, de data aceasta, faceți clic pe butonul Export.
Pasul 3. După aceea, va apărea o fereastră pop-up. De acolo, faceți clic pe Exportați ca WAV opțiune.

Pro
- Audacity este complet gratuit.
- Funcționează pe diferite sisteme de operare precum Windows, Mac și Linux.
- Produce ieșiri cu o calitate excelentă a sunetului.
- Scopuri multifuncționale, cum ar fi conversia, editarea și înregistrarea.
Contra
- Suport limitat pentru ieșirile audio.
- Îi lipsesc caracteristicile avansate.
3. VLC Media Player
Desigur, puteți converti și FLAC în WAV pe VLC. Similar cu alte programe, VLC Media Player este utilizat în mod obișnuit pentru a converti fișiere video și audio. De fapt, există o mulțime de formate suportate de VLC care dau loc conversiei. De exemplu, atunci când trebuie să schimbați un fișier audio FLAC în format WAV, îl puteți gestiona eficient prin VLC. Prin urmare, găsiți pașii pentru a înțelege modul în care VLC facilitează conversia acestor fișiere audio.
Pasul 1. Porniți VLC și mergeți la filele Medi>Convertire/Salvare.
Pasul 2. În fereastra nouă, faceți clic pe Adăuga pentru a adăuga fișierul FLAC, apoi faceți clic pe butonul Conversie/Salvare din partea de jos.
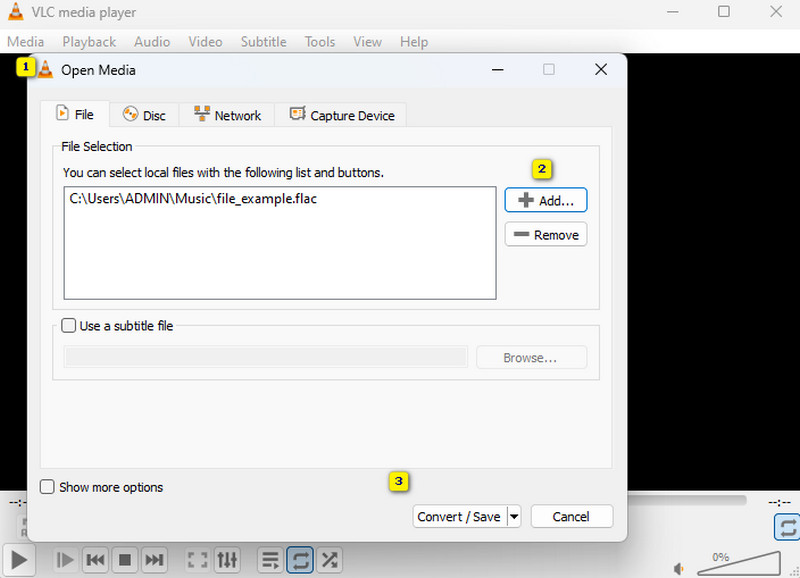
Pasul 3. În fereastra următoare, trebuie să setați Profilul la WAV. Apoi, faceți clic pe butonul Răsfoire pentru a seta folderul de destinație al fișierului. După aceea, faceți clic pe start buton.
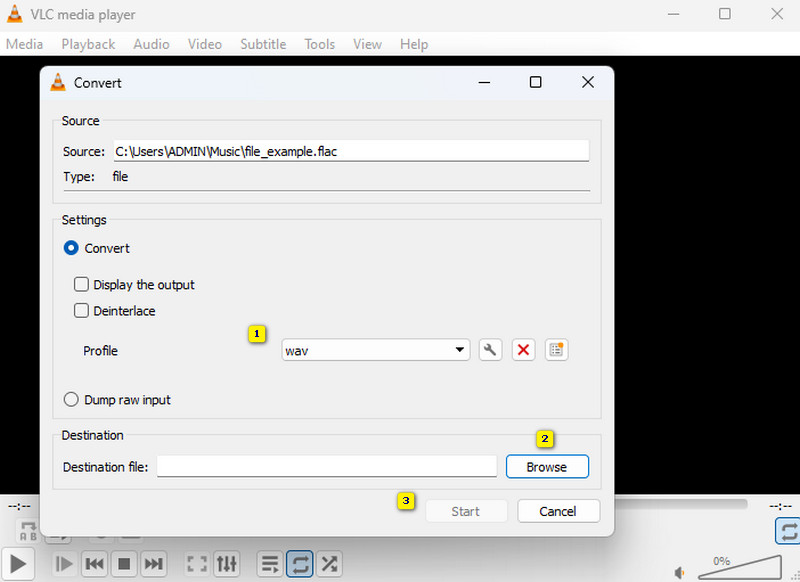
Pro
- Este un convertor FLAC în WAV pentru Mac, Windows și Linux.
- Acceptă numeroase formate.
- Vă permite să faceți multe lucruri, cum ar fi redarea, conversia și editarea conținutului media.
Contra
- Calitatea ieșirii pe care o produce poate fi scăzută.
- Procesul de conversie este mai lent.
4. FFmpeg
În cele din urmă, aici este un software pentru utilizatorii cunoscători din punct de vedere tehnic, FFmpeg. Poate suna ironic, dar FFmpeg este un instrument la îndemână care vă permite să schimbați diferite formate media, cum ar fi fișierele audio. Spre deosebire de convertoarele obișnuite cu interfețe luxoase, FFmpeg funcționează prin comenzi pe care le introduceți într-un terminal sau într-un prompt de comandă, ceea ce îl face o alegere populară printre utilizatorii Linux pentru conversia audio. Astfel, dacă sunteți interesat să convertiți FLAC în WAV cu FFmpeg, pașii de mai jos vă pot ajuta.
Pasul 1. Odată ce FFmpeg este instalat pe computer, lansați-l și pregătiți-vă să începeți.
Pasul 2. Acum, deschideți linia de comandă și introduceți CMD.
Pasul 3. Apoi, tastați această comandă ffmpeg -i input.flac output.wav și faceți clic pe tasta ENTER de pe tastatură.
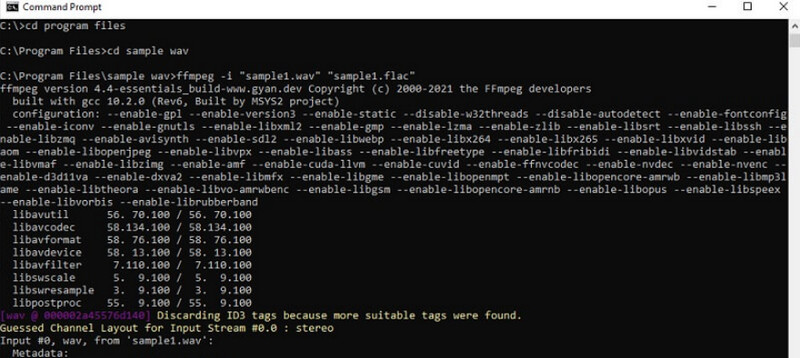
Pro
- Este versatil pentru conversia diferitelor formate de fișiere.
- Este gratuit de utilizat.
- Vine cu actualizări regulate.
Contra
- Are o curbă de învățare abruptă.
- Puteți să-l folosiți în mod abuziv.
- Este intensiv în resurse.
Partea 4. Întrebări frecvente despre conversia FLAC și WAV
Convertirea FLAC în WAV pierde calitatea?
Nu neaparat. Conversia FLAC în WAV nu pierde calitatea.
Windows Media Player poate converti FLAC în WAV?
Da, atâta timp cât utilizați un plugin sau un convertor suplimentar. În caz contrar, nu poate converti direct astfel de fișiere audio.
Este FLAC de calitate mai mică decât WAV?
Nu, ambele sunt formate fără pierderi. Aceasta înseamnă că păstrează calitatea audio fără nicio pierdere în timpul compresiei.
Concluzie
În sfârșit, acum puteți face FLAC în WAV conversie fără a vă face griji cu privire la pierderea calității. Datorită celor mai bune metode prezentate mai sus. Pentru o decizie mai înțeleaptă, alegeți întotdeauna primul instrument de conversie prezentat, deoarece ajunge în vârf fără motiv.